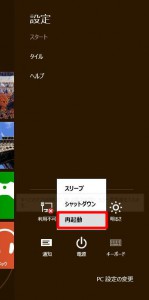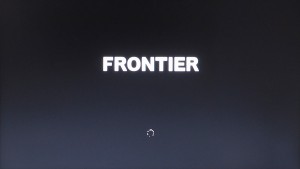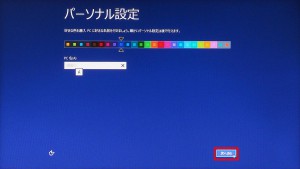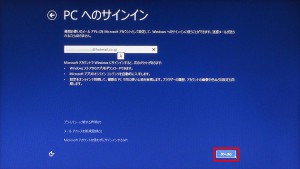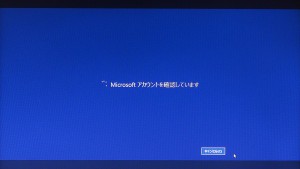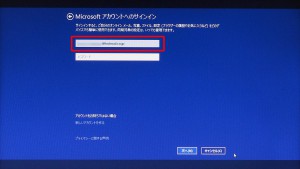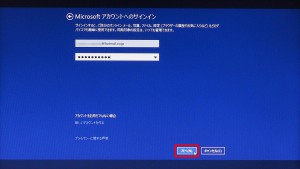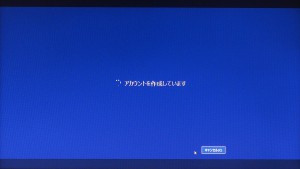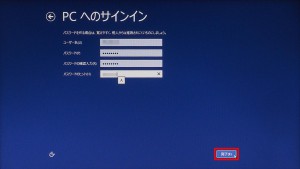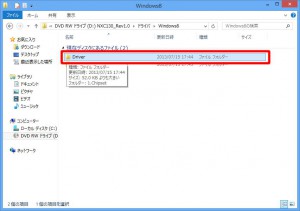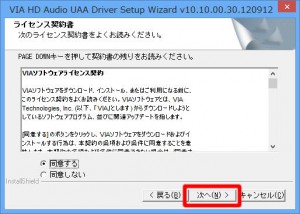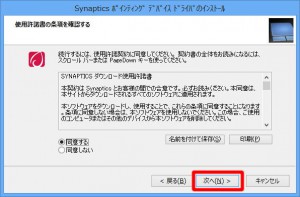ここでは、FRNXシリーズに Windows 8 を再セットアップする手順を説明します。
※Windows 8.1 モデルの再セットアップ手順はコチラをご参照ください。
本作業につきましては、弊社にて有償で実施することも可能です。
ご依頼の際は、Web修理受付からご連絡ください。
■ ご注意ください
・この作業を行うと、作業の過程でハードディスクの内容がすべて消去されます。
重要なデータは、あらかじめバックアップをとってから作業を開始してください。
・インストールされたアプリケーションや、作成されたデータはすべて消去されます。
この作業が完了した後に、再度インストールしていただく必要があります。
・Microsoft アカウントやメールアドレスで PC へサインインする場合、有線 LAN でインターネットに接続する必要があります。
・この作業はお客様の自己責任で行ってください。
弊社では、この作業を行ったことで発生した破損・損害など一切の責任を負いません。
・この作業を行ったことで発生した故障や破損は、弊社保証の範囲外となります。
■ 該当機種
 |
FRNXシリーズ
「内部仕様」に下記のいずれかのコードが表示される製品が該当します。 CD:89462 ノートベアボーン 「内部仕様」は、弊社「仕様検索サービス」からご確認いただけます。 |
■ ご用意ください
・Windows 8 インストールディスク
ディスクやケースのデザインは、販売時期によって異なる場合があります。
| ・インストールディスク | ・ケース(厚紙でできています) |
 |
 |
| ・ドライバディスク ラベルに「Part No.88577」と記載されています。 |
・CyberLink Media Suite 10 |
 |
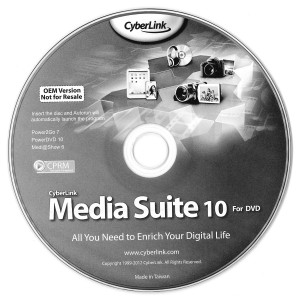 |
■ 作業手順
注:「ドライバディスク」「CyberLink Media Suite」は「OS無しモデル」には付属していません。
1.インストールディスクから Windows 8.1 をセットアップします。
3.CyberLink Media Suite をインストールします。
■ インストールディスクから Windows 8.1 をセットアップします
1.パソコン本体に LAN ケーブルを接続します。
Microsoft アカウントやメールアドレスで PC へサインインする場合、LAN ケーブルを接続する必要があります。
ローカルアカウントで PC へサインインする場合は「2」に進みます。


2.Windows 8 が起動しているパソコンで、再セットアップを行う場合、一度 Windows 8 を起動させる必要があります。
パソコンの電源を入れます。
Windows が起動しない状態からのインストールは「7」に進みます。

3.Windows 8 が起動したら、「Windowas8 インストールディスク」をパソコンの光学ドライブにセットします。

4.マウスカーソルを画面の右端に移動させて、「チャーム」を表示させます。
表示された「チャーム」から「設定」アイコンを選択します。
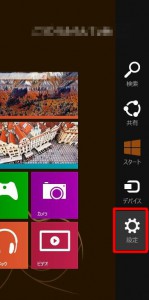
5.「設定チャーム」が表示されます。
「電源」アイコンを選択します。
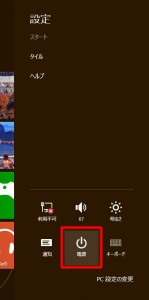
7.パソコンが再起動します。
「ブートマネージャー」が表示されるまでキーボードの「F7」キーを押し続けます。
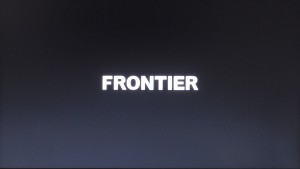
8.「ブートマネージャー」が表示されます。
選択されている項目は、黒色の枠で囲まれています。
キーボードの「↑」「↓」キーで光学ドライブを選択して、キーボードの「Enter」キーを押します。
【補足】
・光学ドライブに「Windows 8 インストールディスク」がセットされていないと、「ブートマネージャー」に光学ドライブは表示されません。
また、「ブートマネージャーに、複数の光学ドライブが表示されている場合、「UEFI」と表記されている光学ドライブを選択します。

9.既に Windows がインストールされているパソコンに Windows を再インストールする場合には、「Press any key to boot from CD or DVD…」のメッセージが表示されます。
このメッセージが表示されている間に、キーボードの「スペース」キーを押します。

10.セットアップが開始されます。
地域と言語の設定画面が表示されるまで待ちます。
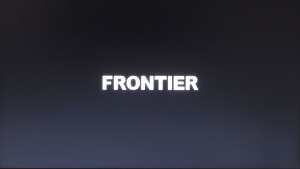
11.セットアップが開始されます。
地域と言語の設定画面が表示されるまで待ちます。
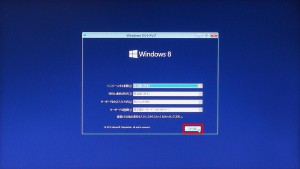
12.地域と言語の設定画面が表示されます。
「インストールする言語(F)」と「自国と通貨の形式(T)」が「日本語(日本)」、「キーボードまたは入力方式(K)」が「Microsoft IME」、
「キーボードの種類(Y)」が「日本語キーボード(106/109キー)」に設定されていることを確認して「次へ(N)」ボタンを選択します。
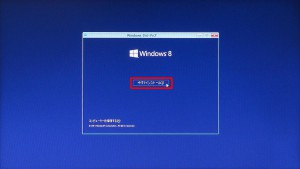
14.セットアップが開始されます。「Windows のライセンス認証を行うためのプロダクト キーを入力してください」が表示されるまで待ちます。 |
「プロダクトキー」は、製品底面に貼り付けられている「COAラベル」の鍵マーク部分に「XXXXX-XXXXX-XXXXX-XXXXX-XXXXX]の形式で記載されています。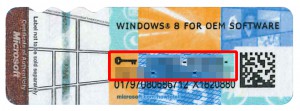 |
15.「プロダクトキー」を入力したら「次へ(N)」ボタンを選択します。
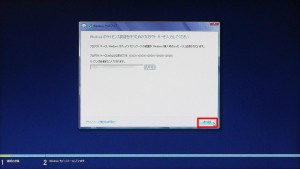
16.「ライセンス条項」が表示されます。
「同意する(A)」のチェックボックスにチェックを入れます。

18.「インストールの種類を選択してください」が表示されます。
「カスタム:Windows のみをインストールする(詳細設定)(C)」を選択します。
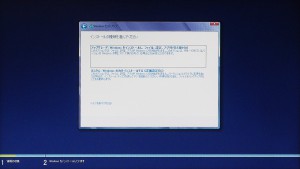

19.「Windows のインストール場所を選んでください。」が表示されます。
ここでは、すべてのパーティションを削除します。
「ドライブ オプション(詳細)(A)」を選択します。

21.データが失われる旨のメッセージが表示されます。
「OK」ボタンを選択します。

22.削除されたパーティションは「ドライブ 0 の割り当てられていない領域」と表示されます。

23.「19」~「22」の手順で残りのパーティションをすべて削除します。
すべてのパーティションを削除すると「ドライブ 0 の割り当てられていない領域」だけが表示されます。
「ドライブ 0 の割り当てられていない領域」だけが表示されていることを確認して「次へ(N)」ボタンを選択します。

24.Windows のインストールが開始されます。
Windows のインストール中は、パソコンが数回、再起動します。
「パーソナル設定」が表示されるまで待ちます。
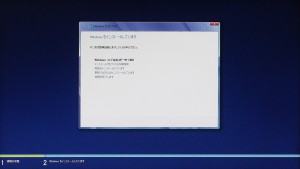
25.「パーソナル設定」が表示されます。「PC 名(A)」に任意の名前を入力します。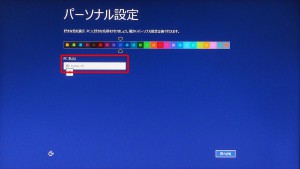 |
【補足】 「PC 名」は、15文字以下のインターネット標準文字を使用することをお奨めします。 標準文字はアルファベットの大文字「A」~「Z」、アルファベットの小文字「a」~「z」、「0」~「9」の数字、「-」(ハイフン)です。 下記の特殊文字は使用することができません。 「<」「>」「;」「:」「”」「*」「+」「=」「\」「|」「?」「,」 |
27.「設定」が表示されます。
「簡単設定を使う(E)」ボタンを選択します。

・ここからの手順は、「1」で LAN ケーブルを接続している場合と、LAN ケーブルを接続していない場合で異なります。
| ・LAN ケーブルを接続している場合 | ・LAN ケーブルを接続していない場合 |
| 28.「PC へのサインイン」が表示されます。 メールアドレスを入力します。 
29.「次へ(N)」ボタンを選択します。
30.「Microsoft アカウントを確認しています」が表示されます。「Microsoft アカウントへのサインイン」が表示されるまで待ちます。
31.「Microsoft アカウントへのサインイン」が表示されます。マイクロソフトに登録しているメールアドレスを入力します。
32.「31」で入力したメールアドレスのPasswordを入力します。
33.「次へ(N)」ボタンを選択します。
34.Windows 8 のセットアップが開始されます。 |
35.「PC へのサインイン」が表示されます。 「ユーザー名(U)」「パスワード(P)」「パスワードの確認入力(R)」「パスワードのヒント(H)」を入力します。 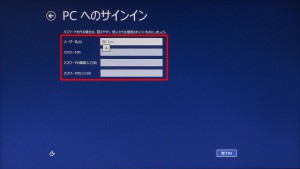
36.「完了(F)」ボタンを選択して「37」に進みます。 |
38.「スタート」画面が表示されます。
続いて、デバイスドライバーのインストールを行います。
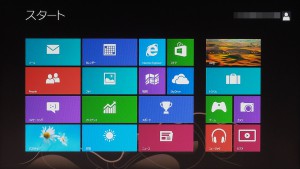
40.「デスクトップ」画面右上に「トースト」通知が表示されます。
表示された「トースト」通知を選択します。
「トースト」通知が消えてしまったり、表示されない場合には「42」に進みます。
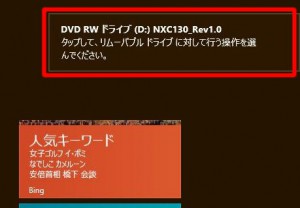
41.「リムーバブルディスク ドライブに対して行う操作を選んでください。」が表示されます。
「フォルダーを開いてファイルを表示」を選択して「45」に進みます。
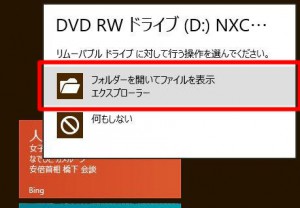
42.「トースト」通知が消えてしまったり、表示されない場合は、「デスクトップ」タイルを選択します。
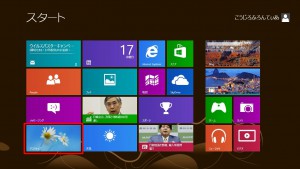
43.「デスクトップ」画面が表示されます。
「エクスプローラー」アイコンを選択します。

44.「エクスプローラー」が表示されます。
ウインドウ内左側の光学ドライブのアイコンを選択します。
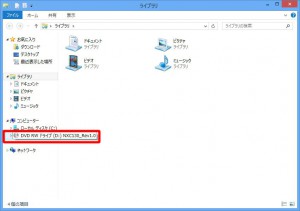
| 45.ドライバディスク」の中身が表示されます。 「ドライバ」フォルダーを選択します。 |
【補足】 「スタートアップガイド」フォルダーには、PDF 版スタートアップガイドが収録されています。 |
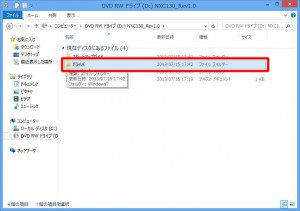 |
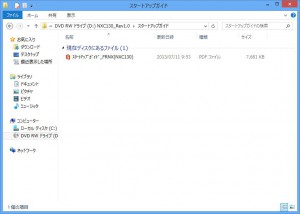 |
| 46.「ドライバ」フォルダーが表示されます。 「Windows8」フォルダーを選択します。 |
【補足】 「ユーザーズマニュアル」フォルダーには、PDF 版ユーザーズマニュアルが収録されています。 |
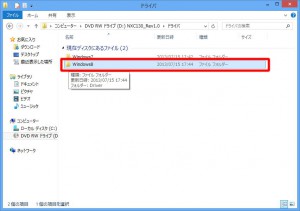 |
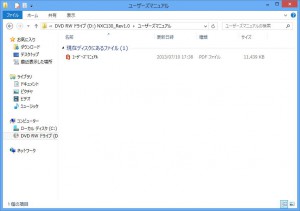 |
| 47.「Windows8」フォルダーが表示されます。 「Driver」フォルダーと「Utility」フォルダーに含まれるソフトウェアをインストールします。 |
【補足】 「Driver」フォルダーの内容。 |
【補足】 「Utility」フォルダーの内容。 |
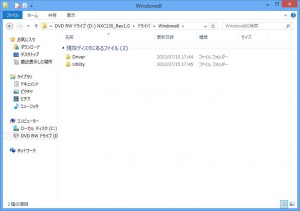 |
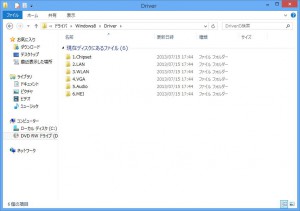 |
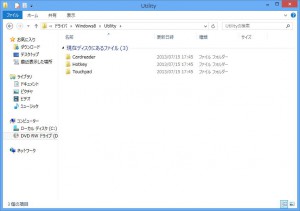 |
49.「Driver」フォルダーが表示されます。
「1.Chipset」フォルダーを選択します。
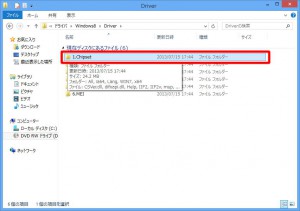
50.「1.Chipset」フォルダーが表示されます。
「Setup」ファイルを選択します。
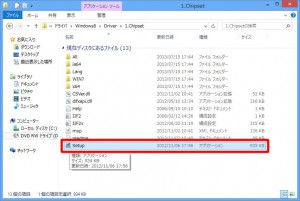
51.「ユーザーアカウント制御」が表示された場合は「はい(Y)」ボタンを選択します。
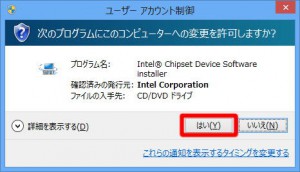
52.「セットアップ プログラムへようこそ」が表示されます。
「次へ(N)>」ボタンを選択します。
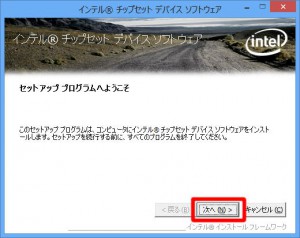
53.「使用許諾契約書」が表示されます。
「はい(Y)」ボタンを選択します。
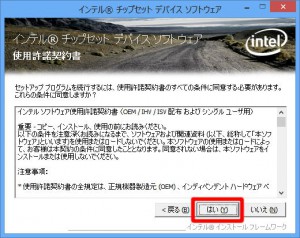
54.「Readme ファイル情報」が表示されます。
「次へ(N)>」ボタンを選択します。
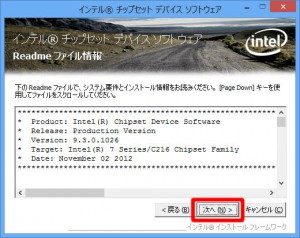
55.チップセット ドライバーのインストールが開始されます。
「[次へ]をクリックして続行してください。」が表示されるまで待ちます。

56.「[次へ]をクリックして続行してください。」が表示されます。
「次へ(N)>」ボタンを選択します。
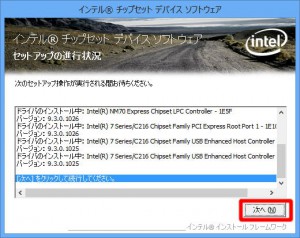
57.「セットアップ完了」が表示されます。
「はい、コンピュータを今すぐ再起動します。」が選択されていることを確認して「完了(F)」ボタンを選択します。
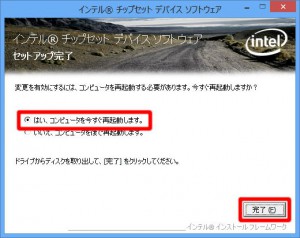
58.パソコンが再起動します。
「42」~「48」の手順で「Driver」フォルダーを表示させます。
「2.LAN」フォルダーを選択します。
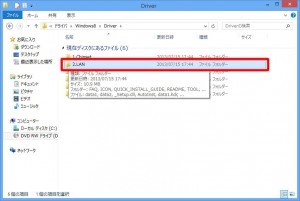
59.「Realtek Ethernet Controller Driver」をインストールします。
「setup」ファイルを選択します。
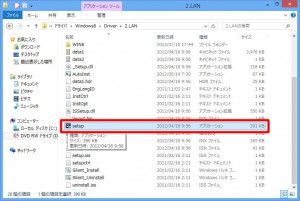
60.「ユーザーアカウント制御」が表示された場合は「はい(Y)」ボタンを選択します。
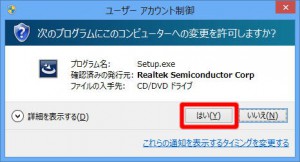
61.「Realtek Ethernet Controller Driver の InstallShield Wizard へようこそ」が表示されます。
「次へ(N)>」ボタンを選択します。
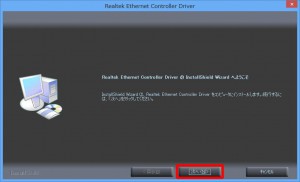
62.「[インストール]をクリックしてインストールを開始してください。」が表示されます。
「インストール」ボタンを選択します。

63.「Realtek Ethernet Controller Driver」のインストールが開始されます。
「InstallShield Wizard の完了」が表示されるまで待ちます。
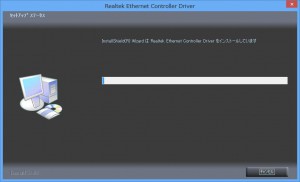
64.「InstallShield Wizard の完了」が表示されます。
「完了」ボタンを選択します。
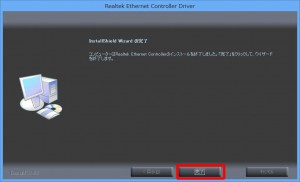
65.設定を反映させるために「4」~「6」の手順でパソコンを再起動させます。
66.パソコンが再起動します。
「42」~「48」の手順で「Driver」フォルダーを表示させます。
「3.WLAN」フォルダーを選択します。
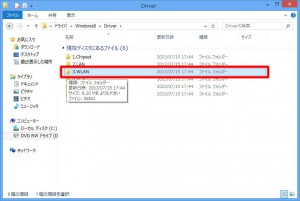
67.「REALTEK PCIE Wireless LAN Driver」をインストールします。
「3.WLAN」フォルダーが表示されます。
「Setup」ファイルを選択します。
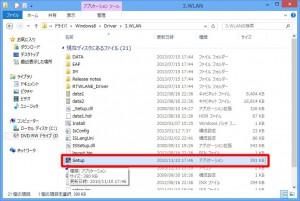
68.「ユーザーアカウント制御」が表示された場合は「はい(Y)」ボタンを選択します。
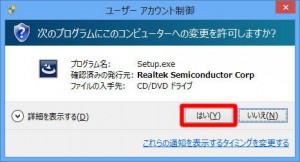
69.「設定言語の選択」が表示されます。
「日本語」が選択されていることを確認して「次へ(N)」ボタンを選択します。
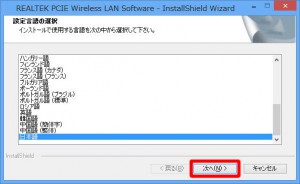
70.セットアップ プログラムが起動します。
「REALTEK PCIE Wireless LAN Driver」が表示されるまで待ちます。

71.「REALTEK PCIE Wireless LAN Driver」が表示されます。
「次へ(N)>」ボタンを選択します。

72.「REALTEK PCIE Wireless LAN Driver」のインストールが開始されます。
「InstallShield Wizard の完了」が表示されるまで待ちます。

73.「InstallShield Wizard の完了」が表示されます。
「はい、今すぐコンピュータを再起動します。」が選択されていることを確認して「完了」ボタンを選択します。

74.パソコンが再起動します。
「42」~「48」の手順で「Driver」フォルダーを表示させます。
「4.VGA」フォルダーを選択します。
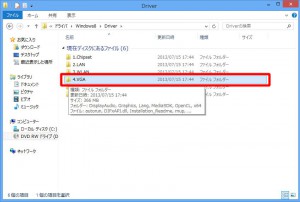
75.「インテル(R) HD グラフィックス・ドライバー」をインストールします。
「4.VGA」フォルダーが表示されます。
「Setup」ファイルを選択します。
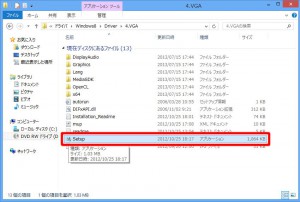
76.「ユーザーアカウント制御」が表示された場合は「はい(Y)」ボタンを選択します。
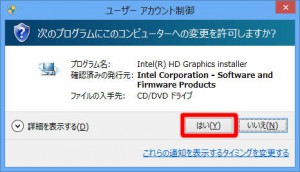
77.「セットアップ プログラムへようこそ」が表示されます。
「次へ(N)>」ボタンを選択します。
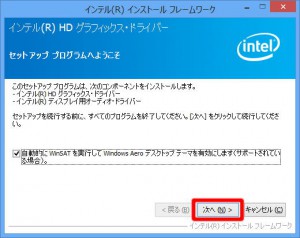
78.「使用許諾契約書」が表示されます。
「はい(Y)」ボタンを選択します。
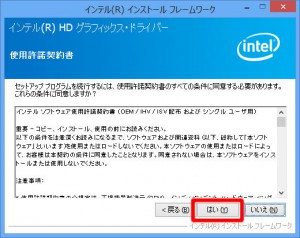
79.「Readme ファイル情報」が表示されます。
「次へ(N)>」ボタンを選択します。
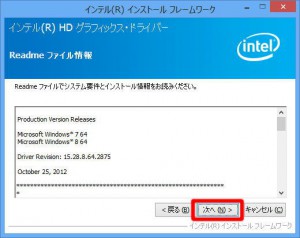
80.「インテル(R) HD グラフィックス・ドライバー」のインストールが開始されます。
「[次へ]をクリックして続行してください。」が表示されるまで待ちます。
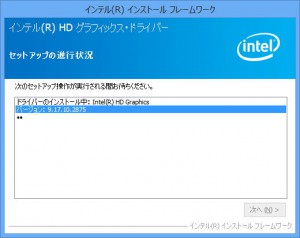
81.「[次へ]をクリックして続行してください。」が表示されます。
「次へ(N)>」ボタンを選択します。
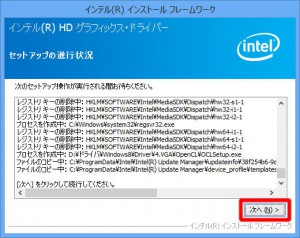
82.「セットアップ完了」が表示されます。
「はい、コンピューターを今すぐ再起動します。」が選択されていることを確認して「完了(F)」ボタンを選択します。
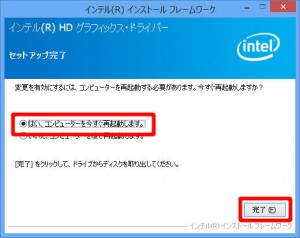
83.パソコンが再起動します。
「42」~「48」の手順で「Driver」フォルダーを表示させます。
「5.Audio」フォルダーを選択します。
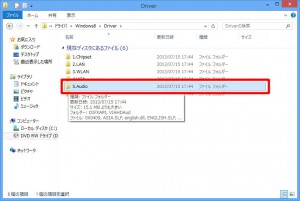
84.「VIA HD Audio UAA Driver」をインストールします。
「5.Audio」フォルダーが表示されます。
「SETUP」ファイルを選択します。
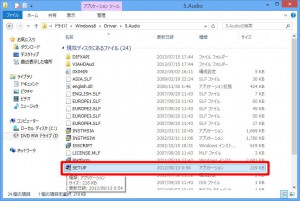
85.「ユーザーアカウント制御」が表示された場合は「はい(Y)」ボタンを選択します。
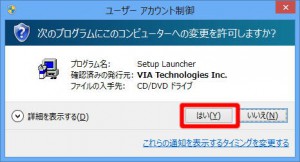
86.「VIA HD Audio UAA Driver Setup Programのインストールウィザードにようこそ」が表示されます。
「次へ(N)>」ボタンを選択します。

87.「ライセンス契約書」が表示されます。
「同意する」のラジオボタン(左側の丸印)を選択します。
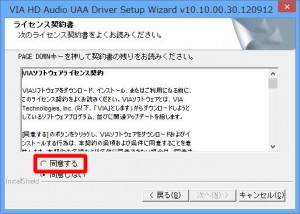
89.「リストのインストール」が表示されます。
「次へ(N)>」ボタンを選択します。

90.「コンポーネントリストのインストール」が表示されます。
「次へ(N)>」ボタンを選択します。
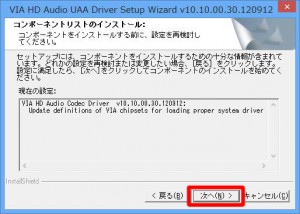
91.「VIA HD Audio UAA Driver」のインストールが開始されます。
「ステータスのインストール」が表示されるまで待ちます。

92.「ステータスのインストール」が表示されます。
「次へ(N)>」ボタンを選択します。
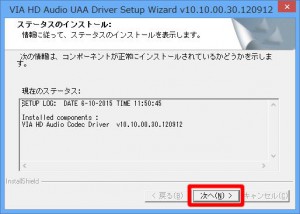
93.「インストールウィザードが完了しました。」が表示されます。
「はい、今コンピュータを再起動します。」が選択されていることを確認して「終了(F)」ボタンを選択します。
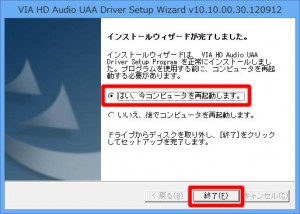
94.パソコンが再起動します。
「42」~「48」の手順で「Driver」フォルダーを表示させます。
「6.MEI」フォルダーを選択します。
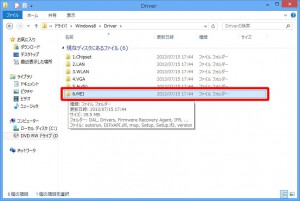
95.「インテルⓇ マネジメント・エンジン」をインストールします。
「6.MEI」フォルダーが表示されます。
「Setup」ファイルを選択します。
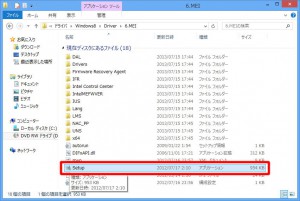
96.「ユーザーアカウント制御」が表示された場合は「はい(Y)」ボタンを選択します。
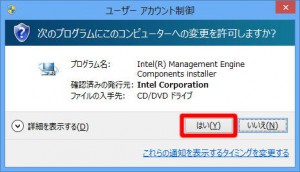
97.「セットアップ プログラムへようこそ」が表示されます。
「次へ(N)>」ボタンを選択します。
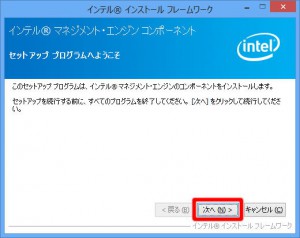
98.「使用許諾契約書」が表示されます。
「はい(Y)」ボタンを選択します。
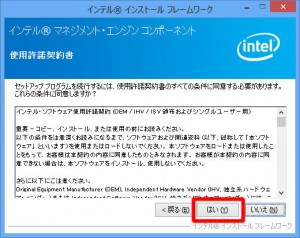
99.「インテルⓇ マネジメント・エンジン」のインストールが開始されます。
「[次へ]をクリックして続行してください。」が表示されるまで待ちます。
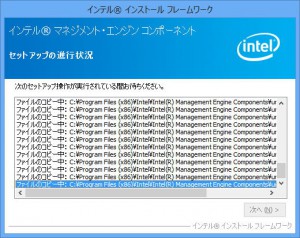
100.「[次へ]をクリックして続行してください。」が表示されます。
「次へ(N)>」ボタンを選択します。
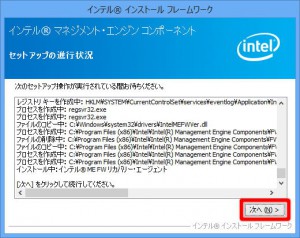
101.「セットアップ完了」が表示されます。
「完了(F)」ボタンを選択します。
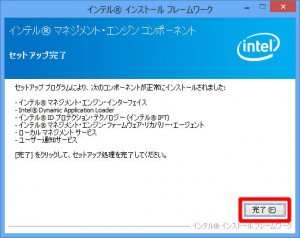
102.設定を反映させるために「4」~「6」の手順でパソコンを再起動させます。
・以上で「Driver」フォルダーのインストールは完了です。
続いて「Utility」フォルダーをインストールしていきます。
103.パソコンが再起動します。
「42」~「46」の手順で「Windows8」フォルダーを表示させます。
「Utility」フォルダーを選択します。
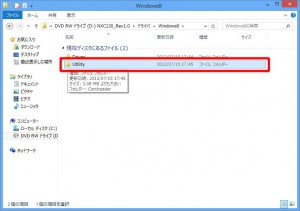
104.「Utility」フォルダーが表示されます。
「Cardreader」フォルダーを選択します。
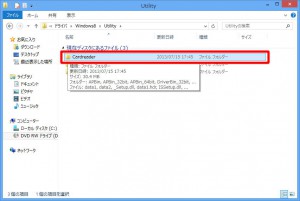
105.カードリーダーのデバイスドライバーをインストールします。
「Cardreader」フォルダーが表示されます。
「setup」ファイルを選択します。
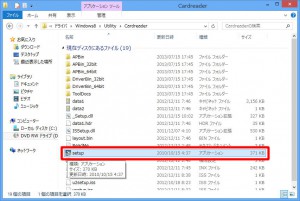
106.「ユーザーアカウント制御」が表示された場合は「はい(Y)」ボタンを選択します。
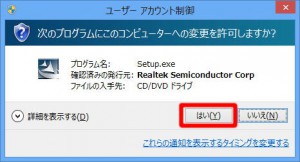
107.カードリーダーのドライバーのインストールが開始されます。
「InstallShield Wizard の完了」が表示されるまで待ちます。

108.「InstallShield Wizard の完了」が表示されます。
「完了」ボタンを選択します。
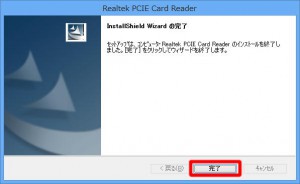
109.設定を反映させるために「4」~「6」の手順でパソコンを再起動させます。
110.パソコンが再起動します。
「42」~「46」の手順で「Windows8」フォルダーを表示させます。
「Utility」フォルダーを選択します。
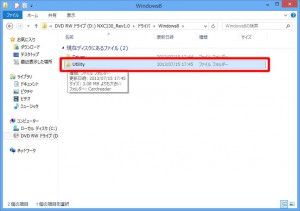
111.ホットキーのデバイスドライバーをインストールします。
「Utility」フォルダーが表示されます。
「Hotkey」フォルダーを選択します。
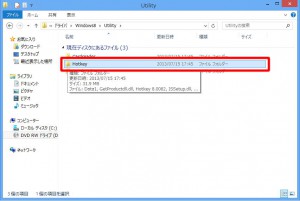
112.「Hotkey」フォルダーが表示されます。
「setup」ファイルを選択します。
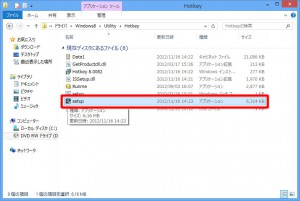
113.「ユーザーアカウント制御」が表示された場合は「はい(Y)」ボタンを選択します。
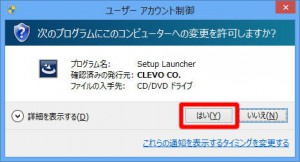
114.「Welcome to the InstallShield Wizard for Hotkey 8.0082」が表示されます。
「Next>」ボタンを選択します。
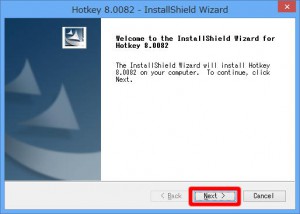
115.「Start Copying Files」が表示されます。
「Next>」ボタンを選択します。
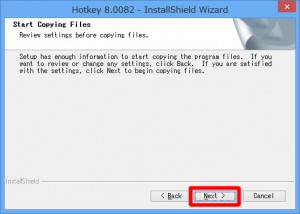
116.Hotkeyのデバイスドライバーのインストールが開始されます。
「InstallShield Wizard Complete」が表示されるまで待ちます。
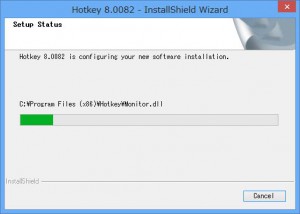
117.「InstallShield Wizard Complete」が表示されます。
「Finish」ボタンを選択します。
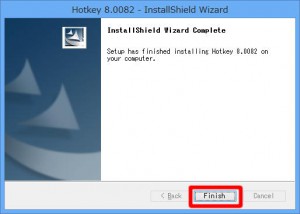
118.「Yes, I Want to restart my computer now.」が選択されていることを確認して「Finish」ボタンを選択します。
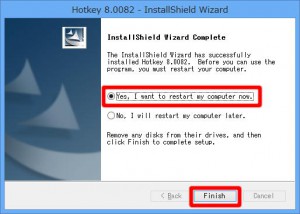
119.パソコンが再起動します。
「42」~「46」の手順で「Windows8」フォルダーを表示させます。
「Utility」フォルダーを選択します。
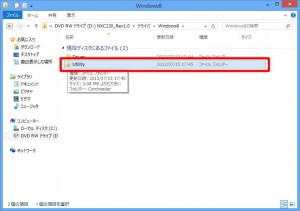
120.「Utility」フォルダーが表示されます。
「Touchpad」フォルダーを選択します。
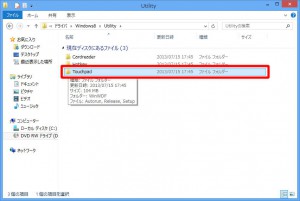
121.タッチパッドのデバイスドライバーをインストールします。
「Touchpad」フォルダーが表示されます。
「Setup」ファイルを選択します。
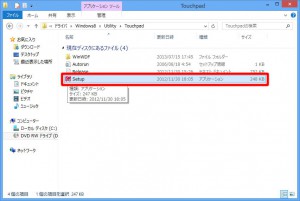
122.「ユーザーアカウント制御」が表示された場合は「はい(Y)」ボタンを選択します。
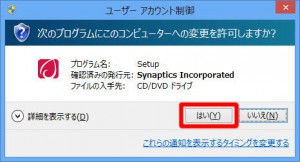
123.「ようこそ」が表示されます。
「次へ(N)>」ボタンを選択します。
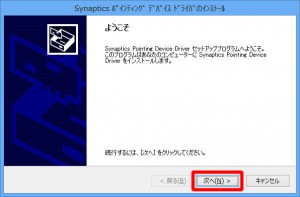
124.「使用許諾契約書の条項を確認する」が表示されます。
「同意する」のラジオボタン(左側の丸印)を選択します。
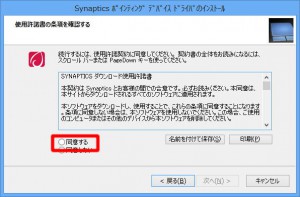
126.タッチパッドのデバイスドライバーのインストールが開始されます。
「セットアップ完了」が表示されるまで待ちます。

127.「セットアップ完了」が表示されます。
「完了」ボタンを選択します。
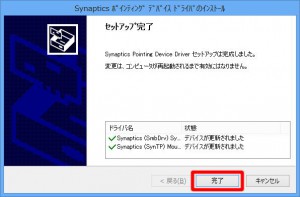
128.「これらの変更を適用するにはコンピューターを再起動する必要があります。」が表示されます。
「今すぐ再起動する(R)」ボタンを選択します。
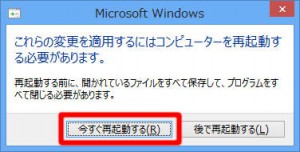
パソコンが再起動すると、デバイスドライバーのインストールは終了です。
続いて CyberLink Media Suite をインストールします。
■ CyberLink Media Suite をインストールします
129.「CyberLink Media Suite」のディスクを光学ドライブにセットします。
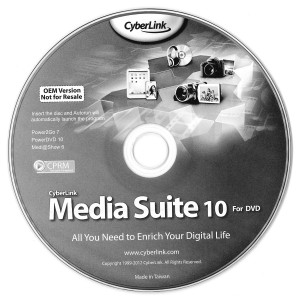
130.画面右上に「トースト」通知が表示されます。
表示された「トースト」通知を選択します。
「トースト」通知がが表示されない場合や、消えてしまった場合には「132」に進みます。
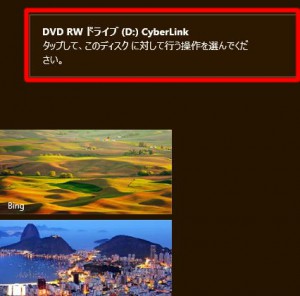
131.画面右上に「このディスクに対して行う操作を選んでください。」が表示されます。
「Setup.exe の実行」を選択して「137」に進みます。
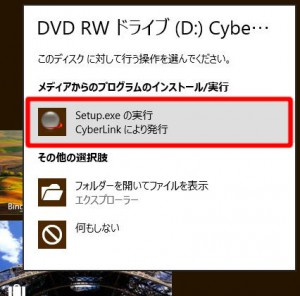
132.「デスクトップ」画面を表示させます。
「デスクトップ」のタイルを選択します。
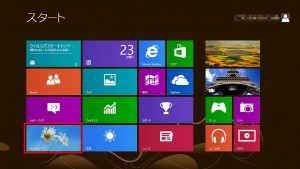
133.「デスクトップ」画面が表示されます。
「エクスプローラー」アイコンを選択します。
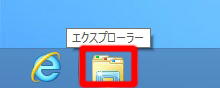
134.「エクスプローラー」が表示されます、
画面左側の光学ドライブのアイコンにマウスカーソルを合わせて、マウスを右クリックします。
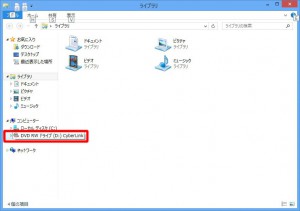
135.表示されたメニューから「自動再生を開く(Y)…」を選択します。
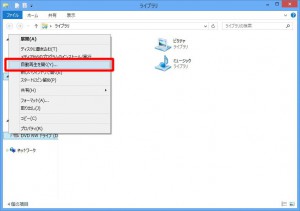
136.「このディスクに対して行う操作を選んでください。」が表示されます。
「Setup.exe の実行」を選択します。
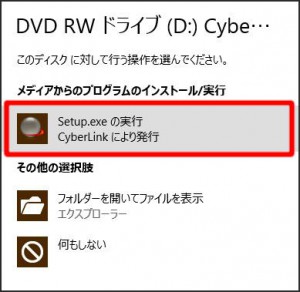
137.「ユーザーアカウント制御」が表示された場合は「はい(Y)」ボタンを選択します。
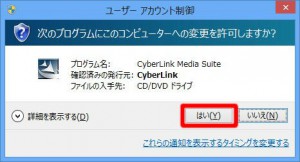
138.「セットアップ言語の選択」が表示されます。
「日本語(日本)」が表示されていることを確認して「OK」ボタンを選択します。

139.インストールプログラムが起動します。
「CyberLink Media Suite の InstallShield Wizard へようこそ」が表示されるまで待ちます。

140.「CyberLink Media Suite の InstallShield Wizard へようこそ」が表示されます。
「次へ(N)>」ボタンを選択します。
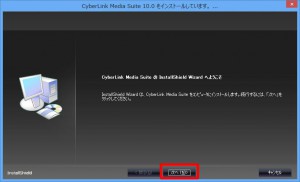
141.「使用許諾契約」が表示されます。
「はい(Y)」を選択します。
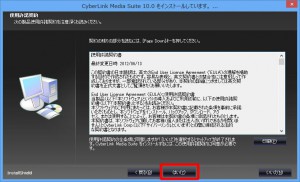
142.ユーザ情報」が表示されます。
「次へ(N)>」ボタンを選択します。
任意で「ユーザ名(U)」「会社名(C)」を変更することもできます。
【ご注意ください】
「シリアル番号(S)」は変更しないでください。
「CyberLink Media Suite」のインストールが続行できなくなる場合があります。
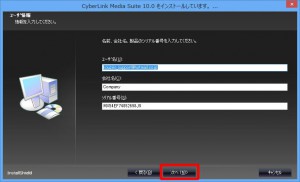
143.「インストール先の選択」が表示されます。
通常は、インストールするフォルダーを変更する必要はありません。
「次へ(N)>」ボタンを選択します。
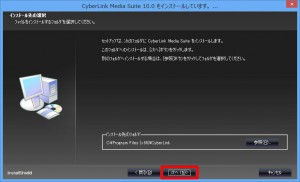
144.「ソフトウェアを選択してください。」が表示されます。
すべてのソフトウェアが選択されていることを確認して「次へ(N)」ボタンを選択します。
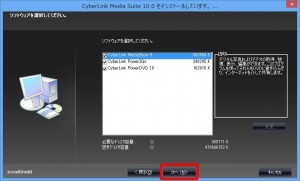
145.「CyberLink Media Suite」のインストールが開始されます。
「InstallShield Wizard の完了」が表示されるまで待ちます。
![]()
146.「InstallShield Wizard の完了」が表示されます。
「完了」ボタンを選択します。

以上で再セットアップは終了です。