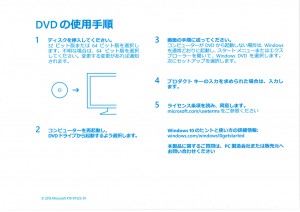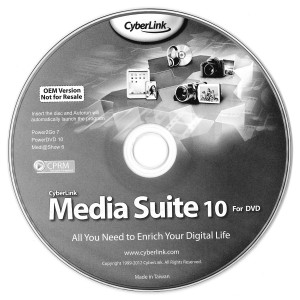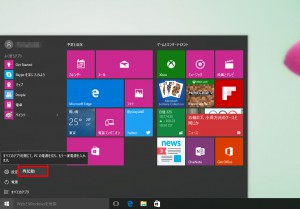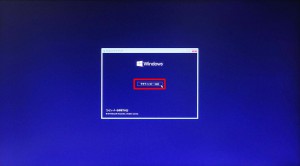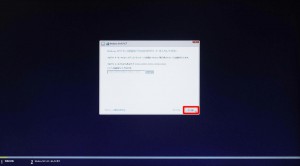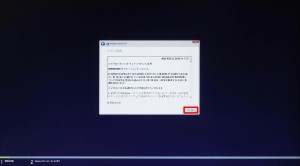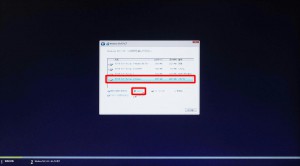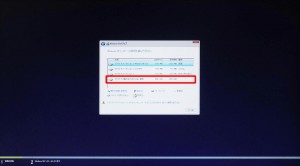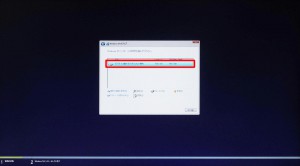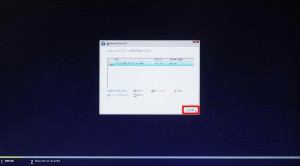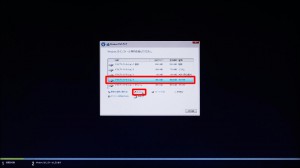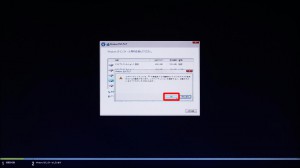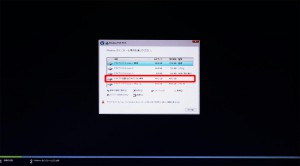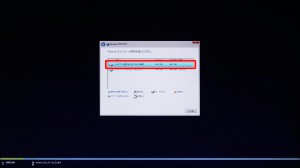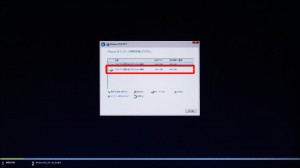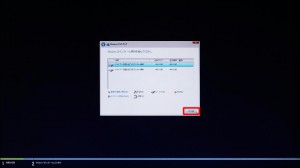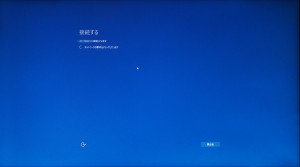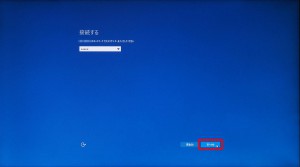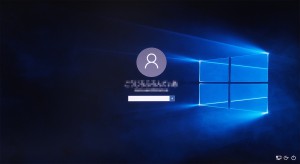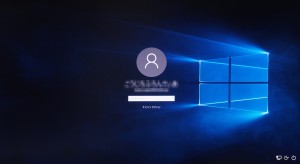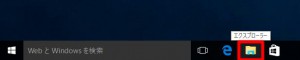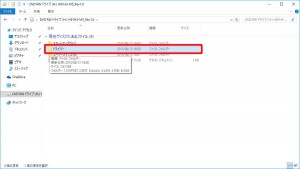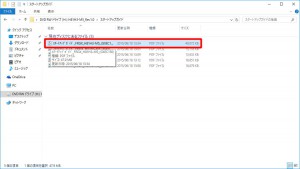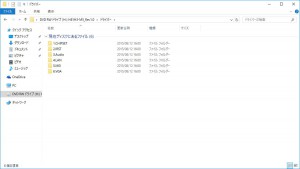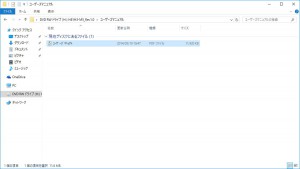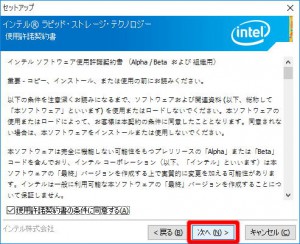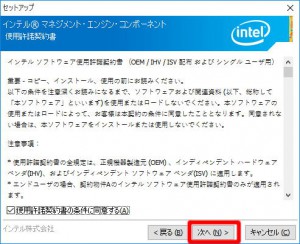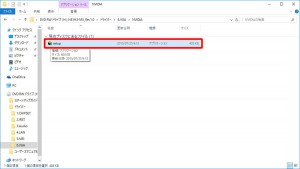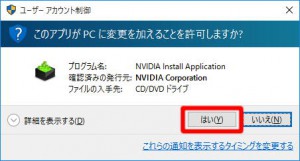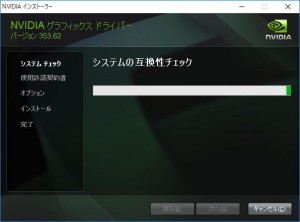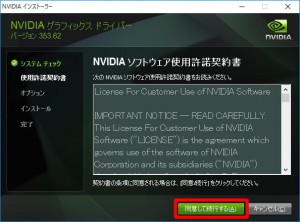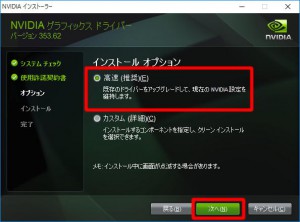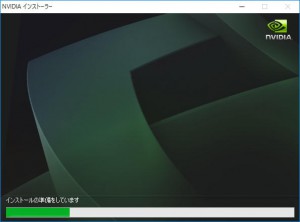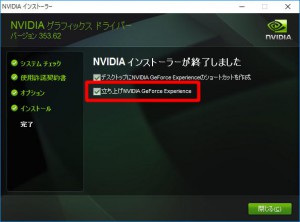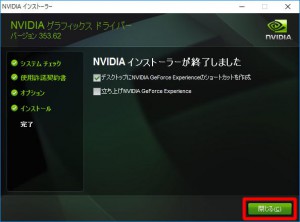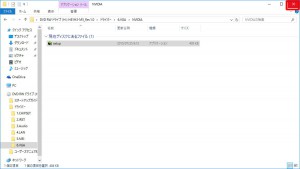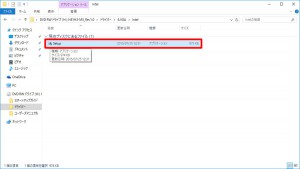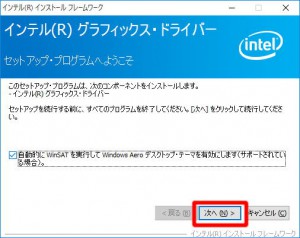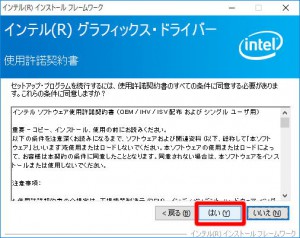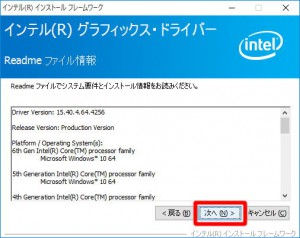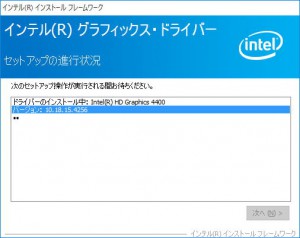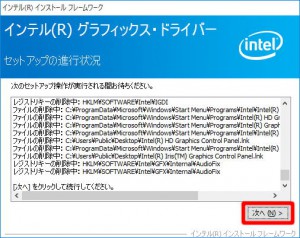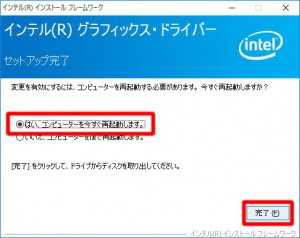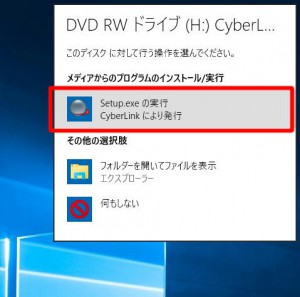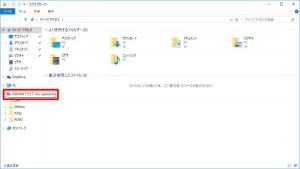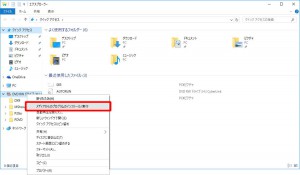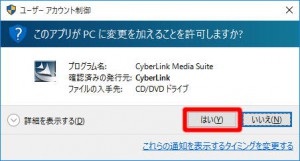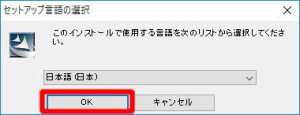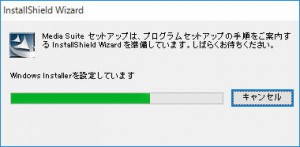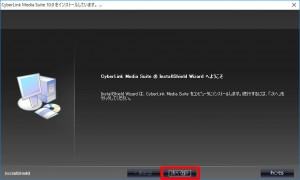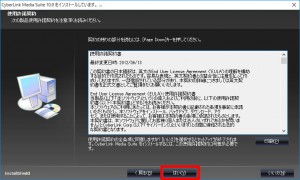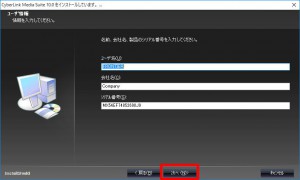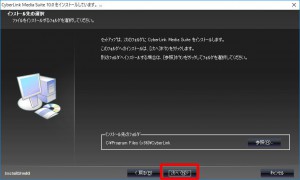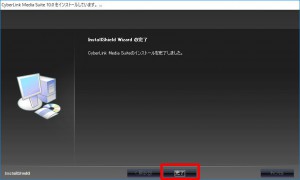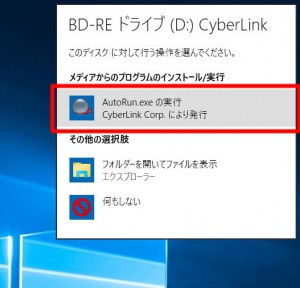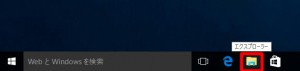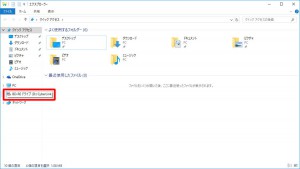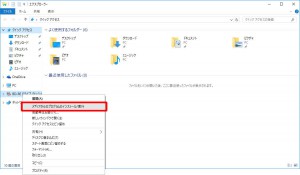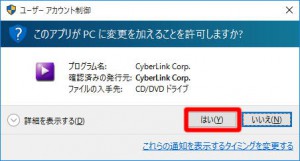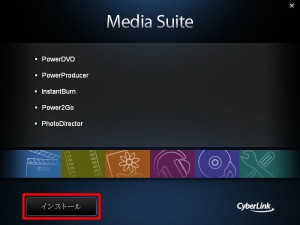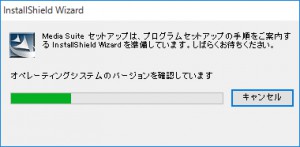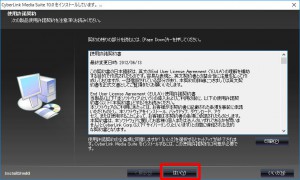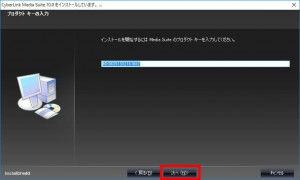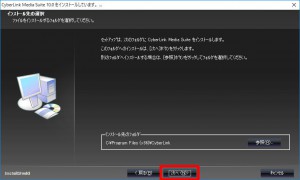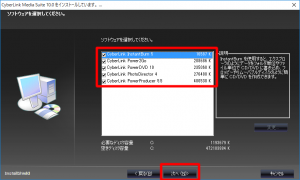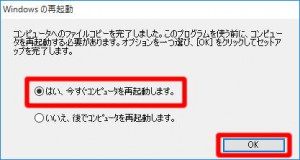ここでは、FRGXシリーズに Windows 10 を再セットアップする手順を説明します。
本作業につきましては、弊社にて有償で実施することも可能です。
ご依頼の際は、Web修理受付からご連絡ください。
・この作業を行うと、作業の過程で SSD やハードディスクなど、記憶装置の内容がすべて消去されます。
重要なデータは、あらかじめバックアップをとってから作業を開始してください。
・インストールされたアプリケーションや、作成されたデータはすべて消去されます。
この作業が完了した後に、再度インストールしていただく必要があります。
・SSD とハードディスクなど、複数の記憶装置が搭載されている場合、Windows は SSD や mSATA、M.2 などの高速な記憶装置にインストールします。
作業を始める前に製品に搭載されている記憶装置の種類、容量をあらかじめご確認ください。
・この作業はお客様の自己責任で行ってください。
弊社では、この作業を行ったことで発生した破損・損害など一切の責任を負いません。
・この作業を行ったことで発生した故障や破損は、弊社保証の範囲外となります。
■ 該当製品
 |
FRMXシリーズ
「リカバリー情報」に下記のいずれかのコードが表示される製品が該当します。 CD:89479 ■モデル名コード 3161■MX(H81H3-M5/DVD_CMS) 「リカバリー情報」は弊社「仕様検索サービス」からご確認いただけます。 |
■ ご用意ください
■ 作業手順
1.インストールディスクから Windows 10 をインストールします。
4.「CyberLink Media Suite」をインストールします。
■ インストールディスクから Windows 10 をインストールします
1.Windows 10 が起動できる場合は、Windows 10 を起動させてから、コンピューターを再起動させる必要があります。
Windows 10 が起動したら、「デスクトップ」画面左下の「スタート」ボタンを選択します。
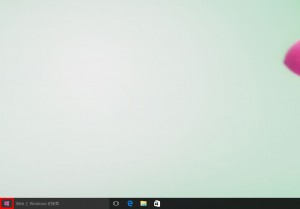
2.「スタートメニュー」が表示されます。
「電源」アイコンを選択します。
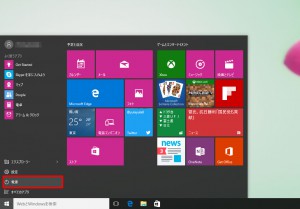
4.コンピューターが再起動します。
光学ドライブに Windows 10 インストールディスクをセットします。
キーボードの「F7」キーを押しつづけて、「ブート マネージャー」を表示させます。
![]() Windows 10 が起動した場合は、「1」~「3」の手順でコンピューターを再起動させます。
Windows 10 が起動した場合は、「1」~「3」の手順でコンピューターを再起動させます。

5.「ブート マネージャー」が表示されます。
選択されている項目は水色で表示されます。
キーボードの「↑」「↓」キーで光学ドライブを選択して、キーボードの「Enter」キーを押します。
![]() 光学ドライブに Windows 10 インストールディスクがセットされていないと、ブートマネージャーに光学ドライブは表示されません。
光学ドライブに Windows 10 インストールディスクがセットされていないと、ブートマネージャーに光学ドライブは表示されません。
複数の光学ドライブが表示されている場合は、「UEFI」と表示されている光学ドライブを選択します。
「ブートマネージャー」のデザインは、製品によって異なります。
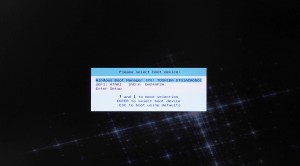
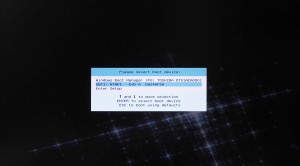
6.Windows 10 がインストールされているコンピューターに Windows 10 を再インストールする場合には、「Press any key to boot from CD or DVD…」のメッセージが表示されます。
このメッセージが表示されている間に、キーボードの「Enter」キーを押します。
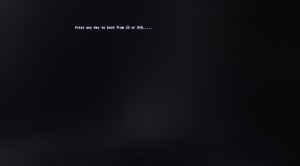
7.コンピューターが再起動します。
「Windows セットアップ」が表示されるまで待ちます。
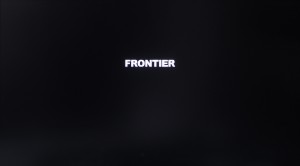
8.「Windows セットアップ」が表示されます。
「インストールする言語(E)」と「時刻と通貨の形式(T)」が「日本語(日本)」、「キーボードまたは入力方式(K)」が「Microsoft IME」、
「キーボードの種類(Y)」が「日本語キーボード(106/109キー)」になっていることを確認して「次へ(N)」ボタンを選択します。
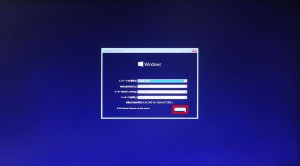
10.「Windows のライセンス認証を行うためにプロダクトキーを入力して下さい」が表示されるまで待ちます。

11.「Windows のライセンス認証を行うためにプロダクトキーを入力して下さい」が表示されます。
「プロダクトキー」を入力します。
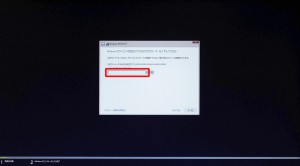
【補足】
「プロダクトキー」は、下図「COA ラベル」の赤枠部分に、5桁5群の25文字で3段にわたって記載されています。
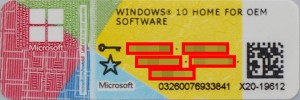
「COA ラベル」は製品に貼り付けられています。
| ・デスクトップ パソコンの場合 製品の側板に貼り付けられています。 |
・ノート パソコンの場合 製品の底面に貼り付けられています。 |
 |
 |
13.「ライセンス条項」が表示されます。
「同意します(A)」のチェックボックスにチェックを入れます。
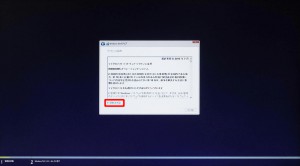
15.「インストールの種類を選んで下さい」が表示されます。
「カスタム:Windows のみをインストールする(詳細設定)(C)」を選択します。
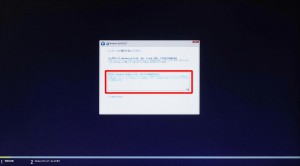
16.「Windows のインストール場所を選んでください。」が表示されます。
右の画像(パーティションなし)のように表示された場合には、「次へ(N)」ボタンを選択して「28」に進んでください。
左の画像(パーティションあり)の用に表示された場合は次の操作を行います。
| ・パーティションあり | ・パーティションなし |
 |
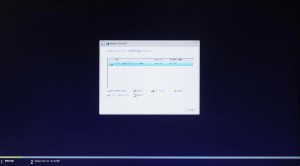 |
![]() Windows 10 のインストール先は製品構成によって異なります。
Windows 10 のインストール先は製品構成によって異なります。
通常は「ディスク 0」に割り当てられた記憶装置に Windows 10 をインストールしますが、
インテルⓇ 製 SSD を搭載した製品の場合は「ディスク 1」になります。
![]() これ以降の操作を行うと、ハードディスク内のすべてのデータが消去されます。
これ以降の操作を行うと、ハードディスク内のすべてのデータが消去されます。
必要なデータはあらかじめバックアップをお取りください。
| ・搭載されている記憶装置が 1 台の場合 | ・搭載されている記憶装置が 2 台以上の場合 |
「名前」に「ドライブ 0」のみが表示されます。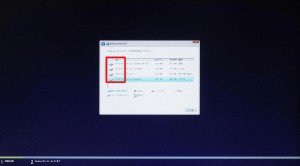
17.「ドライブ 0 パーティション 4」が選択されていることを確認して「削除(D)」を選択します。
18.データが失われる旨のメッセージが表示されます。「OK」ボタンを選択します。
19.パーティションが削除されると、表示が「ドライブ 0 パーティション 4」から「ドライブ 0 の割り当てられていない領域」に変更されます。
20.「17」~「19」の手順で残りのパーティションを削除します。「ドライブ 0」が「割り当てられていない領域」のみになるとパーティションの削除は完了です。
21.「次へ(N)」ボタンを選択して「28」に進みます。 |
「名前」に「ディスク 0」「ディスク 1」「ディスク 2」など複数のディスク名が表示されます。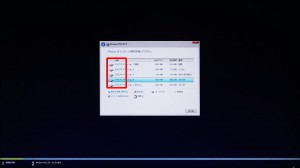
22.「ドライブ 0 パーティション 4」が選択されて
23.データが失われる旨のメッセージが表示されます。「OK」ボタンを選択します。
24.パーティションが削除されると、表示が「ドライブ 0 パーティション 4」から「ドライブ 0 の割り当てられていない領域」に変更されます。
25.「22」~「24」の手順で残りのパーティションを削除します。
26.記憶装置が複数台搭載されている製品で、「ディスク 1」や「ディスク 2」の内容も消去する場合は、「22」~「24」の手順でディスクのパーティションも削除します。「ディスク 0」以外のディスクは削除をしなくても Windows 10 のインストールを続行することができます。
27.「次へ(N)」ボタンを選択して「28」に進みます。 |
28.Windows 10 のインストールが開始されます。
「すぐに使い始めることができます」または「接続する」が表示されるまで待ちます。
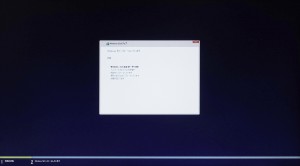
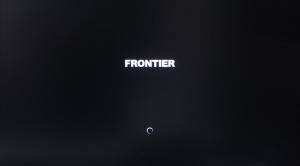

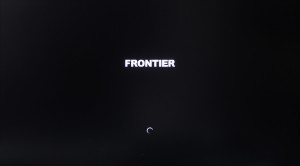
29.「接続する」が表示されます。
接続するアクセスポイントを選択します。
デスクトップパソコンなど、ワイヤレス LAN アダプター(無線 LAN)が搭載されていない製品の場合は「34」に進みます。
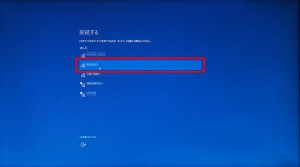
31.「ネットワーク セキュリティ キーを入力してください」が表示されます。
選択したアクセスポイントに設定されている「ネットワーク セキュリティ キー」を入力します。
選択したアクセスポイントに「ネットワーク セキュリティ キー」が設定されていない場合は「33」に進みます。
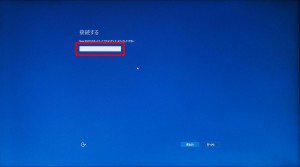
33.ネットワークへの接続が開始されます。
「すぐに使い始めることができます」が表示されるまで待ちます。

34.「すぐに使い始めることができます」が表示されます。
「簡易設定を使う(E)」ボタンを選択します。

35.Windows 10 のインストールが続行されます。
「自分用にセットアップする」が表示されるまで待ちます。
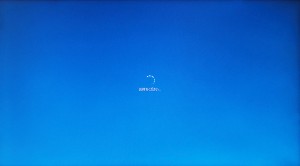
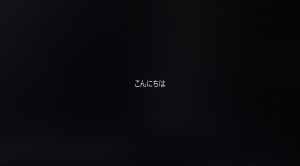

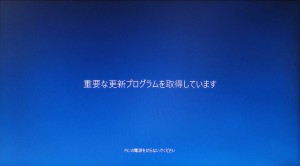

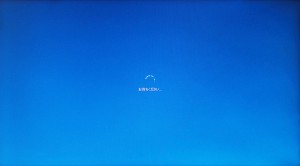
36.「自分用にセットアップする」が表示されます。
初回セットアップで登録したメールアドレスを入力します。

37.「36」で入力したメールアドレスのパスワードを入力します。
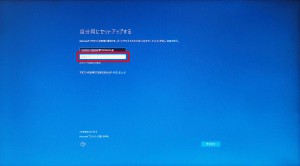
39.Windows 10 のインストールが続行されます。
「パスワードより PIN がおすすめです」が表示されるまで待ちます。
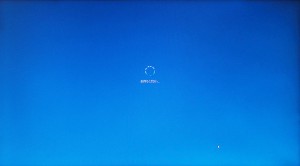
40.「パスワードより PIN がおすすめです」が表示されます。
Windows 10 のログイン時にパスワードを使用する場合は「41」に、PIN を使用する場合は「42」に進みます。
41.Windows 10 のログイン時にパスワードを使用する場合は「この手順をスキップする」を選択して「47」に進みます。
【補足】 |
42.Windows 10 のログイン時に PIN をを使用する場合は「PIN の設定」ボタンを選択して「43」に進みます。
【補足】 |
43.「PIN のセットアップ」が表示されます。
4桁の数字を入力します。

44.確認の為に「43」で入力した値をもう一度入力します。

46.「パスワードより PIN がおすすめです」に戻り、Windows 10 のインストールが続行されます。

47.「デスクトップ」画面が表示されるまで待ちます。
「デスクトップ」画面が表示されるまでの間、画面が暗くなったりコンピューターが再起動したりする場合があります。


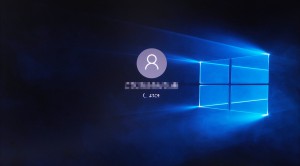





48.「デスクトップ」画面が表示されると、Windows 10 のインストールは完了です。
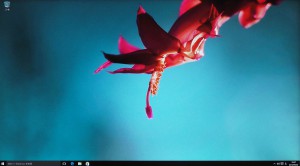
続いて、増設された記憶装置を設定します。
搭載されている記憶装置が 1 台の場合や、「26」で「ディスク 0」以外のパーティションを削除していない場合は「69」に進み、デバイスドライバーをインストールします。
これまでの作業では、Windows 10 がインストールされた記憶装置は使用できるようになりましたが、
それ以外の記憶装置が使用できない状態です。
ここでは、2 台目以降の記憶装置を使用できるように設定します。
光学ドライブのドライブ文字を変更して、未割り当ての記憶装置をドライブ文字「D」に設定します。
・「エクスプローラー」に2台目の記憶装置が表示されていません。
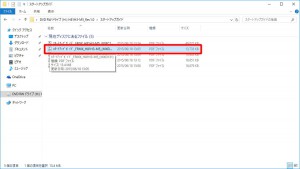
49.画面左下の「スタートボタン」にマウスカーソルを合わせて、マウスを右クリックします。
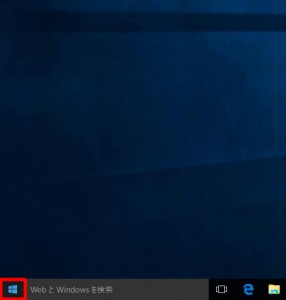
50.表示されたメニューから「ディスクの管理(K)」を選択します。
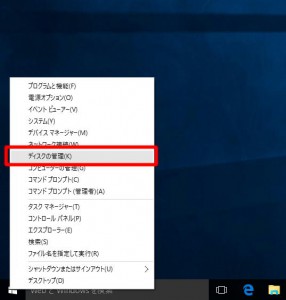
51.「ディスクの管理」が表示されます。
すべてのドライブが表示されるように、ウインドウのサイズを変更しておきます。
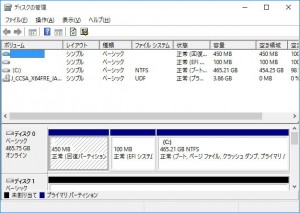

52.未割り当ての記憶装置のドライブ文字を「D」に割り当てるために、「D」に割り当てられているリムーバブル ディスクのドライブ文字を変更します。
「リムーバブル(D:)」の赤枠部分にマウスカーソルを合わせて、マウスを右クリックします。
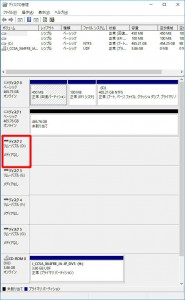
53.ニューが表示されます。
「ドライブ文字とパスの変更(C)」を選択します。
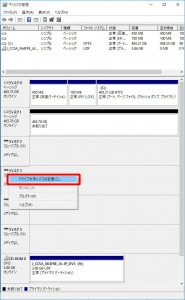
54.「D:()のドライブ文字とパスの変更」が表示されます。
「変更(C)」ボタンを選択します。
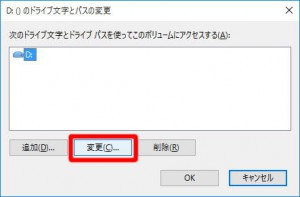
55.「ドライブ文字またはパスの変更」が表示されます。
ドライブ文字右側の「v」ボタンを選択します。
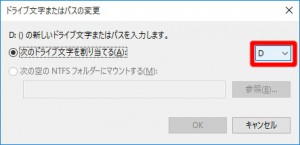
56.選択可能なドライブ文字が表示されます。
ドライブ文字「I」を選択します。
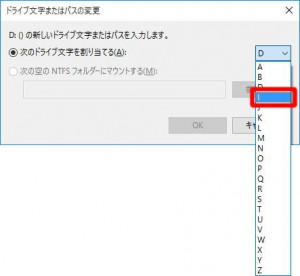
57.ドライブ文字が「I」に変更されていることを確認して「OK」ボタンを選択します。
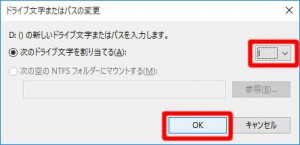
58.「ドライブ文字に依存する一部のプログラムが正しく動作しなくなる可能性があります。続行しますか?」が表示されます。
「はい(Y)」ボタンを選択します。
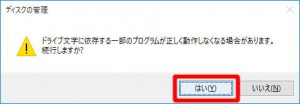
59.光学ドライブのドライブ文字が「D」から「I」に変更されていることを確認します。
![]() 未割り当ての記憶装置が 2 台搭載されている場合は、「52」~「58」の手順を参考にして、「リムーバブルディスク(E:)」のドライブ文字を「E」から「J」に変更します。
未割り当ての記憶装置が 2 台搭載されている場合は、「52」~「58」の手順を参考にして、「リムーバブルディスク(E:)」のドライブ文字を「E」から「J」に変更します。
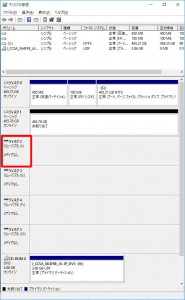
60.記憶装置の設定を行います。
赤枠部分にマウスカーソルを合わせて、マウスを右クリックします。
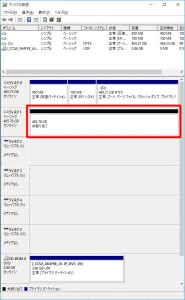
61.メニューが表示されます。
「新しいシンプル ボリューム(I)」を選択します。
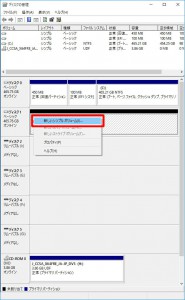
62.「新しいシンプル ボリューム ウィザードの開始」が表示されます。
「次へ(N)>」ボタンを選択します。
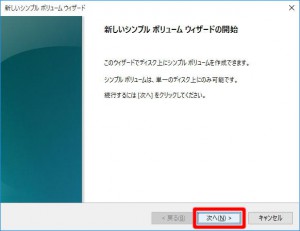
63.「ボリューム サイズの指定」が表示されます。
「次へ(N)>」ボタンを選択します。
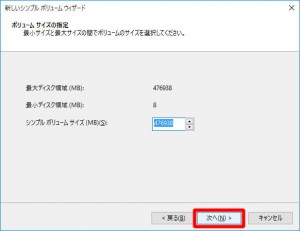
64.「ドライブ文字またはパスの割り当て」が表示されます。
ドライブ文字が「D」に設定されていることを確認して「次へ(N)>」ボタンを選択します。
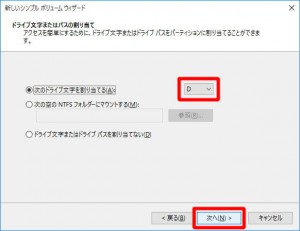
65.「パーティションのフォーマット」が表示されます。
「次へ(N)>」ボタンを選択します。
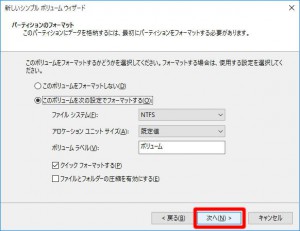
66.「新しいシンプル ボリューム ウィザードの完了」が表示されます。
「完了」ボタンを選択します。
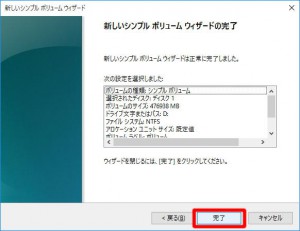
67.「ディスク 1」がフォーマットされます。
ドライブ文字が割り当てられるまで待ちます。
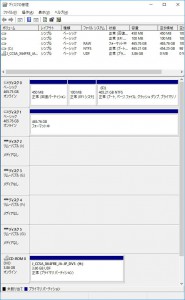
68.「ディスク 1」にドライブ文字「D」が割り当てられていることを確認します。
![]() 「ディスク 2」が表示されている場合、「60」~「67」の手順を参考にして「ディスク 2」にドライブ文字「E」を割り当てます。
「ディスク 2」が表示されている場合、「60」~「67」の手順を参考にして「ディスク 2」にドライブ文字「E」を割り当てます。
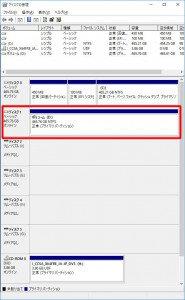
・「エクスプローラー」にすべてのドライブが表示されるようになりました。
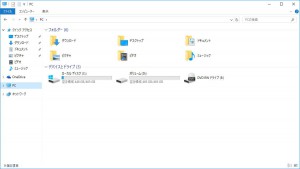
続いて、デバイスドライバーをインストールします。
70.画面右下に「トースト」通知が表示されます。
表示された「トースト」通知を選択します。
「トースト」通知が表示されない場合や、消えてしまった場合には「72」に進みます。

71.画面右上に「リムーバブルドライブに対して行う操作を選んでください。」が表示されます。
「フォルダーを開いてファイルを表示」を選択して「74」に進みます。

73.「エクスプローラー」が表示されます。
画面左の「クイックアクセス」にある光学ドライブのアイコンを選択します。
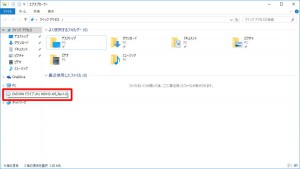
76.「インテルⓇ チップセット デバイス ソフトウェア」をインストールします。
「1.CHIPSET」フォルダーを選択します。
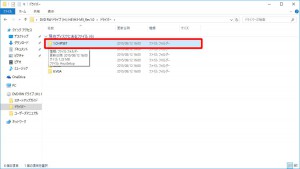
77.「1.CHIPSET」フォルダーが表示されます。
「AsusSetup」ファイルを選択します。
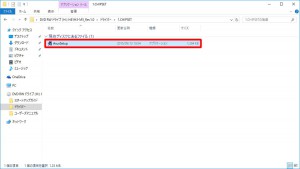
78.「ユーザーアカウント制御」が表示された場合は「はい(Y)」ボタンを選択します。
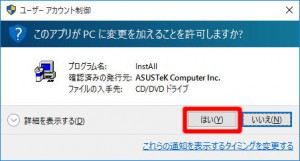
79.「ようこそ」が表示されます。
「次へ」ボタンを選択します。
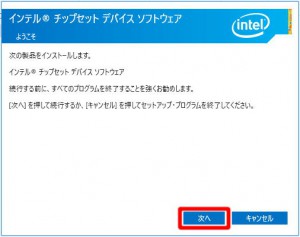
80.「使用許諾契約書」が表示されます。
「同意」ボタンを選択します。
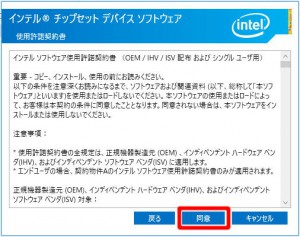
81.「Readme ファイル情報」が表示されます。
「インストール」ボタンを選択します。
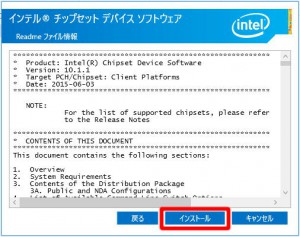
82.「インテルⓇ チップセット デバイス ソフトウェア」のインストールが開始されます。
「完了」が表示されるまで待ちます。
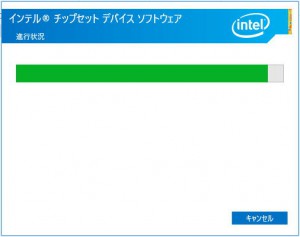
83.「完了」が表示されます。
「今すぐ再起動」ボタンを選択します。
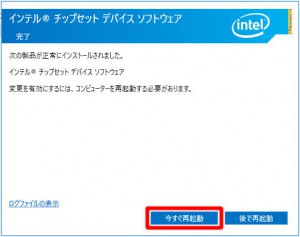
84.コンピューターが再起動します。
「72」~「75」の手順で「ドライバー」フォルダーを表示させます。
「2.IRST」フォルダーを選択します。
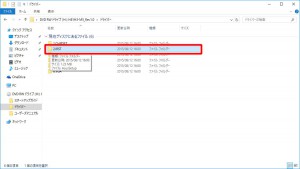
85.「インテルⓇ ラピッド・ストレージ・テクノロジー」をインストールします。
「2.IRST」フォルダーが表示されます。
「AsusSetup」ファイルを選択します。
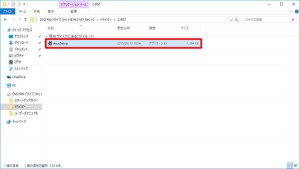
86.「ユーザーアカウント制御」が表示された場合は「はい(Y)」ボタンを選択します。
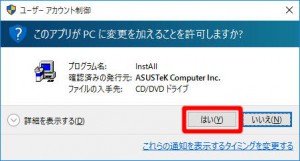
87.「ようこそ」が表示されます。
「次へ(N)>」ボタンを選択します。
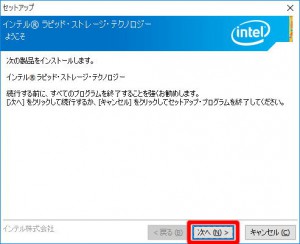
88.「使用許諾契約書」が表示されます。
「使用許諾契約書の条件に同意する(A)」のチェックボックスにチェックを入れます。
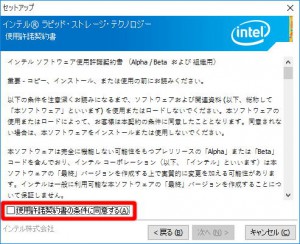
90.「Readme ファイル情報」が表示されます。
「次へ(N)>」ボタンを選択します。
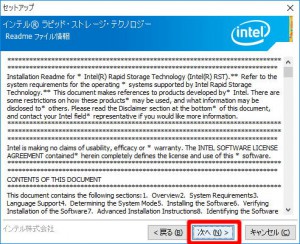
91.「インストール先フォルダー」が表示されます。
「次へ(N)>」ボタンを選択します。
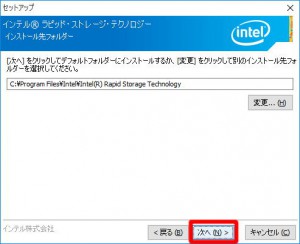
92.「確認」が表示されます。
「次へ(N)>」ボタンを選択します。
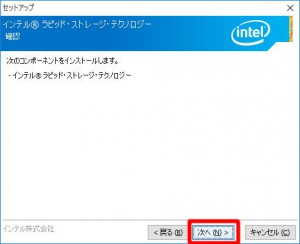
93.「インテルⓇ ラピッド・ストレージ・テクノロジー」のインストールが開始されます。
「完了」が表示されるまで待ちます。
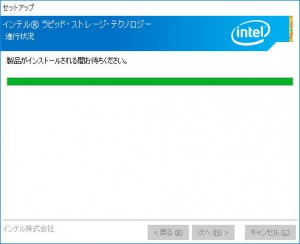
94.「完了」が表示されます。
「はい、コンピューターを今すぐ再起動します。(Y)」が選択されていることを確認して「完了(F)」ボタンを選択します。
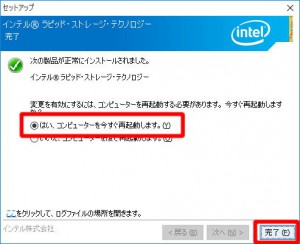
95.コンピューターが再起動します。
「72」~「75」の手順で「ドライバー」フォルダーを表示させます。
「3.Audio」フォルダーを選択します。
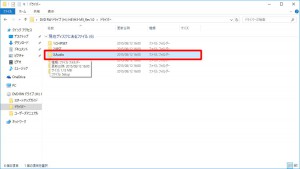
96.「Realtek High Definition Audio Driver」をインストールします。
「3.Audio」フォルダーが表示されます。
「Setup」ファイルを選択します。
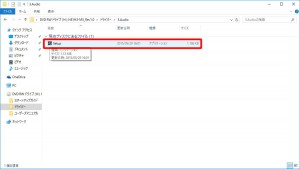
97.「ユーザーアカウント制御」が表示された場合は「はい(Y)」ボタンを選択します。
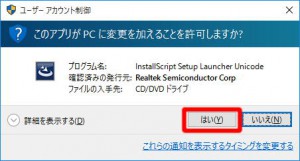
98.「Realtek High Definition Audio Driver の InstallShield Wizard」が起動します。
「Realtek High Definition Audio Driver の InstallShield Wizard へようこそ」が表示されるまで待ちます。

99.「Realtek High Definition Audio Driver の InstallShield Wizard へようこそ」が表示されます。
「次へ(N)>」ボタンを選択します。
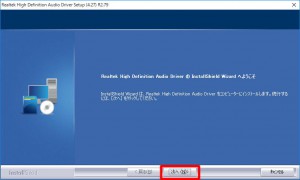
100.「Realtek High Definition Audio Driver」のインストールが開始されます。
「InstallShield Wizard の完了」が表示されるまで待ちます。
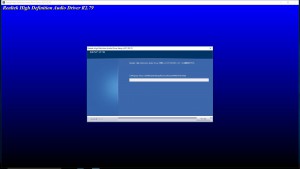
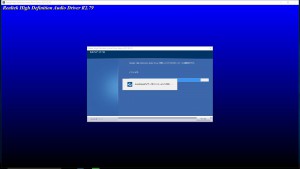
101.「InstallShield Wizard の完了」が表示されます。
「はい、今すぐコンピューターを再起動します。」が選択されていることを確認して「完了」ボタンを選択します。

102.コンピューターが再起動します。
「72」~「75」の手順で「ドライバー」フォルダーを表示させます。
「4.LAN」フォルダーを選択します。
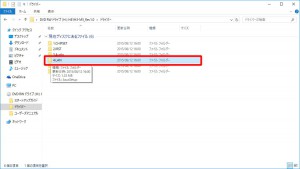
103.「Realtek Ethernet Controller Driver」をインストールします。
「4.LAN」フォルダーが表示されます。
「AsusSetup」ファイルを選択します。
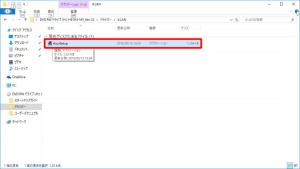
104.「ユーザーアカウント制御」が表示された場合は「はい(Y)」ボタンを選択します。
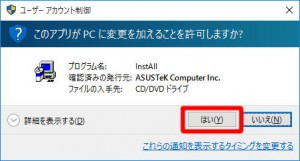
105.「Realtek Ethernet Controller Driver の InstallShield Wizard」が起動します。
「Realtek Ethernet Controller Driver の InstallShield Wizard へようこそ」が表示されるまで待ちます。
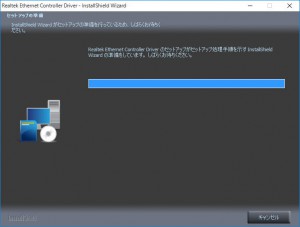
106.「Realtek Ethernet Controller Driver の InstallShield Wizard へようこそ」が表示されます。
「次へ(N)>」ボタンを選択します。
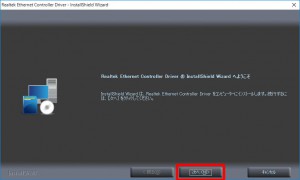
107.「[インストール]をクリックしてインストールを開始してください。」が表示されます。
「インストール」ボタンを選択します。
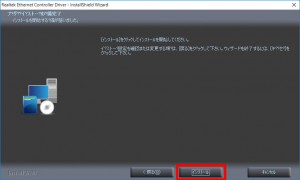
108.「Realtek Ethernet Controller Driver」のインストールが開始されます。
「InstallShield Wizard の完了」が表示されるまで待ちます。
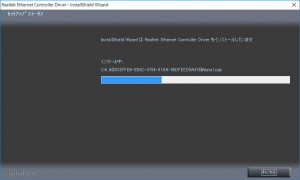
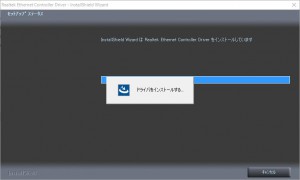
109.「InstallShield Wizard の完了」が表示されます。
「完了」ボタンを選択します。
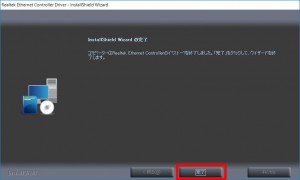
110.「エクスプローラー」が表示されます。
画面左上の「←」ボタンを選択します。
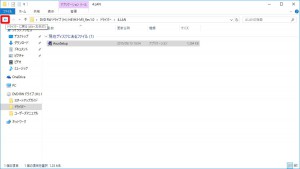
111.「ドライバー」フォルダーが表示されます。
「5.MEI」フォルダーを選択します。
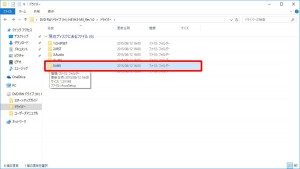
112.「インテルⓇ マネジメント・エンジン・コンポーネント」をインストールします。
「5.MEI」フォルダーが表示されます。
「AsusSetup」ファイルを選択します。
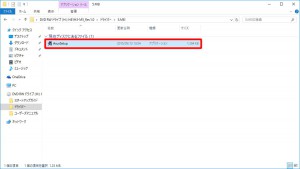
113.「ユーザーアカウント制御」が表示された場合は「はい(Y)」ボタンを選択します。
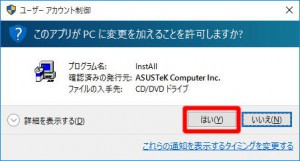
114.「ようこそ」が表示されます。
「次へ(N)>」ボタンを選択します。
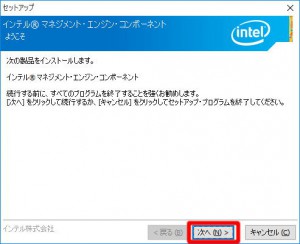
115.「使用許諾契約書」が表示されます。
「使用許諾契約書の条件に同意する(A)」のチェックボックスにチェックを入れます。
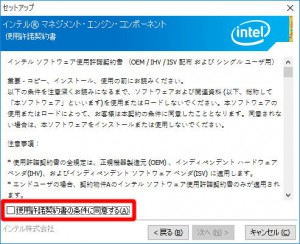
117.「インストール先フォルダー」が表示されます。
「次へ(N)>」ボタンを選択します。
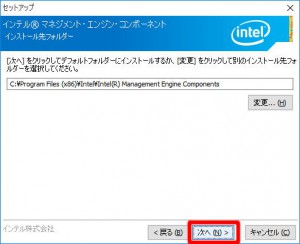
118.「インテルⓇ マネジメント・エンジン・コンポーネント」のインストールが開始されます。
「完了」が表示されるまで待ちます。
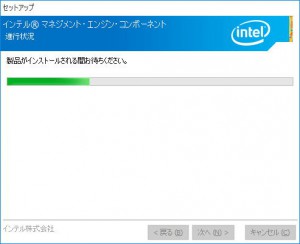
119.「完了」が表示されます。
「完了(F)」ボタンを選択します。
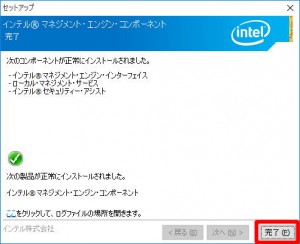
120.「エクスプローラー」が表示されます。
画面左上の「←」ボタンを選択します。
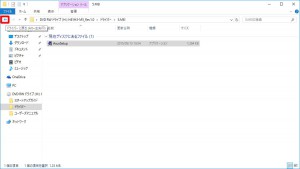
121.「ドライバー」フォルダーが表示されます。
「6.VGA」フォルダーを選択します。
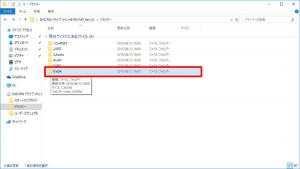
【補足】
「6.VGA」フォルダーには「Intel」フォルダーと「NVIDIA」フォルダーがあります。
選択するフォルダーはグラフィックス カードの搭載、非搭載によって異なります。
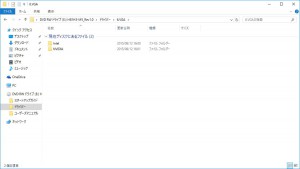
| ・グラフィックス カード搭載モデルの場合 | ・グラフィックス カード非搭載モデルの場合 |
| 122.「6.VGA」フォルダーが表示されます。 「NVIDIA グラフィックス ドライバー」をインストールします。「NVIDIA」フォルダーを選択します。 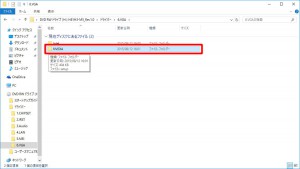
123.「NVIDIA」フォルダーが表示されます。
124.「ユーザーアカウント制御」が表示された場合は「はい(Y)」ボタンを選択します。
125.「NVIDIA インストーラー」が起動します。
126.「NVIDIA ソフトウェア使用許諾契約書」が表示されます。「同意して続行する(A)」ボタンを選択します。
127.「インストール オプション」が表示されます。「高速(推奨)(E)」が選択されていることを確認して「次へ(N)」ボタンを選択します。
128.「NVIDIA グラフィックス ドライバー」のインストールが開始されます。「NVIDIA インストーラーが終了しました」が表示されるまで待ちます。
129.「NVIDIA インストーラーが終了しました」が表示されます。「立ち上げNVIDIA GeForce Experience」のチェックボックスのチェックを外します。
130.「閉じる(C)」ボタンを選択して「131」に進みます。
131.「NVIDIA GeForce Experience」が起動した場合には、画面右上の「×」ボタンを選択します。
|
133.「6.VGA」フォルダーが表示されます。 「インテル(R) グラフィックス・ドライバー」をインストールします。「Intel」フォルダーを選択します。 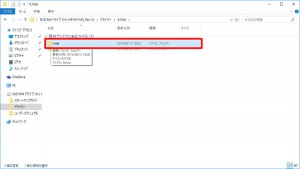
134.「Intel」フォルダーが表示されます。
135.「ユーザーアカウント制御」が表示された場合は「はい(Y)」ボタンを選択します。
136.「セットアップ プログラムへようこそ」が表示されます。「次へ(N)>」ボタンを選択します。
137.「使用許諾契約書」が表示されます。
138.「Readme ファイル情報」が表示されます。
139.「インテル(R) グラフィックス・ドライバー」のインストールが開始されます。「[次へ]をクリックして続行してください。」が表示されるまで待ちます。
140.「[次へ]をクリックして続行してください。」が表示されます。「次へ(N)>」ボタンを選択します。
141.「セットアップ完了」が表示されます。
142.コンピューターが再起動します。 |
以上でデバイドライバーのインストールは完了です。
続いて、「CyberLink Media Suite」 をインストールします。
■ 「CyberLink Media Suite」 をインストールします。
143.「CyberLink Media Suite」のディスクを光学ドライブにセットします。
「CyberLink Media Suite」のディスクは、製品の構成によって異なります。
| ・DVD スーパーマルチドライブ搭載モデルの場合 | ・Blu-ray ドライブ搭載モデルの場合 |
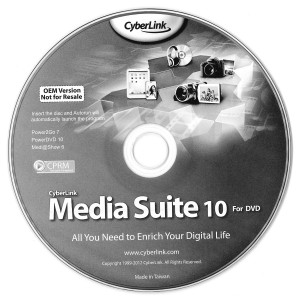 |
 |
| 144.画面右下に「トースト」通知が表示されます。表示された「トースト」通知を選択します。 「トースト」通知が表示されない場合や、消えてしまった場合は「146」に進みます。 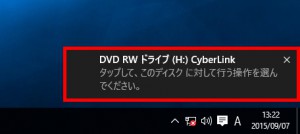
145.画面右上に「このディスクに対して行う操作を選んでください。」が表示されます。
146.「タスクバー」にある「エクスプローラー」アイコンを選択します。
147.画面左側の「クイック アクセス」にある光学ドライブのアイコンにマウスカーソルを合わせて、マウスを右クリックします。
148.表示されたメニューから「メディアからのプログラムのインストール/実行」を選択します。
149.「ユーザーアカウント制御」が表示された場合は「はい(Y)」ボタンを選択します。
150.「セットアップ言語の選択」が表示されます。「日本語(日本)」が選択されていることを確認して「OK」ボタンを選択します。
151.「CyberLink Media Suite の InstallShield Wizard」が起動します。「CyberLink Media Suite の InstallShield Wizard へようこそ」が表示されるまで待ちます。
152.「CyberLink Media Suite の InstallShield Wizard へようこそ」が表示されます。「次へ(N)>」ボタンを選択します。
153.「使用許諾契約」が表示されます。「はい(Y)」ボタンを選択します。
154.「ユーザ情報」が表示されます。
155.「インストール先の選択」が表示されます。
156.「ソフトウェアを選択してください。」が表示されます。すべてのソフトウェアが選択されていることを確認して「次へ(N)>」ボタンを選択します。
157.「CyberLink Media Suite」のインストールが開始されます。「InstallShield Wizard の完了」が表示されるまで待ちます。
|
159.画面右下に「トースト」通知が表示されます。表示された「トースト」通知を選択します。 「トースト」通知が表示されない場合や、消えてしまった場合は「161」に進みます。 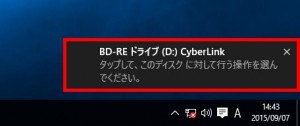
160.画面右上に「このディスクに対して行う操作を選んでください。」が表示されます。
161.「タスクバー」にある「エクスプローラー」アイコンを選択します。
162.画面左側の「クイック アクセス」にある光学ドライブのアイコンにマウスカーソルを合わせて、マウスを右クリックします。
163.表示されたメニューから「メディアからのプログラムのインストール/実行」を選択します。
164.「ユーザーアカウント制御」が表示された場合は「はい(Y)」ボタンを選択します。
165.「Media Suite」が表示されます。
167.「使用許諾契約」が表示されます。
168.「プロダクト キーの入力」が表示されます。
169.「インストール先の選択」が表示されます。
170.「ソフトウェアを選択してください。」が表示されます。すべてのソフトウェアが選択されていることを確認して「次へ(N)>」ボタンを選択します。
171.「CyberLink Media Suite」のインストールが開始されます。「Windows の再起動」が表示されるまで待ちます。
172.「Windows の再起動」が表示されます。
173.コンピューターが再起動します。 |
以上で再セットアップは完了です。