ここでは、USB フラッシュメモリに作成した「回復ドライブ」を使って、 FRT810 初期状態に復元する方法を説明します。
■ ご注意ください
・この作業を行うと、作業の過程で記憶装置の内容がすべて消去されます。
重要なデータは、あらかじめバックアップをとってから作業を開始してください。
・インストールされたアプリケや、作成されたデータはすべて消去されます。
この作業が完了した後に、再度インストールしていただく必要があります。
・Windows 10 にアップデートされた製品でこの作業を行うと、Windows 8.1に復元されます。
・この作業はお客様の自己責任で行ってください。
弊社では、この作業を行ったことで発生した破損・損害など一切の責任を負いません。
・この作業を行ったことで発生した故障や破損は、弊社保証の範囲外となります。
■ 対象製品
 |
FRT810 |
■ ご用意下さい
| ・USB 変換ケーブル | ・USB ハブ |
| タブレットのMicro USB (Micro B)を、USB (タイプ A)に変換するためのケーブルです。 | USB フラッシュメモリや USB キーボードを接続します。 |
 |
 |
| ・回復ドライブ | ・USB キーボード |
| Windows 8.1 で回復ドライブをセットアップした |
|
 |
 |
■ 作業手順
1.USB フラッシュメモリや USB キーボードをタブレットに接続します。
2.「回復ドライブ」から復元を行います。
■ USB フラッシュメモリや USB キーボードをタブレットに接続します
1.タブレット本体に、USB 変換ケーブルの Micro USB (Micro B)側を接続します。
![]() Micro USB 端子には向きがあります。向きを間違えるとタブレットや USB 変換ケーブルが破損する恐れがあります。
Micro USB 端子には向きがあります。向きを間違えるとタブレットや USB 変換ケーブルが破損する恐れがあります。
ご注意ください。
 |
 |
2.タブレットに接続した USB 変換ケーブルに、USB ハブを接続します。
![]() USB 端子には向きがあります。向きを間違えると USB 変換ケーブルや USB ハブが破損する恐れがあります。
USB 端子には向きがあります。向きを間違えると USB 変換ケーブルや USB ハブが破損する恐れがあります。
ご注意ください。
 |
 |
3.USB ハブに USB キーボードを接続します。
![]() USB 端子には向きがあります。向きを間違えると USB ハブや USB キーボードが破損する恐れがあります。
USB 端子には向きがあります。向きを間違えると USB ハブや USB キーボードが破損する恐れがあります。
ご注意ください。
 |
 |
4.USB フラッシュメモリ(「回復ドライブ」)を USB ハブに接続します。
![]() USB 端子には向きがあります。向きを間違えると USB ハブや USB フラッシュメモリが破損する恐れがあります。
USB 端子には向きがあります。向きを間違えると USB ハブや USB フラッシュメモリが破損する恐れがあります。
ご注意ください。
 |
 |
■ 「回復ドライブ」から復元を行います
5.タブレットの電源を入れます。
Windows が起動した場合は、タブレットを再起動させます。

6.「キーボードレイアウトの選択」が表示されます。
画面上の「Microsoft IME」をタップするか、キーボードの「↑」「↓」キーで「Microsoft IME」を選択して、キーボードの「Enter」キーを押します。
 |
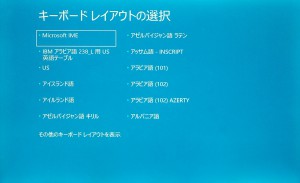 |
7.「オプションの選択」が表示されます。
画面上の「トラブルシューティング」をタップするか、キーボードの「↑」「↓」キーで「トラブルシューティング」を選択して、キーボードの「Enter」キーを押します。
 |
 |
8.「トラブルシューティング」が表示されます。
画面上の「PC を初期状態に戻す」をタップするが、キーボードの「↑」「↓」キーで「PC を初期状態に戻す」を選択して、キーボードの「Enter」キーを押します。
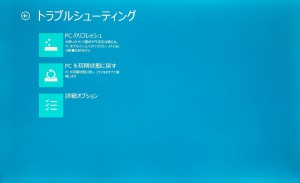 |
 |
9.「PC を初期状態に戻す」が表示されます。
画面上の「Windows 10」をタップするか、キーボードの「↑」「↓」キーで「Windows 10」を選択して、キーボードの「Enter」キーを押します。
![]() 表示は「Windows 10」ですが、この操作を続行すると「Windows 8.1」に復元されます。
表示は「Windows 10」ですが、この操作を続行すると「Windows 8.1」に復元されます。
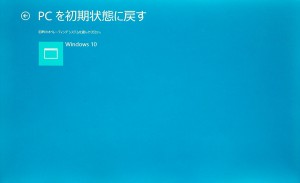 |
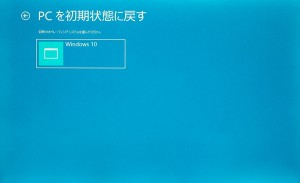 |
【補足】
「Windows 8.1」から初期化を行う場合は「Windows 8.1」を選択します。
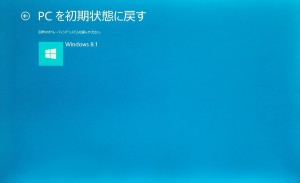
10.「この操作を行うと:」が表示されるまで待ちます。

11.「この操作を続行すると:」が表示されます。
画面上の「次へ」をタップするか、キーボードの「←」「→」キーで「次へ」を選択して、キーボードの「Enter」キーを押します。

12.「PC のドライブのパーティション分割をやり直しますか?すべてのファイルが削除されます。」が表示されます。
画面上の「はい、ドライブのパーティション分割をやり直します」をタップするか、
キーボードの「↑」「↓」キーで「「はい、ドライブのパーティション分割をやり直します」をせんたくして、キーボードの「Enter」キーを押します。
 |
 |
13.「ファイルの削除だけでなく、ドライブを完全にクリーンアップしますか?」が表示されます。
画面上の「ファイルの削除のみ行う」をタップするか、キーボードの「↑」「↓」キーで「ファイルの削除のみ行う」を選択して、キーボードの「Enter」キーを押します。
 |
 |
14.「すべての準備ができました」が表示されます。
画面上の「初期状態に戻す」をタップするか、キーボードの「←」「→」キーで「初期状態に戻す」を選択して、キーボードの「Enter」キーを押します。

15.タブレットの初期化が解されます。
「A Configuration change was requested to clear this somputer’s TPM(Trusted Platform Module)」が表示されるまで待ちます。

![]() 別の製品で作成した回復ドライブを使用すると、この画面が表示されて初期化が中断します。
別の製品で作成した回復ドライブを使用すると、この画面が表示されて初期化が中断します。
Windows が起動しなくなる恐れがありますのでご注意ください。

16.「A Configuration change was requested to clear this somputer’s TPM(Trusted Platform Module)」が表示されます。
選択されている項目は黒枠で囲まれています。
「Yes」が選択されていることを確認して、キーボードの「Enter」キーを押します。
![]() この画面はタッチパネルのでの操作はできません。
この画面はタッチパネルのでの操作はできません。
あらかじめ接続しておいた USB キーボードで操作をして下さい。
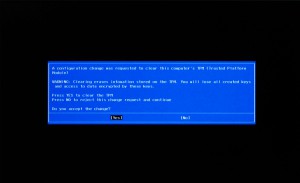
17.初期化が続行されます。
画面表示が、これまでの横表示から縦表示に切り替わります。
「地域と言語」が表示されるまで待ちます。
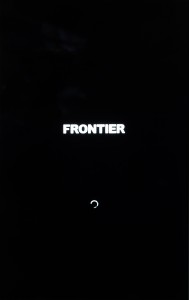
18.地域と言語」が表示されます。
Windows 8.1 の初期設定を行います。
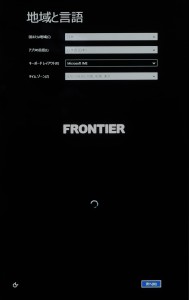
以上で作業は完了です。
