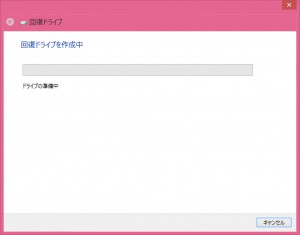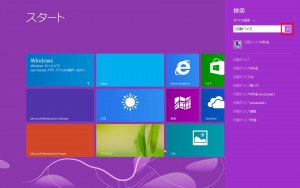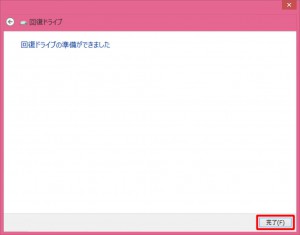ここでは、FRT810で「回復ドライブ」を作成する方法を説明します。
■ ご注意ください
「回復ドライブ」の作成中に、タブレットのバッテリーが切れないように、タブレットを十分に充電してから、「回復ドライブ」の作成を開始してください。
■ 対象製品
 |
FRT810 |
■ ご用意ください
| ・USB フラッシュメモリ 容量が 8 GB 以上の USB フラッシュメモリが必要です。 |
・USB 変換ケーブル タブレットのMicro USB (Micro B)を、USB (タイプ A)に変換するためのケーブルです。 |
 |
 |
■ 「回復ドライブ」の作成方法
1.タブレット本体に、USB 変換ケーブルの Micro USB (Micro B)側を接続します。
【ご注意ください】
Micro USB 端子には向きがあります。向きを間違えるとタブレットや USB 変換ケーブルが破損する恐れがあります。
ご注意ください。
 |
 |
2.タブレットに接続した USB 変換ケーブルに、USB フラッシュメモリを接続します。
【ご注意ください】
USB 端子には向きがあります。向きを間違えると USB 変換ケーブルや USB フラッシュメモリが破損する恐れがあります。
ご注意ください。
 |
 |
3.画面の右端を左方向にスワイプして「チャーム」を表示させます。
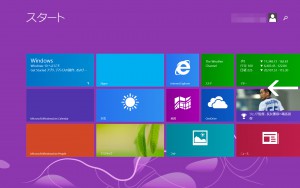
4.表示された「チャーム」から「検索」アイコンを選択します。

5.「検索チャーム」が表示されます。
「検索ボックス」に「回復ドライブの作成」と入力します。
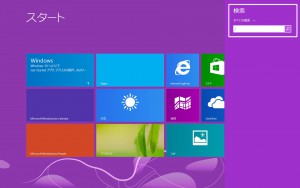
7.「”回復ドライブの作成”に関する検索結果」が表示されます。
「回復ドライブの作成」アイコンを選択します。
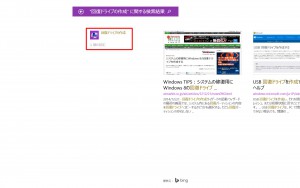
8.「ユーザーアカウント制御」が表示された場合は「はい(Y)」ボタンを選択します。
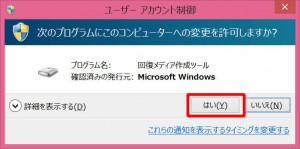
9.「回復ドライブの作成」が表示されます。
「回復パーティションを PC から回復ドライブにコピーします。」のチェックボックスにチェックが入っていることを確認して「次へ(N)」ボタンを選択します。
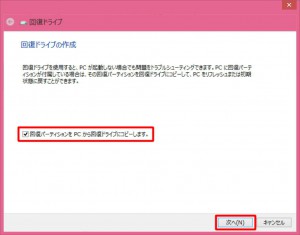
10.「USB フラッシュドライブの選択」が表示されるまで待ちます。
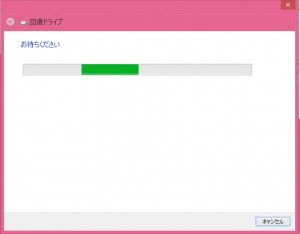
11.「USB フラッシュドライブの選択」が表示されます。
「使用可能なドライブ」が選択されていることを確認して「次へ」ボタンを選択します。
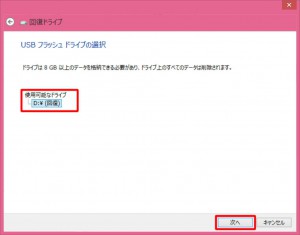
12.「回復ドライブの作成」が表示されます。
「作成」ボタンを選択します。
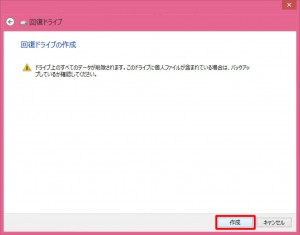
13.「回復ドライブ」の作成が開始されます。
「回復ドライブの準備ができました」が表示されるまで待ちます。
「回復ドライブ」の作成には10分~30分ほどかかります。