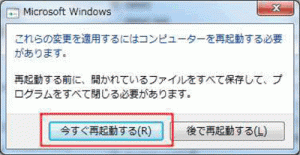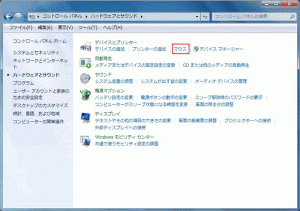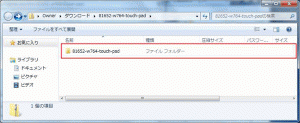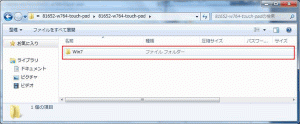更新日:2011年12月29日
株式会社KOUZIROが2011年5月より販売を開始した「FRNPx11シリーズ」の一部において、タッチパッドの拡張機能が正常に作動しない製品が含まれていることが確認されました。
この症状に該当する場合には、お手数ですが、下記の手順でタッチパッドユーティリティを仕様検索サービスよりダウンロードいただき、製品にインストールしてください。
お客様にはご迷惑をおかけしますが、何卒ご理解いただきますようお願い申し上げます。
■該当機種
・FRNP311
・FRNP511
■発生する症状
「Fn」+「F9」キーを押しても、タッチパッドの有効/無効が切り替わらない。
タッチパッド右端のスクロール機能が動作しない。
スタートアップガイド「タッチパッドの追加機のについて」に掲載されている機能が動作しない。
■発生する原因
タッチパッドのユーティリティがインストールされていないため。
■タッチパッドユーティリティの確認方法
タッチパッドユーティリティがインストールされているかを確認します。
1.「スタートボタン」→「コントロールパネル」→「ハードウェアとサウンド」を選択します。
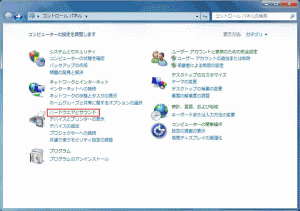
3.タッチパッドユーティリティがインストールされている場合、「指検出パッド」のタブが表示されています。
この「指検出パッド」のタブが表示されていない場合には、下記「タッチパッドユーティリティのセットアップ」の手順にしたがい、タッチパッドユーティリティのインストールを行ってください。
「指検出パッド」のタブが表示されていれば、タッチパッドユーティリティはインストールされています。以下の作業は必要ありません。
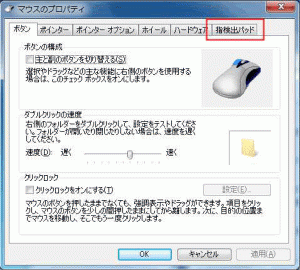
■Windows 7 のバージョンの確認方法
使用されているWindows7が「32ビット版」か「64ビット版」かを確認する手順です。
1.「スタート」ボタン→「コンピューター」を右クリック→「プロパティ(R)」の順でクリックします。
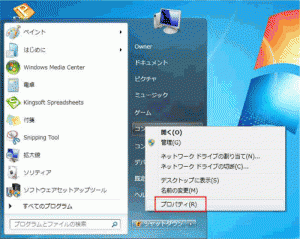
2.画面下側の赤枠部分に、使用されているWindows 7 の種類が表示されています。
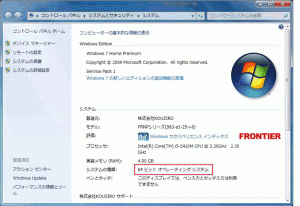
■タッチパッドユーティリティのセットアップ
インターネットに接続して、弊社の仕様検索サービスのページからタッチパッドユーティリティをダウンロードします。
インストールの最後でパソコンを再起動する必要がありますので、他のプログラムは終了しておいてください。
1.「Internet Explorer 9」を起動して、こちらにアクセスしてください。
2.画面左下の赤枠部分に製品シリアルを入力して「表示」ボタンをクリックします。
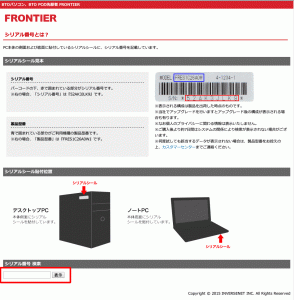
3.お客様が使用されている製品の仕様詳細が表示されます。ご使用のWindows 7 の種類にあったタッチパッドユーティリティをクリックしてください。
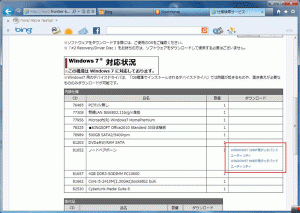
4.「ソフトウェア、添付書類、使用許諾契約書」が表示されます。最後までよく内容をお読みください。
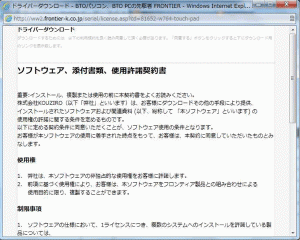
5.「ソフトウェア、添付書類、使用許諾契約書」の最後に「同意する」ボタンがあります。ダウンロードを続行するには、この「同意する」ボタンをクリックしてください。
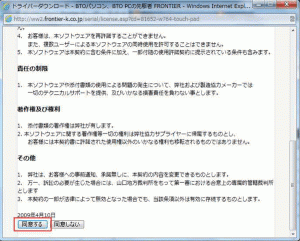
6.「ドライバーのダウンロード」画面が表示されますので、「ダウンロード」をクリックしてください。
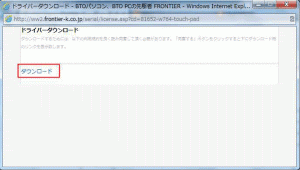
7.ダウンロードファイルの操作を選択する画面が表示されます。ここでは「保存(S)」をクリックしてください。
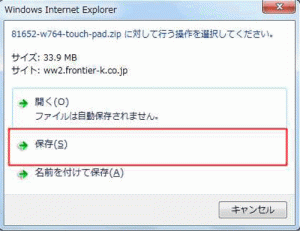
8.ダウンロードを開始する際、この画面が表示される場合があります。この画面が表示された場合は「はい(Y)」ボタンをクリックしてください。
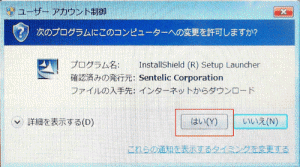
9.画面下側、赤枠内のように、「ダウンロードが完了しました。」とメッセージが表示されたらダウンロードは終了です。続いてタッチパッドユーティリティのインストールを行いますので、「フォルダーを開く(P)」ボタンをクリックしてください。
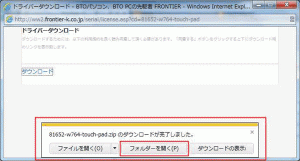
■タッチパッドユーティリティのインストール
ダウンロードしたタッチパッドユーティリティをインストールします。
12.タッチパッドユーティリティのセットアッププログラムを起動します。「種類」の項目が「アプリケーション」と表示されている「Setup」をダブルクリックしてください。
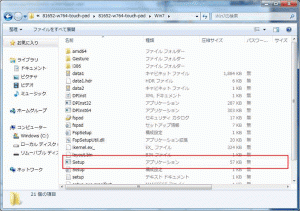
13.「設定言語の選択」が表示されます。言語が「日本語」と表示されていることを確認して「OK」ボタンをクリックしてください。
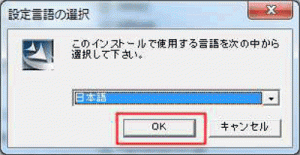
14.「デバイスドライバのインストールウィザードの開始」が表示されますので「次へ(N)」ボタンをクリックしてください。
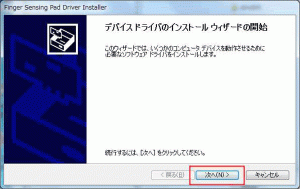
15.タッチパッドユーティリティのインストール中の画面です。
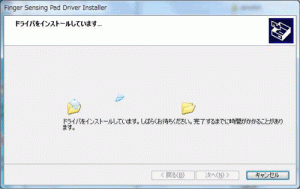
16.タッチパッドユーティリティのインストールが完了するとこの画面が表示されますので「完了」ボタンをクリックしてください。
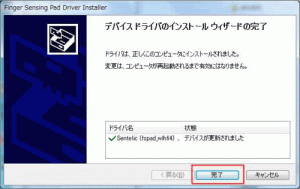
17.インストールが完了したタッチパッドユーティリティは、パソコンを再起動するまでは動作しません。
画面の「今すぐ再起動する(R)」ボタンをクリックしてください。
このボタンをクリックすると、パソコンが再起動を開始します。
再起動後はタッチパッドのユーティリティが有効となり、タッチパッドの拡張機能がご使用いただけます。
タッチパッドユーティリティがインストールされているかの確認は「タッチパッドユーティリティの確認方法」を参照してください。