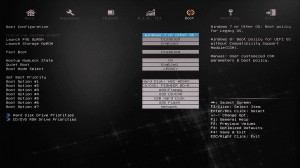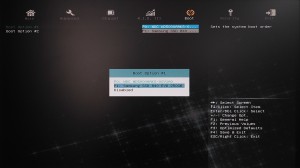ここでは、FRSTシリーズの Windows 7 モデルで、SSD とハードディスクが搭載されている場合に、SSD を優先使用する設定方法を説明します。
■ ご注意ください
・この作業では、BIOS の設定を変更します。説明にある項目以外の設定を変更すると、製品が正常に動作しなくなる場合があります。
・この作業はお客様の自己責任で行ってください。
弊社では、この作業を行ったことで発生した破損・損害など一切の責任を負いません。
・この作業を行ったことで発生した故障や破損は、弊社保証の範囲外となります。
■ 該当機種
 |
FRSTシリーズ弊社「仕様検索サービス」からご確認いただけます。
検索結果の「リカバリ情報」に下記のいずれかのコードが表示される製品が該当します。 CD:89367 ■モデル名コード 3157 ■S(H81H3-M5/DVD_CMS) |
■ 設定手順
1.製品本体の電源を入れて、BIOSが表示されるまで、キーボードの「Del」キーを押し続けます。
Windows 8.系 OS が搭載されている製品の場合、一度 Windows を起動させます。Windows の起動後、製品本体を再起動させてからキーボードの「Del」キーを押す必要があります。
2.BIOSが起動すると「Main」メニューが表示されます。
キーボードの「←」「→」キーで「Boot」メニューを選択します。
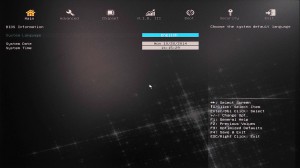
4.選択している項目は青文字で表示されます。
キーボードの「↑」「↓」で「Hard Disk Drive Priorities」を選択して「Enter」キーを押します。
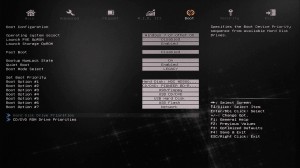
5.接続されているハードディスクデバイスが表示されます。
キーボードの「↑」「↓」キーで「Boot Option #1」を選択して「Enter」キーを押します。
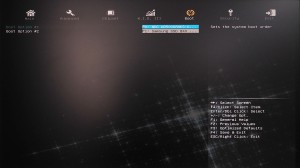
6.画面中央にメニューが表示されます。
キーボードの「↑」「↓」キーでSSDを選択します。
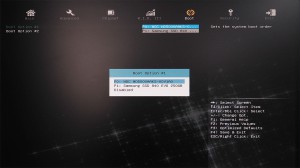
8.「Boot Option #1」にSSDが表示されていることを確認して、キーボードの「Esc」キーを押します。
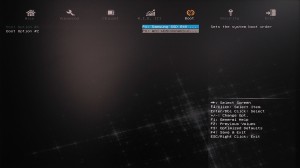
9.「Boot」メニューに戻ります。キーボードの「←」「→」キーで「Exit」メニューを選択します。

10.「Exit」メニューが表示されます。キーボードの「↑」「↑」キーで「Save Changes and Exit」を選択して「Enter」キーを押します。
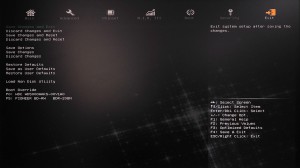
11.画面中央にメッセージが表示されます。
キーボードの「←」「→」キーで「Yes」を選択して「Enter」キーを押します。
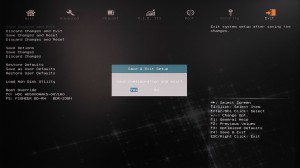
以上でBIOSの設定は終了です。
Windows 7 のインストール方法はコチラから。