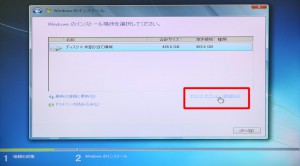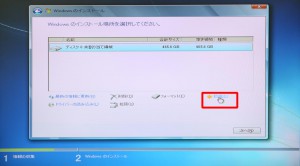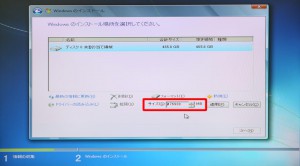ここでは、Windows 7 (OEM版)のインストール時に、複数のパーティションを作成する方法を説明します。
■ ご注意ください
ここでは、パーティションの作成部分のみを説明しています。
Windows 7 全体のインストールについては、こちらを参照してください。
■ パーティションの作成
1.「Windows のインストール場所を選択してください。」が表示されます。
「未割り当て領域」をクリックして選択します。

5.ここでは約250GBのパーティションを作成します。
1GB(ギガバイト)=約1000MB(メガバイト)になります。
250GBのパーティションを作成するには250GB×1000MB=250000MBになります。
■ ご注意ください
Windows 上でパーティションの容量を確認すると、この作業で作成したパーティションの容量より少なく表示されます。
これは、Windows の使用で有り、故障ではありません。

6.任意のサイズを入力したら「適用(P)」ボタンをクリックします。

7.メッセージが表示されます。
内容を確認して「OK」ボタンをクリックします。

8.パーティションが作成されました。
「ディスク 0 パーティション 1 システムで予約済み」パーティションは、Windows が自動的に作成します。

9.続いてパーティションの作成を行います。
「未割り当て領域」をクリックして選択します。

11.作成するパーティションのサイズを入力します。
「サイズ(S)」には設定可能な最大サイズが表示されています。

12.残りのすべてのサイズでパーティションを作成するには「適用(P)」ボタンをクリックします。
さらに複数のパーティションを作成するには、「サイズ(S)」に任意の値を入力してから「適用(P)」ボタンをクリックします
作成するパーティションの数だけ「9」~「12」の作業をくり返します。

13.パーティションの作成が終了したら「次へ(N)」ボタンをクリックします。

以上でパーティションの作成は終了です。
これ以降の作業手順は、「Windows 7 OEM 版の再インストール手順」の「15」以降を参照してください。