ここでは、Windows 7 OEM版の再インストール手順を説明します。
■ 対象機種
2009年10月から2013年7月までにFRONTIERブランドで販売された Windows 7 搭載モデル。
■ ご注意ください
この作業を行うと、ハードディスク内のすべてのアプリケーションやデーターが消去されます。
必要なデーターはあらかじめバックアップをお取りください。
■ ご用意ください
・Windows 7 「#1 リカバリ/インストール ディスク」
ラベルのデザインは、販売時期によって異なり「#1 Recovery/Install Disc」と記載されているものもあります。

・「#2 リカバリ/ドライバーディスク」
「#2 リカバリ/ドライバーディスク」は製品によって異なります。

■ 再インストールの手順
1.Windows の再インストールを行います。
2.デバイスドライバーをインストールします。
■ Windows の再インストールを行います
1.パソコン本体の電源を入れて、本体内蔵の光学ドライブに「#1 Recovery/Install Disc」または「#1 リカバリ/インストール ディスク」をセットします。

2.画面に「Press any key to boot from CD or DVD」と表示されたら、キーボードの「スペース」キーを押します。

3.Windows のインストールプログラムが起動するまで待ちます。
 |
 |
4.製品に付属しているディスクが「セレクタブルディスク」の場合には、インストールするWindows7 のアーキテクチャを選択することができます。
「64bit OS」か「32bit OS」かを選択して「次へ(N)」ボタンをクリックします。
「セレクタブルディスク」ではない場合には「5」の画面が表示されます。

5.「Windows のインストール場所を選択してください。」が表示されます。
「ディスク 0」のパーティションはすべて削除してから Windows のインストールを行います。
ハーティションの表示は、搭載されているハードディスクの台数や、パーティション分割の状態によって異なります。

6.「ドライブオプション (詳細)(A)」をクリックします。

7.削除するパーティションを選択して「削除(D)」をクリックします。
画像は「ディスク 0 パーティション 2」を選択しています。

8.「警告メッセージ」が表示されます。
内容を確認して「OK」ボタンをクリックします。

9.削除されたパーティションは「未割り当て領域」として表示されます。
すべてのパーティションを削除するまで「7」~「8」の作業をくり返します。
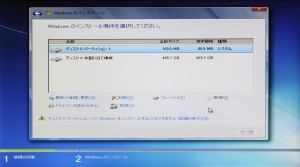
10.ディスク 0 のすべてのパーティションが削除された状態です。

■ ご注意ください
Windows 7 OEM版のインストールでは、パーティションを削除した後、新しくパーティションを確保してからインストールを行う必要があります。
パーティションを削除した状態(「10」の画像)で、「次へ(N)」ボタンをクリックしてインストールを始めると、インストール途中でエラーが表示されます。
11.パーティションを確保しない状態でインストールを行うと表示されるエラーメッセージです。
このメッセージが表示された場合、「OK」ボタンをクリックして、Windows のインストール作業を最初からやり直します。

12.パーティションを確保します。
「新規(E)」をクリックします。

13.パーティションのサイズを設定します。
ディスク 0 を1つのパーティションにする場合には「サイズ(S)」の値はそのままで「適用(P)」ボタンをクリックします。
複数のパーティションを設定する場合には、任意のサイズに変更します。
→詳細はこちらを参照ください。

14.パーティションが確保されると「未割り当て領域」から「パーティション n 」(nには任意の数字が入ります)に変更されます。
ファイルのコピーを始めるために「次へ(N)」ボタンをクリックします。
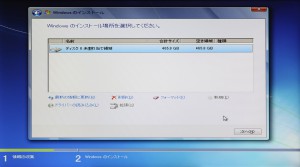
15.「ユーザー名」と「コンピューター名」の入力画面が表示されるまで待ちます。
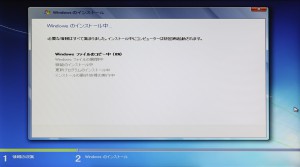 |
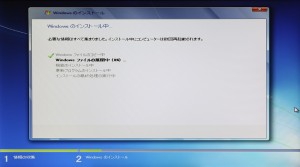 |
16.「新しいアカウントのユーザー名と、コンピューターをネットワーク上で識別するためのコンピューター名を入力してください。」が表示されます。
それぞれの項目に「ユーザー名」と「コンピューター名」を入力します。
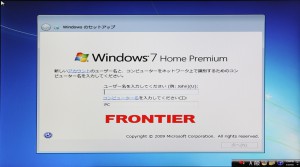
17.「ユーザー名」を入力すると、「コンピューター名」は自動的に「(ユーザー名)-PC」となります。
「ユーザー名」と「コンピューター名」を入力したら「次へ(N)」ボタンをクリックします。

18.「ユーザーアカウントのパスワードを設定します」が表示されます。
「パスワードを入力してください(推奨)(P)」にパスワードを入力します。
「パスワードをもう一度入力してください(R)」には、確認のためにもう一度パスワードを入力します。
「パスワードのヒントを入力してください(H)」に、パスワードのヒントを入力します。
各項目の入力が終わったら「次へ(N)」ボタンをクリックします。

19.「コンピューターの保護と Windows の機能向上が自動的に行われるように設定してください」が表示されます。
「推奨設定を使用します(R)」をクリックします。

20.「日付と時刻の設定を確認します」が表示されます。
「タイムゾーン(Z)」が「(UTC+9:00)大阪、札幌、東京」に設定されていて、「日付(D)」と「時刻(T)」の値が正しいことを確認して「次へ(N)」ボタンをクリックします。

21.Windows の最終設定が始まります。
「デスクトップ」画面が表示されるまで待ちます。
 |
 |
 |
22.「デスクトップ」画面が表示されると、Windows のインストールは終了です。
続いて、デバイスドライバーのインストールを行います。

■ デバイスドライバーのインストールを行います
23.「デスクトップ」画面が表示されている状態で、「#2 リカバリ/ドライバーディスク」をパソコンの光学ドライブにセットします。
24.「自動再生」が表示されます。
「DriverRecovery.exe の実行」をクリックします。
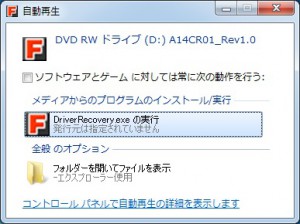
25.「ユーザーアカウント制御」が表示されレ宇場合があります。
「ユーザーアカウント制御」が表示された場合には「はい(Y)」ボタンをクリックします。
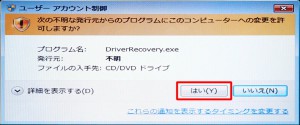
26.「RecoveryCode入力」が表示されます。
リカバリーコードは製品に付属している「製品構成表(お客様控え)」に記載されています。
また、弊社サポートページからもご確認いただくことができます。
→「リカバリーコードがわからなくなったら」
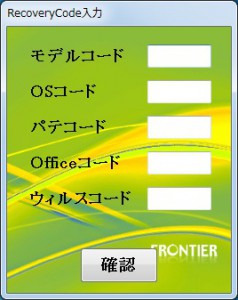
27.リカバリーコードを入力して「確認」ボタンをクリックします。

28.メッセージが表示されます。
「はい(Y)」ボタンをクリックします。

30.「完了」が表示されます。
更新を適用するためにパソコンを再起動させます。
「OK」ボタンをクリックします。
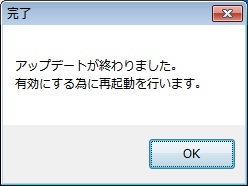
31.「23」からの手順でこのメニューを表示させます。
「26」のリカバリーコードは2回目以降の起動では、リカバリーコードが入力された状態で表示されます。
上から順番にボタンをクリックして、デバイスドライバーのインストールを行います。

32.インストールされたデバイスドライバーのボタンは赤文字で表示されます。
繰り返しすべてのデバイスドライバーをインストールします。

33.「ノート用ユーティリティ」タブ。
内容は製品によって異なります。
デバイスドライバー同様に上からインストールを行います。

34.「標準ソフトウェア」タブ。
必要に応じてインストールを行ってください。

35.「BTO ソフトウェア」タブ。
セキュリティソフトの体験版をインストールすることができます。
任意でインストールしてください。

36.「修正ファイル」タブ
「省エネツール」をインストールすることができます。

37.「サポート情報」タブ。
サポート情報が表示されています。
最新の情報
○カスタマーセンター
TEL:0800-100-5046 営業時間 10:00~21:00(年中無休 年末年始・弊社指定休日は除く)
○修理品送り先住所
〒742-0021
山口県柳井市柳井5984番地1
インバースネット株式会社 修理受付窓口
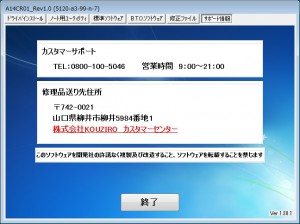
38.必要の応じて「CyberLink」のインストールを行ってください。
DVDマルチドライブ搭載モデルはこちら
Blu-rayドライブ搭載モデルはこちら
以上で作業は終了です。

