ここでは B650E PG Riptide AM5 で CPU の Radeon Graphics を有効にする方法を説明します。
■ ご注意ください
・この作業では UEFI BIOS の値を変更します。
指示されていない項目の値を変更すると動作が不安定になったり、Windows が起動しなくなる可能性があります。
・この作業を行った後、Windows 上で Radeon Graphics 用のデバイスドライバーをインストールする必要があります。
・弊社では、この作業を行ったことで発生した破損、損害など一切の責任を負いません。
・この作業を行ったことで発生した故障や破損は、弊社の保証対象外となります。
■ 対象製品

[内部構成]に以下の部品が含まれる製品が対象です。
113638 B650E PG Riptide AM5
「内部仕様」は「仕様検索サービス」より確認することができます。
■ 設定手順
・この作業は Windows が起動している状態で開始します。
・この説明ではキーボードで操作をしています。
1.Windows 上でコンピューターを再起動させます。
コンピューターが再起動して FRONTIER ロゴが表示されたらキーボードの[Del](Delete)キーを押します。
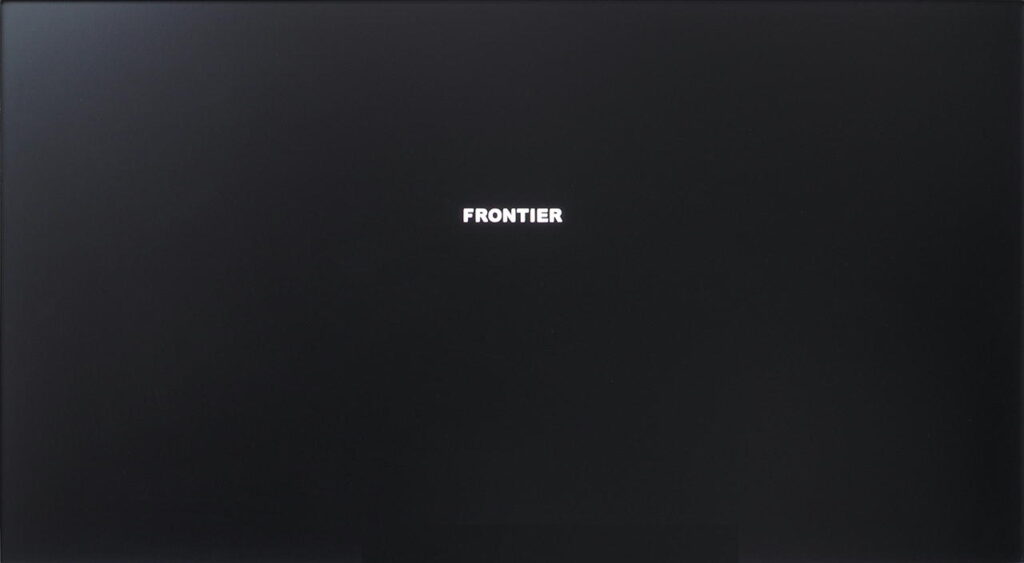
2.UEFI BIOS が表示されます。
キーボードの[→]キーで画面上部の[Advanced]を選択します。
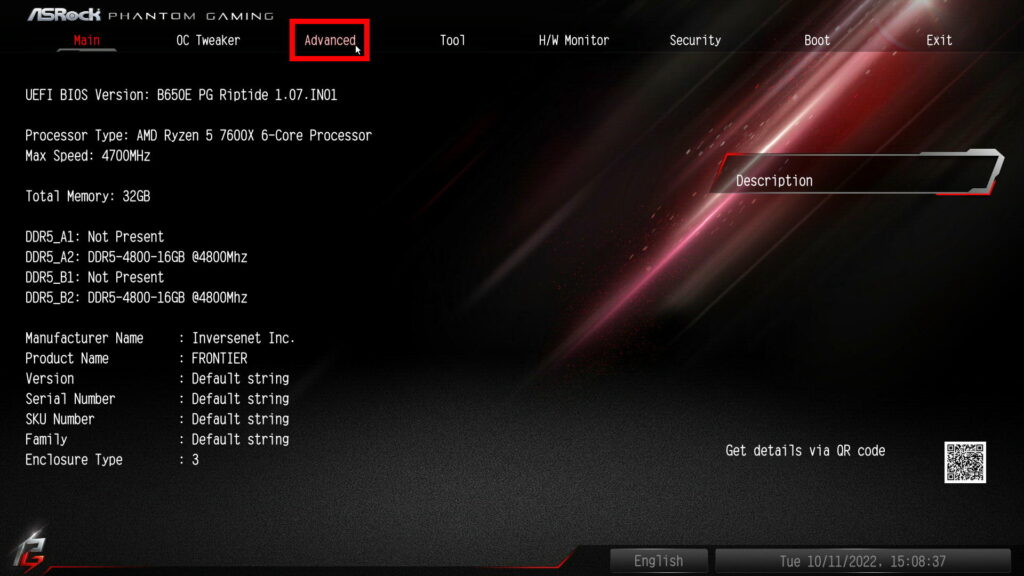
3.[Advanced]が表示されます。
キーボードの[↓]キーで[AMD CBS]を選択してキーボードの[Enter]キーを押します。
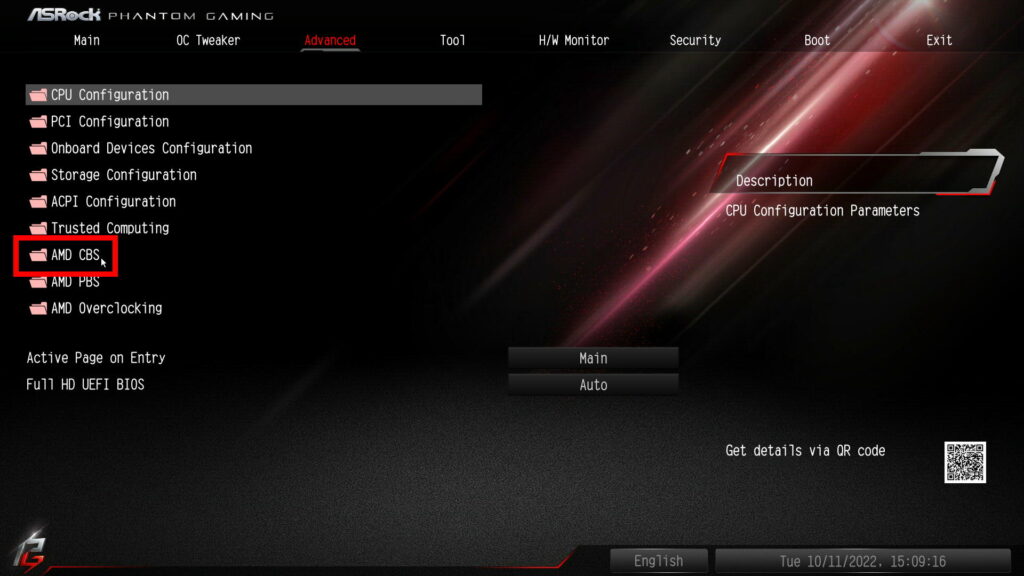
4.[AMD CBS]が表示されます。
キーボードの[↓]キーで[NBIO Common Options]を選択してキーボードの[Enter]キーを押します。
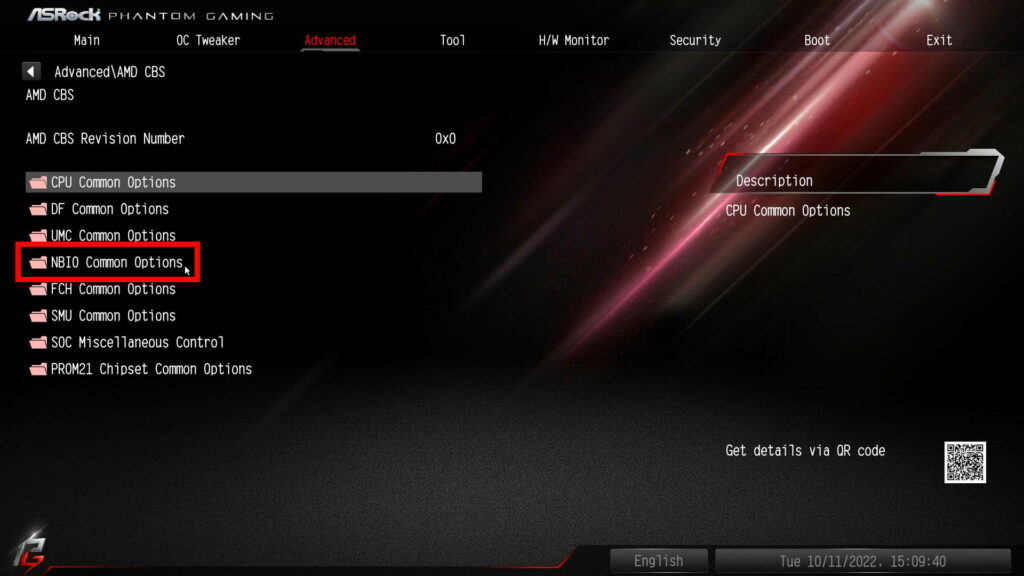
5.[NBIO Common Options]が表示されます。
キーボードの[↓]キーで[GFX Configuration]を選択してキーボードの[Enter]キーを押します。
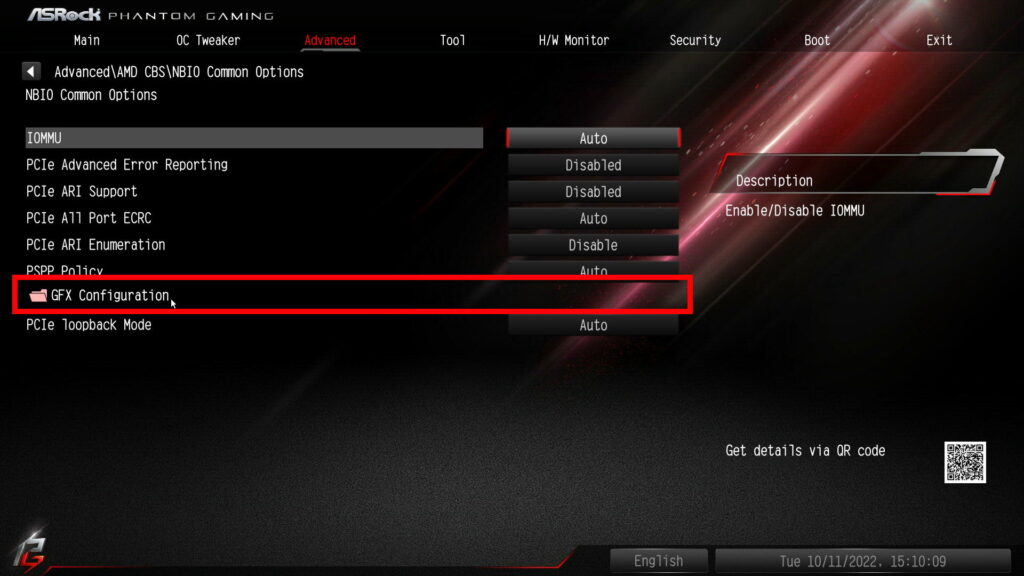
6.[GFX Configuration]が表示されます。
[Auto Detect Discrete Display]が選択されていることを確認してキーボードの[Enter]キーを押します。
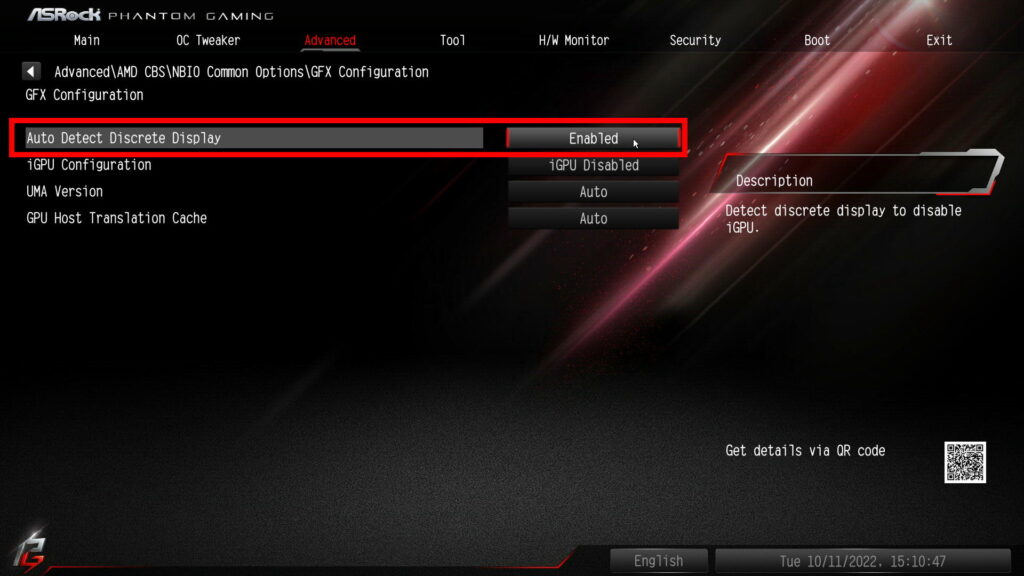
7.リストが表示されます。
キーボードの[↓]キーで[Disabled]を選択してキーボードの[Enter]キーを押します。
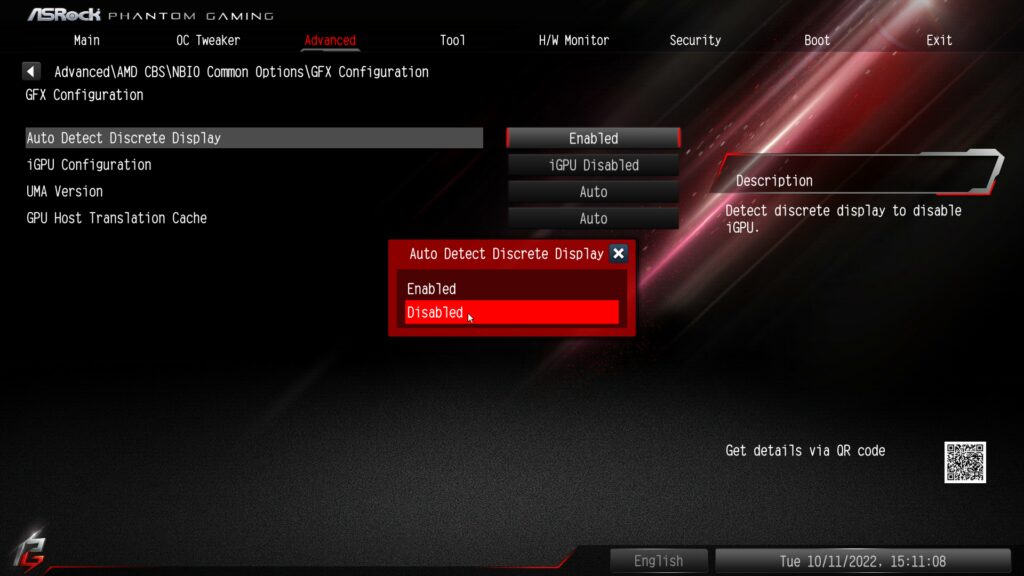
8.[Auto Discrete Monitor]の値が[Disabled]に設定されていることを確認します。
キーボードの[↓]キーで[iGPU Configuration]を選択してキーボードの[Enter]キーを押します。
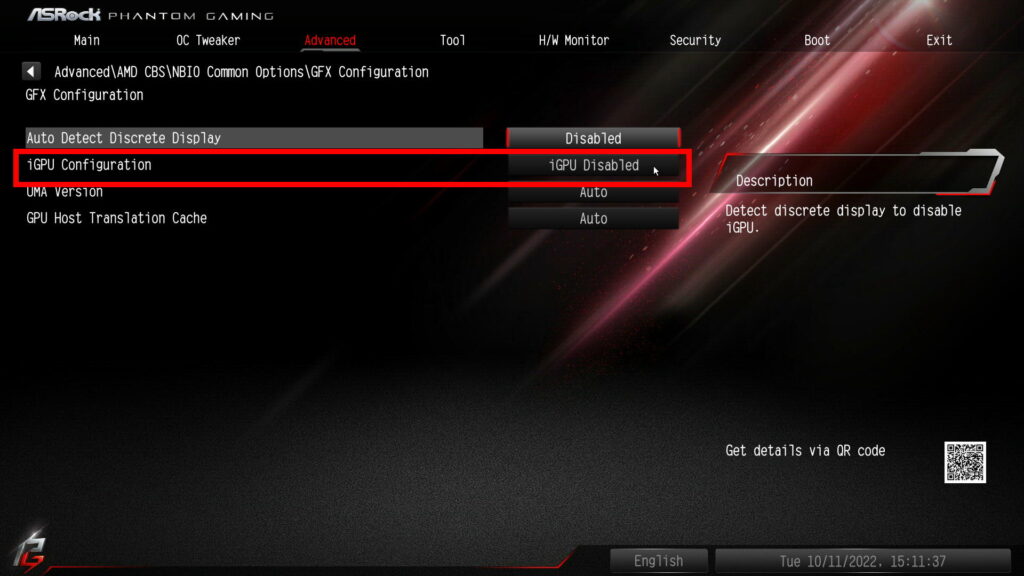
9.リストが表示されます。
キーボードの[↓]キーで[UMA_AUTO]を選択してキーボードの[Enter]キーを押します。
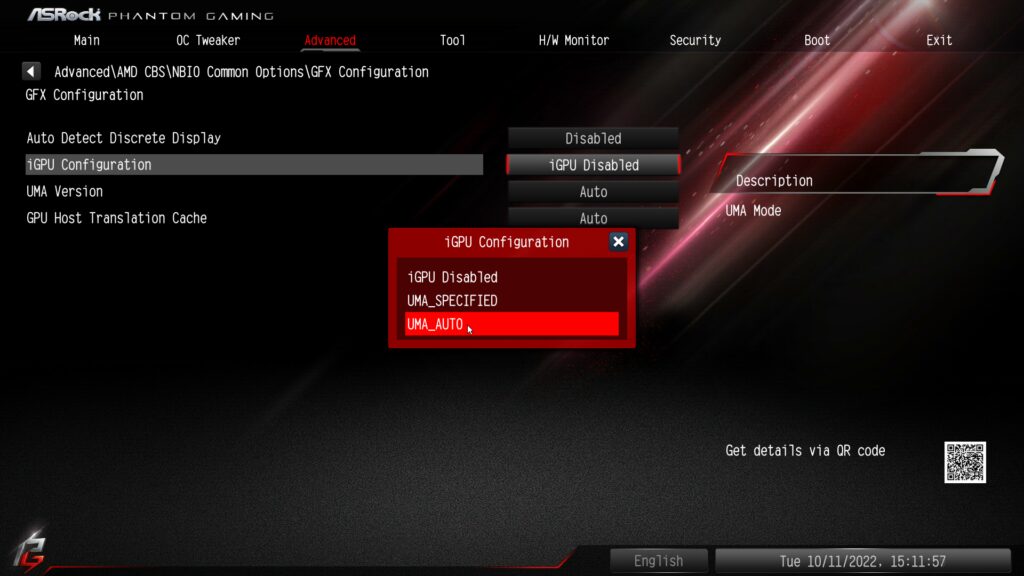
10.[iGPU Configuration]の値が[UMA_AUTO]に設定されていることを確認してキーボードの[F10]キーを押します。
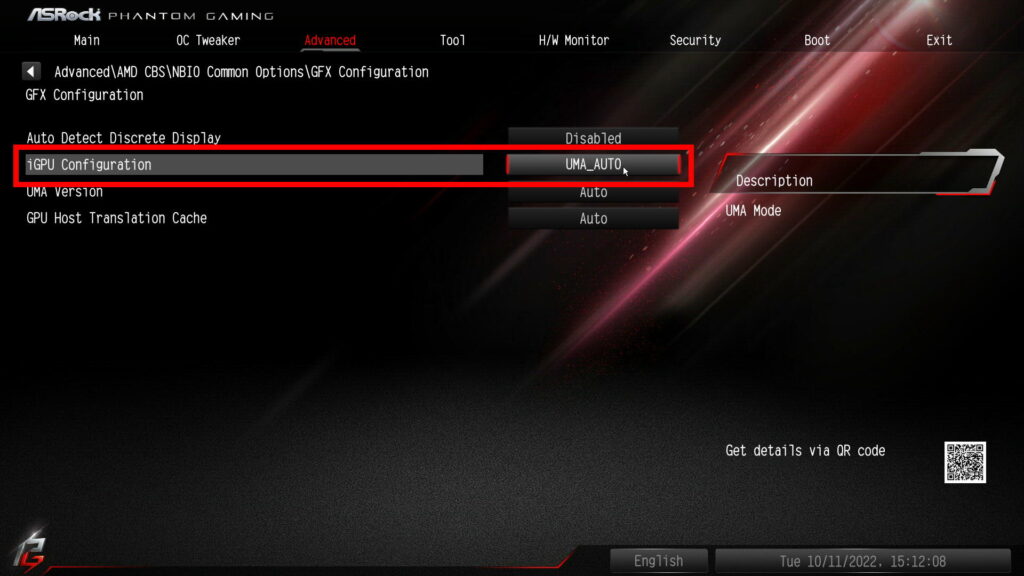
11.[Save Changes and Exit]が表示されます。
[Yes]が選択されていることを確認してキーボードの[Enter]キーを押します。
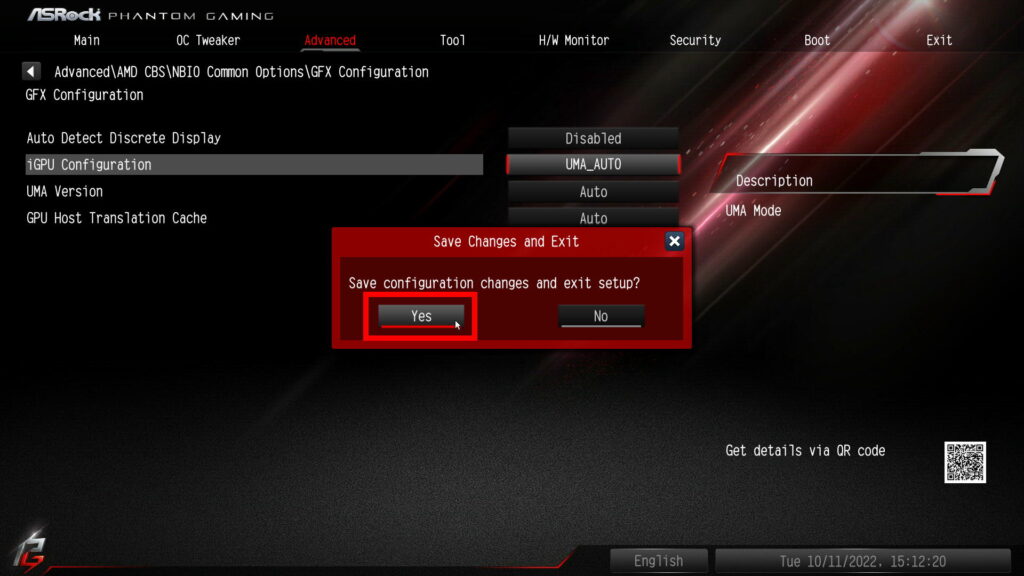
コンピューターが再起動して Windows が起動すると作業は完了です。
Windows が起動した後、Radeon Graphics 用のデバイスドライバーをインストールします。
Radeon Graphics 用のデバイスドライバーは「仕様検索サービス」からダウンロードすることができるデバイスドライバーに含まれています。
