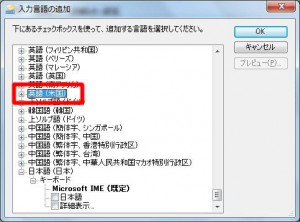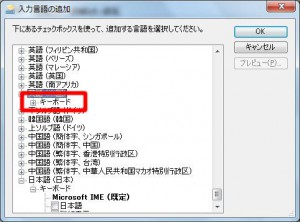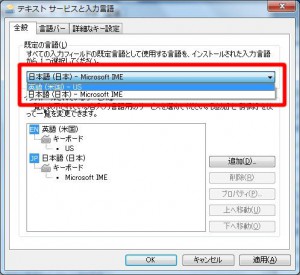ここでは、104英語キーボードをWindows 7 で使用するための設定を説明します。
この設定をおこなうと、言語バーに言語が表示されるようになり、104英語キーボードの刻印どおりのキー入力が実現します。
■ Windows 7 初期状態で入力される文字
Windows が日本語モードに設定されている場合、下記の様に、キーの刻印とは異なった文字が表示されます。

■ 言語モードの切り替え方
①「Alt」+②「Shift」キーで言語モードを切り替えることができます。
※日本語モード時に③「Ctrl」+④「˜」を押すと、漢字を入力することができます。

■ 言語モードの確認方法
この設定をおこなうと、言語バーに現在の言語が表示されるようになります。
![]() 英語モード時の言語バー
英語モード時の言語バー
(左端に英語モードであることを示す「EN」が表示されています)
![]() 日本語モード時の言語バー
日本語モード時の言語バー
(左端に日本語モードであることを示す「JP」が表示されています)
■ 設定方法
1.パソコンの電源を入れて、Windows 7 を起動させます。
2.「スタート」ボタン→「コントロールパネル」を選択します。
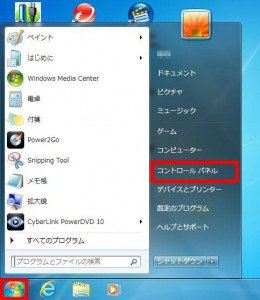
3.「コントロールパネル」が表示されます。
「キーボードまたは入力の変更」をクリックします。
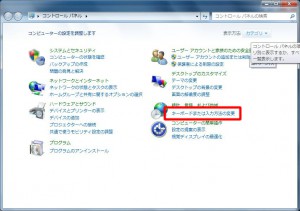
4.「地域と言語」が表示されます。
「キーボードおよび他の入力方法」にある「キーボードの変更(C)…」ボタンをクリックします。
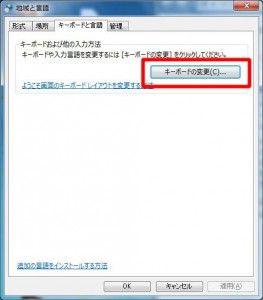
5.「テキスト サービスと入力言語」が表示されます。
「追加(D)」ボタンをクリックします。
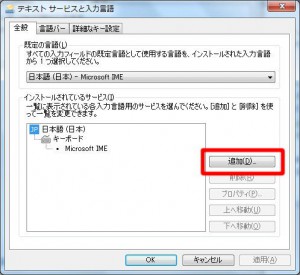
6.「入力言語の追加」が表示されます。
スライダーバーで「英語(米国)」が表示されるまでスクロールさせます。

9.「US」の左側のチェックボックスにチェックを入れて「OK」ボタンをクリックします。
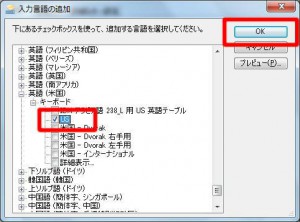
10.「規定の言語(L)」右端の「▼」マークをクリックします。
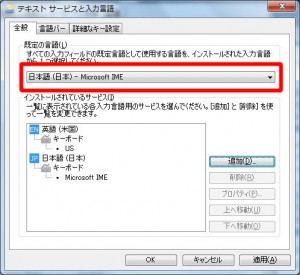
12.「既定の言語(L)」が「英語(米国) – US」に変更されていることを確認して「OK」ボタンをクリックします。
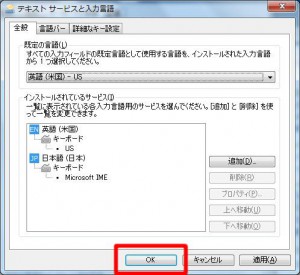
以上で作業は終了です。