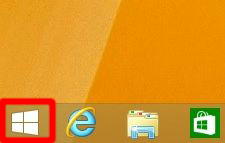ここでは、104英語キーボードをWindows 8.1 で使用するための設定を説明します。
この設定をおこなうと、言語バーに言語が表示されるようになり、104英語キーボードの刻印どおりのキー入力が実現します。
■ Windows 8.1 初期状態で入力される文字
Windows が日本語モードに設定されている場合、下記の様に、キーの刻印とは異なった文字が表示されます。

■ 言語モードの切り替え方
①「Windows キー」+②「スペース」キーで言語モードを切り替えることができます。
※日本語モード時に③「˜」を押すと、漢字を入力することができます。

■ 言語モードの確認方法
タスクトレイの言語バーで、現在の言語モードが確認できます。
![]() 英語モード時の言語バー
英語モード時の言語バー
![]() 日本語モード時の言語バー
日本語モード時の言語バー
■ 設定方法
1.パソコンの電源を入れて、Windows 8.1 を起動させます。
3.表示されたメニュー内の「コントロールパネル(P)」をクリックします。
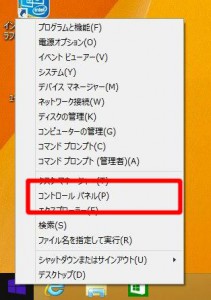
4.「コントロールパネル」が表示されます。
「入力方法の変更」をクリックします。
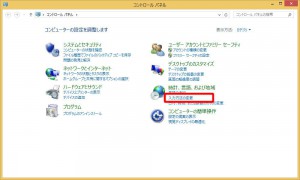
5.「言語の設定の変更」が表示されます。
「言語の追加」をクリックします。
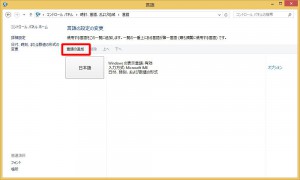
6.追加可能な言語が表示されます。
「English」の枠をダブルクリックします。
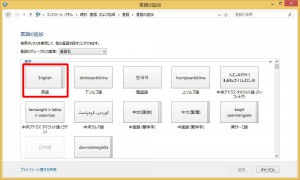
7.国別の「English」モードが表示されます。
スライドバーで「English(United States)」が表示されるまでスクロールさせます。
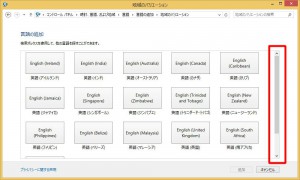
8.「English(United States)」を選択して「追加」ボタンをクリックします。
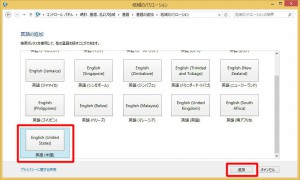
9.これで「English(United States)」が使用可能になります。
最後に優先順位の変更をおこないます。
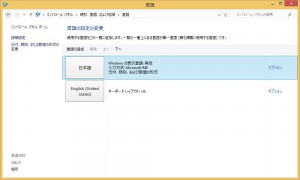
10.「English(United States)」を選択して「上へ」をクリックします。
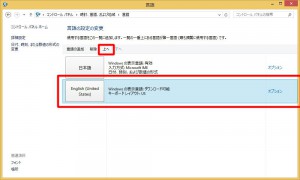
11.「English(United States)」の優先順位が変更されました。
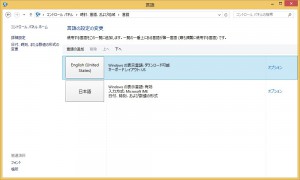
以上で作業は終了です。