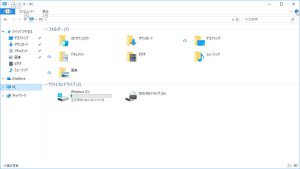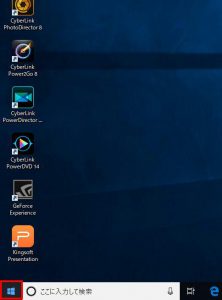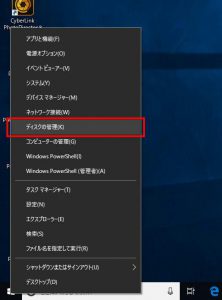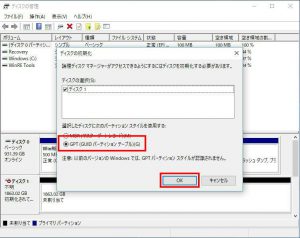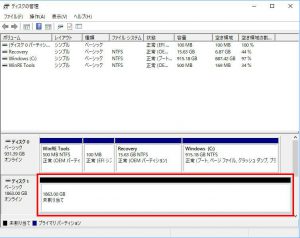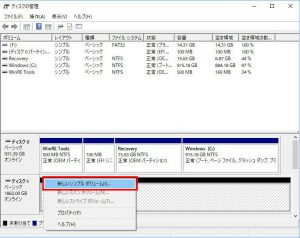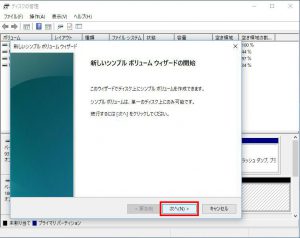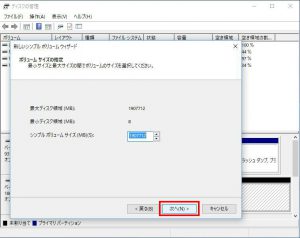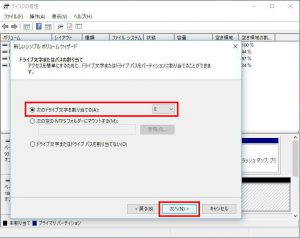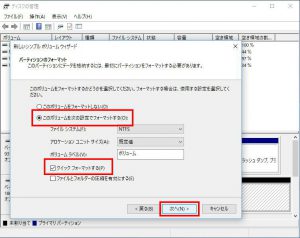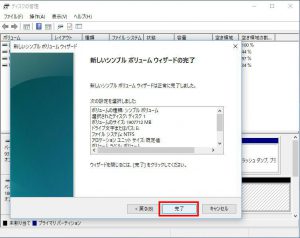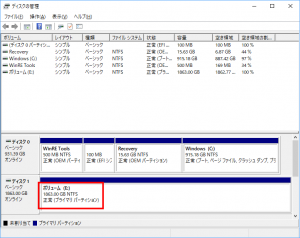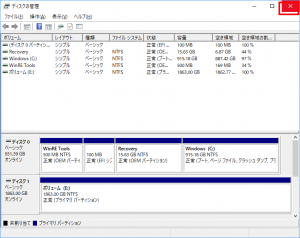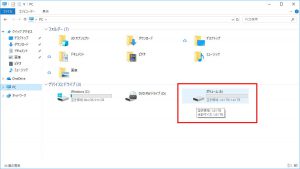ここでは、製品に増設した SSD やハードディスクを Windows に認識させる方法を説明します。
■ 対象製品
Windows 10 がインストールされている製品
■ 設定手順
・「エクスプローラー」に増設した SSD やハードディスクが表示されていません。
1.「スタート ボタン」を選択します。
2.表示されたメニューから「ディスクの管理(G)」を選択します。
3.「論理ディスク Managerがアクセスできるようにすにはディスクを初期化する必要があります。」が表示されます。
「選択したディスクに次のパーティション スタイルを使用する」が「GPT(CUID パーティション テーブル)(G)」が選択されていることを確認して「OK」ボタンを選択します。
4.赤枠のエリアにマウスカーソルを合わせてマウスを右クリックします。
5.表示されたメニューから「新しいシンプル ボリューム(T)」を選択します。
6.「新しいシンプル ボリューム ウィザードの開始」が表示されます。
「次へ(N)>」ボタンを選択します。
7.「ボリューム サイズの設定」が表示されます。
「次へ(N)>」ボタンを選択します。
| この説明ではハードディスクの全域を一つのパーティションで設定しています。 |
8.「ドライブ文字又はパスの割り当て」が表示されます。
「次のドライブ文字を割り当てる(A)」が選択されていることを確認して「次へ(N)>」ボタンを選択します。
| 表示されるドライブ文字は製品の構成によって異なります。 |
9.「パーティションのフォーマット」が表示されます。
「このボリュームを次の設定でフォーマットする(O)」が選択されていて「クイック フォーマットする(P)」のチェックボックスにチェックが入っていることを確認して「次へ(N)>」ボタンを選択します。
10.「新しいシンプル ボリューム ウィザードの完了」が表示されます。
「完了」ボタンを選択します。
11.「フォーマット中」が表示されます。
ボリューム名が表示されるまで待ちます。
12.ファーマットが完了するとボリューム名が表示されます。
13.右上の「×」ボタンを選択して「ディスクの管理」を閉じます。
14.「エクスプローラー」に増設したドライブが表示されると作業は完了です。