下記「該当機種」で、Windows 8.系がインストールされたモデルのBIOSの設定方法です。
【該当機種】
FRNZシリーズ
弊社「仕様検索サービス」からご確認いただけます。
仕様検索サービスURL : http://ww2.frontier-direct.jp/serial/
検索結果の「内部仕様」に下記のいずれかのコードが表示される製品が該当します。
CD:88325 ノートベアボーン
【設定方法】
以下の手順に従って、BIOSの再設定を行ってください。
1.キーボードの説明。
この作業ではキーボードからの入力を行います。
使用するキーは下記のとおりです。
① 「F2」キー : BIOS画面を表示させるために使用します。
② 「↑」「↓」「←」「→」キー : カーソルキーです。メニューを選択する場合には「←」「→」キーを使用します。項目を選択する場合には「↑」「↓」キーを使用します。
③ 「Enter」キー : 項目を選択したり、入力を確定する場合に使用します。 「Enter」キーは2カ所に配置されています。
④ 「Esc」キー : 一つ前の画面に戻る場合に使用します。

2.パソコンの電源をいれたら「F2」キーを押し続けてBIOS画面を表示させます。
BIOS画面が表示されると「Main」メニューが表示されています。
この画面では、「System Date:」の日付及び「System Time:」の時刻が正しいかを確認します。
「System Date:」や「System Time:」の設定を変更する場合、項目の選択は、キーボードの「↑」「↓」キーで行います。選択されている項目は白文字で表示されます。
「System Date:」の場合、「月」「日」「西暦」の順で設定を変更することができます。「Enter」キーを押すと「月」→「日」→「西暦」を繰り返し移動します。
「System Time:」の場合、「時」「分」「秒」の順で設定を変更することができます。「Enter」キーを押すと「時」→「分」→「秒」を繰り返し移動します。
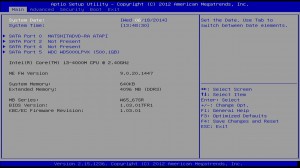
3.キーボードの「←」「→」キーで、「Boot」メニューを表示させます。
「UEFI Setting」の項目が白文字で表示されていることを確認して「Enter」キーを押します。

4.「UEFI Boot」の項目が白文字で表示されていることを確認して「Enter」キーを押します。

5.画面中央にメニューが表示されます。
選択している値は黒い枠内に表示されます。「↑」「↓」キーで「Enabled」を選択して「Enter」キーを押します。

6.「UEFI Boot」の値が「Disabled」に変更されたことを確認して「Esc」キーを押します。

7.「Boot」メニューに戻ります。「←」「→」キーで「Security」メニューに移動します。

8.「Security」メニューが表示されますので、「↑」「↓」キーで「Secure Boot Control」を選択して「Enter」キーを押します。
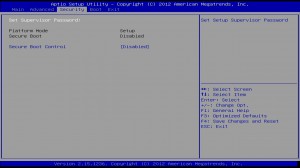
9.画面中央にメニューが表示されます。
選択している値は黒い枠内に表示されます。「↑」「↓」キーで「Enabled」を選択して「Enter」キーを押します。
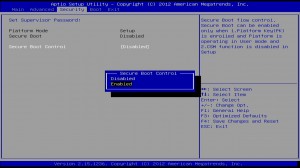
10.「Secure Boot Control」の値を「Enabled」にすると、下側に「Secure Boot Mode」が表示されます。
「↓」キーで「Secure Boot Mode」を選択して「Enter」キーを押します。

11.画面中央にメニューが表示されます。
選択している値は黒い枠内に表示されます。「↑」「↓」キーで「Custom」を選択して「Enter」キーを押します。

12.「Secure Boot Mode」の値を「Custom」にすると、下側に「Key Management」が表示されます。
「↓」キーで「Key Management」を選択して「Enter」キーを押します。
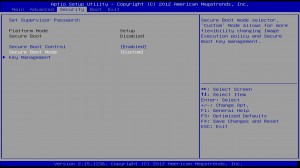
13.「Key Management」メニューが表示されます。
「17」の画面のように、「Factory Defaults Keys Provisioning」の値が「Enabled」と表示されていて、
各項目の「NOT INSTALLED」が「INSTALLED」と表示されていれば、「Key Management」メニューでの操作は必要ありません。
「Esc」キーを押して「18」の操作に進みます。
この画面のように「Factory Defaults Key Provisioning」の値が「Disabled」の場合、「Enter」キーを押します。
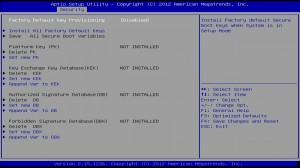
14.画面中央にメニューが表示されます。
選択している値は黒い枠内に表示されます。「↑」「↓」キーで「Enabled」を選択して「Enter」キーを押します。
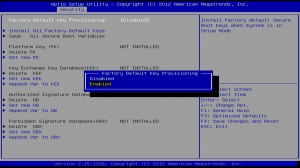
15.「Factory Default Key Provisioning」が「Enabled」に変更されたことを確認して、「↓」キーで「Install All Factory Defaults Keys」を選択し「Enter」キーを押します。
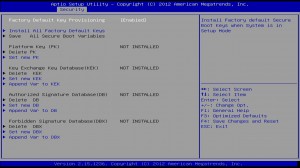
16.画面中央に「Load Default Secure Variables」が表示されます。
選択している値は黒い枠内に表示されます。「←」「→」キーで「Yes」を選択して「Enter」キーを押します。
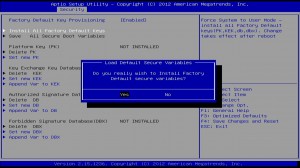
17.「Factory Default Key Provisioning」の値が「Enabled」で、各項目の値が「INSTALLED」になっていることを確認して「Esc」キーを押します。
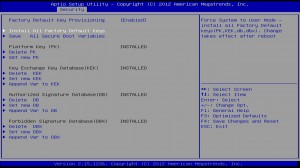
18.「Security」メニューに戻ります。「←」「→」キーで「Exit」メニューを選択します。
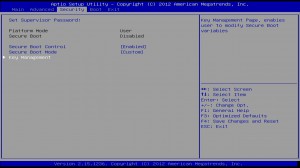
19.「Exit」メニューが表示されます。「Save Changes and Reset」が白文字で表示されていること確認して「Enter」キーを押します。

20.「Save & reset」が表示されますので、「Yes」が黒枠で選択されている事を確認して「Enter」キーを押します。
「Enter」キーを押すと、設定の変更が保存されてパソコンが再起動します。
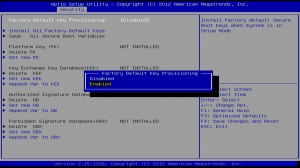
以上で作業は終了です。
