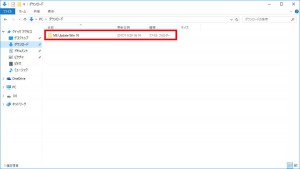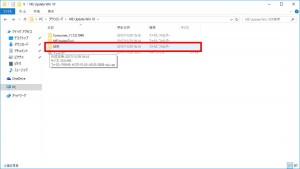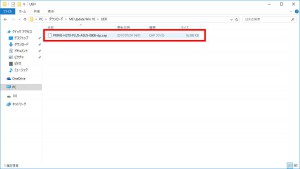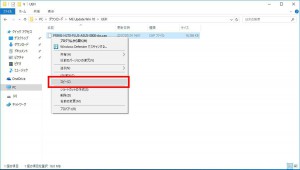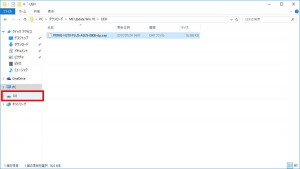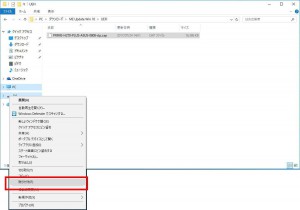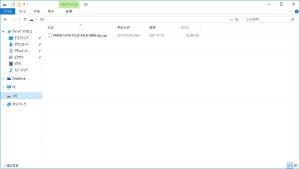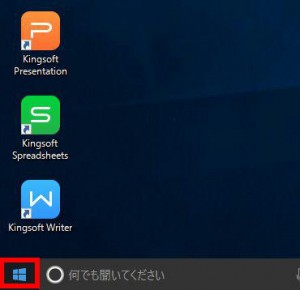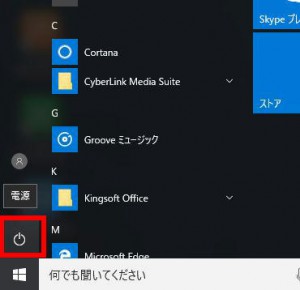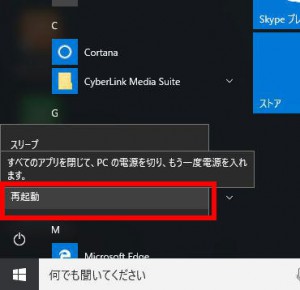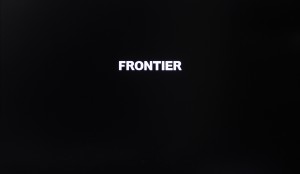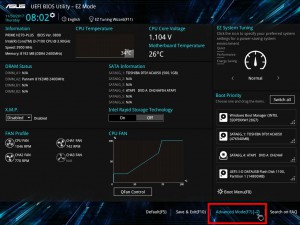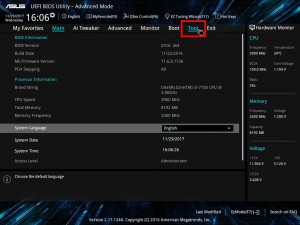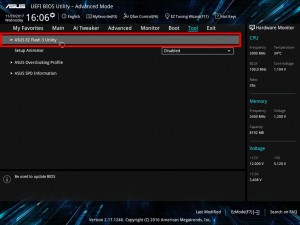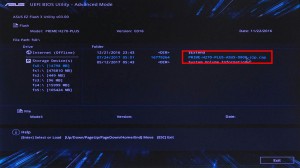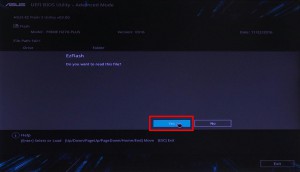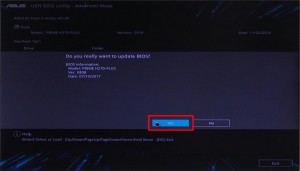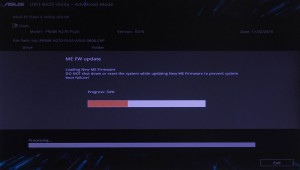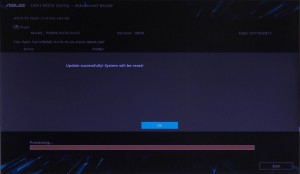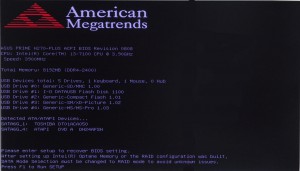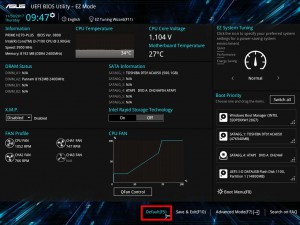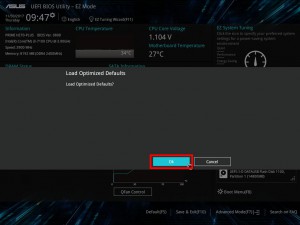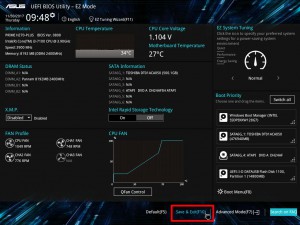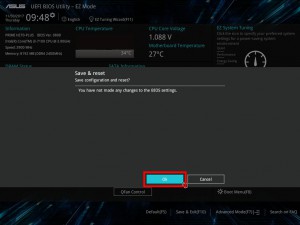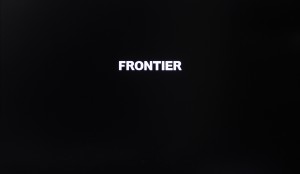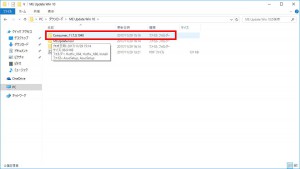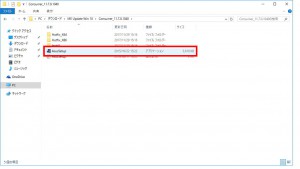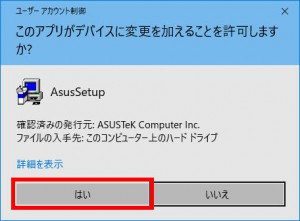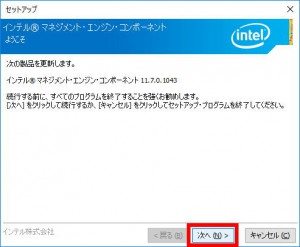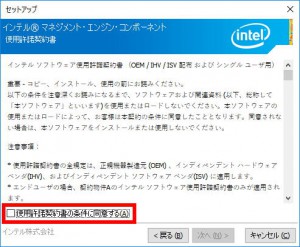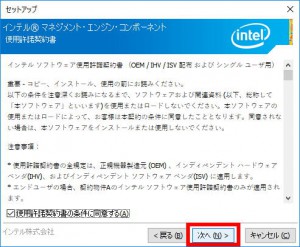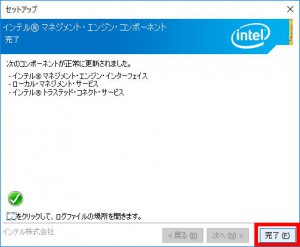ここでは、インテルⓇ マネジメント・エンジン(ME)の脆弱性に対するアップデートの手順を説明します。
| |
ご注意ください |
・ME ファームウェアのアップデートは一度しか行うことができません。アップデート済みの製品にアップデートを
行うとエラーが表示されますが故障ではありません。
・この作業は、一部を BIOS 上で行います。BIOS 上の指示をされていない項目の値を変更すると、コンピュー
ターが正常に動作しなくなる可能性があります。
・作業の途中で、コンピューターを強制終了すると、コンピューターが正常に動作しなくなる可能性があります。
・この作業は、ディスプレイ、キーボード、マウス以外の周辺機器を取り外した状態で行ってください。
・この作業は、お客様の自己責任で行ってください。
弊社では、この作業を行ったことで発生した破損・損害など一切の責任を負いません。
・この作業を行ったことで発生した故障は破損は、弊社の保証の範囲外となります。
■ 対象製品
「内部仕様」に以下のパーツコード(CD)が含まれ、2017 年 12 月 2 日以前に出荷された製品が対象です。
99109 Z370-A
「内部仕様」は弊社「仕様検索サービス」からご確認いただけます。
■ ご用意ください
・弊社「仕様検索サービス」からダウンロードした更新プログラム
・容量が 32 MB 以上の USB メモリー
■ 作業手順
1.BIOS ファイルを USB メモリーにコピーします
2.BIOS をアップデートします
3.インテルⓇ マネジメント・エンジンをアップデートします
■ BIOS ファイルを USB メモリーにコピーします
1.Windows を起動させて用意した USB メモリーをコンピューターに接続します。
2.任意の場所にダウンロードし、解凍しておいた「ME Update Win 10」フォルダーを選択します。
3.「ME Update Win 10」フォルダーが表示されます。
「UEFI」フォルダーを選択します。
4.「UEFI」フォルダーが表示されます。
マウス カーソルを「UEFI」フォルダー内のファイルに合わせてマウスを右クリックします。
| |
・表示されているファイル名はご使用の製品によって異なります。 ・「UEFI」フォルダー内にはファイルはひとつしかありません。 |
5.表示されたメニューから「コピー(C)」を選択します。
6.マウス カーソルを左側の「クイック アクセス」に表示されている USB メモリーに合わせてマウスを右クリックします。
7.表示されたメニューから「貼り付け(P)」を選択します。
8.「USB メモリーを開き、USB メモリーにファイルがコピーされていることを確認します。
以上で BIOS ファイルのコピーは完了です。
■ BIOS をアップデートします
| |
・USB メモリーはコンピューターに接続した状態で作業を行います。 |
9.コンピューターを再起動させます。
「スタート ボタン」を選択します。
10.「スタート メニュー」が表示されます。
「電源」アイコンを選択します。
12.コンピューターが再起動します。
BIOS 画面が表示されるまで「Del」キーを押し続けます。
| ・Windows が起動した場合は「9」~「11」の手順でコンピューターを再起動させます。 |
13.BIOS 画面が表示されます。
キーボードの「F7」キーを押すか、マウスカーソルを画面右下の「Advanced Mode(F7)」に合わせてマウスを
クリックします。
| ・画面の細部は製品によって異なります。 ・指示されていない項目の値を変更すると、コンピューターが正常に動作しなくなる可能性があります。 |
14.「Advanced Mode」が表示されます。
キーボードの「←」「→」キーで「Tool」を選択するか、カーソルキーを「Tool」に合わせてマウスを
クリックします。
15.「Tool」メニューが表示されます。
キーボードの「↑」「↓」キーで「ASUS EZ Flash 3 Utility」を選択してキーボードの「Enter」キーを押すか、
マウスカーソルを「ASUS EZ Flash 3 Utility」似合わせてマウスをクリックします。
| |
・「ASUS EZ Flash 3 Utility」の表示位置や、表示されている項目の数は製品によって異なります。 |
16.「via Storage Device(S)」が選択されていることを確認して、マウスカーソルを「Next」に合わせてマウスを
クリックします。
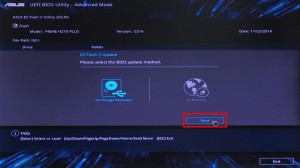
17.コンピューターに接続されているデバイスのリストが表示されます。
マウスカーソルを接続した USB メモリーに合わせてマウスをクリックします。
| ・接続した USB メモリーに近い容量が表示されているデバイスを選択します。 |
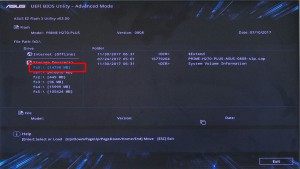
18.選択した USB メモリーの内容が表示されます。
「1」~「8」の手順で USB メモリーにコピーしたファイルを選択します。
| ・USB メモリーにコピーしたファイル名が表示されない場合は「17」で他のデバイスを選択します。 |
19.「Ez Flash」が表示されます。
マウスカーソルを「Yes」に合わせてマウスをクリックします。
20.「Do you really want to update BIOS?」が表示されます。
マウスカーソルを「Yes」に合わせてマウスをクリックします。
21.BIOS のアップデートが開始されます。
「Update successfully! System will be reset!」が表示されるまで待ちます。
| ・BIOS のアップデートには数分かかります。アップデート中はコンピューターの電源を切らないでください。 BIOS のアップデートに失敗すると、コンピューターが起動しなくなる可能性があります。 |
22.「Update successfully System will be reset!」が表示されます。
操作はしなくても数秒でコンピューターが再起動します。
23.コンピューターが再起動すると「Please enter setup to recover BIOS setting.」が表示されます。
キーボードの「F1」キーを押して BIOS の画面を表示させます。
24.BIOS の画面が表示されます。
左上の日時が合っていることを確認してキーボードの「F5」キーを押すか、マウスカーソルを
「Default(F5)」に合わせてマウスをクリックします。
25.「Load Optimized Dfaults」が表示されます。
「Ok」が選択されていることを確認してキーボードの「Enter」キーを押すか、マウスカーソルを「Ok」に合わせて
マウスをクリックします。
26.続いて、キーボードの「F10」キーを押すか、マウスカーソルを「Save & Exit(F10)」に合わせて
マウスをクリックします。
27.「Save & reset」が表示されます。
マウスカーソルを「Ok」が選択されていることを確認してキーボードの「Enter」キーを押すか、「Ok」に合わせて
マウスをクリックします。
28.コンピューターが再起動します。
デスクトップ画面が表示されるまで待ちます。
コンピューターが再起動すると BIOS のアップデートは完了です。
■ インテルⓇ マネジメント・エンジンをアップデートします
29.「2」~「3」の手順で「ME Update Win 10」フォルダーを表示させます。
30.「ME Update Win 10」フォルダーが表示されます。
「Consumer_11.7.0.1040」フォルダーを選択します。
31.「Consumer_11.7.0.1040」フォルダーが表示されます。
「AsusSetup」ファイルを選択します。
32.「ユーザー アカウント制御」が表示された場合は「はい」ボタンを選択します。
33.「ようこそ」が表示されます。
「次へ(N)>」ボタンを選択します。
34.「使用許諾契約書」が表示されます。
「使用許諾契約書の条件に同意する(A)」のチェックボックスにチェックを入れます。
35.「次へ(N)>」ボタンを選択します。
36.「インテルⓇ マネジメント・エンジン」のアップデートが開始されます。
「完了」が表示されるまで待ちます。
37.「完了」が表示されます。
「完了(F)」ボタンを選択します。
以上で作業は完了です。
作業が完了したら、ダウンロードしたファイルは削除しても問題はありません。