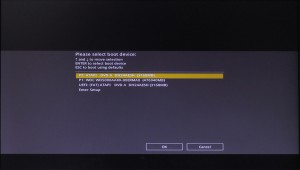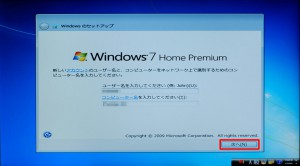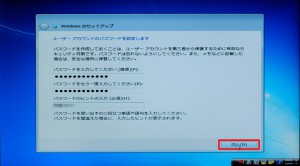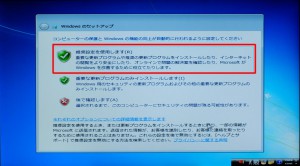こでは、FRGBシリーズに Windows 7 を再セットアップする手順を説明します。
| ご注意ください |
・この作業を行うと、作業の過程で C ドライブにインストールされた
アプリケーションや作成されたデータはすべて消去されます。
重要なデータは、あらかじめバックアップをとってから作業を開始してください。
・インストールされていたアプリケーションは、
作業が完了した後に再度インストールを行う必要があります。
・Windows 7 のインストール先は製品構成によって異なります。
M.2 や SSD とハードディスクなど複数の記憶装置が搭載されている場合、
Windows 7 は M.2 や SSD のようなより高速な記憶装置にインストールします。
作業を始める前に製品に搭載されている記憶装置の種類、容量をご確認ください。
・セットアップ中は、コンピューターが再起動したり、
画面に何も表示されない状態が続く場合がありますが、
途中でコンピューターの電源を切らないで下さい。
・この作業はお客様の自己責任で行ってください。
弊社では、この作業を行ったことで発生した破損・損害など一切の責任を負いません。
・この作業を行ったことで発生した故障や破損は、弊社保証の範囲外となります。
■ 対象製品
 |
FRGBシリーズ
「リカバリー情報」に下記のコードが表示される製品が該当します。 CD:90859 ■モデル名コード 1141 ■GB(Z97-A/DVD_CMS) 「リカバリー情報」は、弊社「仕様検索サービス」からご確認いただけます。 |
■ ご用意ください
ディスクやケースのデザインは、販売時期によって異なる場合があります。
| ・Windows 7 インストールディスク | ・ケース(厚紙でできています) |
 |
 |
| ・ドライバーディスク 製品によって添付されている ドライバーディスクは異なります。 |
・CyberLink Media Suite 搭載されている光学ドライブによって、 「CyberLink Media Suite」は異なります。 |
 |
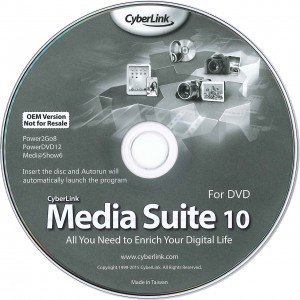 |
■ 作業手順
1.インストールディスクから Windows 7 をインストールします
3.CyberLink Media Suite をインストールします
■ インストールディスクから Windows 7 をインストールします
1.コンピューターの電源を入れて、内蔵されている光学ドライブに
「Windows 7 インストールディスク」をセットしてキーボードの「F8」キーを押し続けます。
Windows 7 が起動してしまったり、メッセージが表示されて停止した場合には、
コンピューターを再起動させます。
2.「ブート マネージャー」が表示されます。
選択されている項目は黄色で囲まれています。
キーボードの「↑」「↓」キーで光学ドライブを選択して、
キーボードの「Enter」キーを押します。
3.画面上部に「Press any key to boot from CD ot DVD..」が表示されます。
メッセージが表示されている間にキーボードの「スペース」キーを押します。
4.インストール プログラムが起動します。
「Windows のインストール」が表示されるまで待ちます。
5.「Windows のインストール」が表示されます。
「インストールする言語(E)」が「日本語」に、
「時刻と通貨の形式(T)」が「日本語(日本)」に、
「キーボード又は入力方式(K)」が「Microsoft IME」、
「キーボードの種類(Y)」が「日本語キーボード(106/109 キー)」
に設定されていることを確認して「次へ(N)」ボタンを選択します。
6.「今すぐインストール(I)」を選択します。
7.「開始しています」が表示されます。
「ライセンス条項をお読みください。」が表示されるまで待ちます。
8.「ライセンス条項をお読みください。」が表示されます。
「同意します(A)」のチェックボックスにチェックを入れます。
9.「次へ(N)」ボタンを選択します。
10.「インストールの種類」が表示されます。
「新規インストール(カスタム)(C)」を選択します。
| ・これ以降の操作を行うと、記憶装置内のすべてのデータが消去されます。 必要なデータはあらかじめバックアップをお取りください。 ・Windows 7 をインストールするドライブは、通常「ドライブ 0」ですが、 |
11.「Windows のインストール場所を選択してください。」が表示されます。
・搭載されたディスクが 1 台の場合
「ディスク 0」だけが表示されています。
・複数のディスクが搭載されている場合
「ディスク 0」「ディスク 1」のように複数のディスクが表示されています。
Windows 7 は「ディスク 0」にインストールされています。
Intel 製 SSD を搭載したモデルでは、
Windows 7 は「ディスク 1」にインストールされています。
| ・Windows 7 がインストールされているディスクだけパーティションを削除します。 Windows 7 がインストールされていないディスクのパーティションを削除すると、 Windows 7 が正しくインストールできなくなる場合があります。 |
12.「ドライブ オプション(詳細)(A)」を選択します。
| ディスクが 1 台の場合 | ディスクが 複数の場合 |
 |
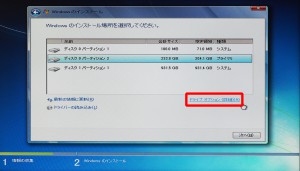 |
13.「ディスク 0 パーティション 2」を選択して「削除(D)」を選択します。
| ディスクが 1 台の場合 | ディスクが 複数の場合 |
 |
 |
14.「データが失われる」旨のメッセージが表示されます。
「OK」ボタンを選択します。
| ディスクが 1 台の場合 | ディスクが 複数の場合 |
 |
 |
15.パーティションが削除されると、表示が「ディスク 0 パーティション 2」から
「ディスク 0 未割り当て領域」に変更されます。
| ディスクが 1 台の場合 | ディスクが 複数の場合 |
 |
 |
16.「13」~「14」の手順で、残りのパーティションを削除します。
「ディスク 0」が「未割り当て領域」のみになると削除は完了です。
| ディスクが 1 台の場合 | ディスクが 複数の場合 |
 |
 |
| ・ディスクが複数ある場合、Windows 7 がインストールされていないディスクのパーティションを削除すると、 Windows 7 が正しくインストールできなくなる場合があります。 |
17.すべてのパーティションが削除されたことを確認して
「次へ(N)」ボタンを選択します。
| ディスクが 1 台の場合 | ディスクが 複数の場合 |
 |
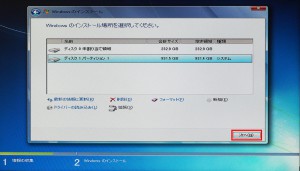 |
18.「Windows のインストール中」が表示されます。
「新しいアカウント上のユーザー名と、コンピューターをネットワーク上で識別するための
コンピューター名を入力してください。」が表示されるまで待ちます。
19.「新しいアカウント上のユーザー名と、コンピューターをネットワーク上で識別するための
コンピューター名を入力してください。」が表示されます。
「ユーザー名を入力してください(例:john)(U):]に任意のユーザー名を入力します。
20.「ユーザー名」を入力すると「コンピューター名を入力してください(T):」に
「[ユーザー名]-PC」と表示されます。
「コンピューター名」は任意に変更することも可能です。
「ユーザー名」「コンピューター名」を入力して「次へ(N)」ボタンを選択します。
21.「ユーザー アカウントのパスワードを設定します」が表示されます。
パスワードを入力しないで「次へ(N)」ボタンを選択すると、
Windows 7 の起動時にパスワード入力の画面が表示されなくなります。
22.「パスワードを入力してください(推奨)(P):」に任意のパスワードを、
「パスワードをもう一度入力してください(R):」にもう一度パスワードを、
「パスワードのヒントの入力(必須)(H):」にパスワードのヒントを入力して
「次へ(N)」ボタンを選択します。
23.「Windows プロダクト キーを入力してください」が表示されます。
「プロダクト キー」を入力します。
【補足】
「プロダクト キー」は製品に貼り付けてある「コア ラベル」の赤枠部分に
「XXXXX-XXXXX-XXXXX-XXXXX-XXXXX」のように5組5桁の英数字で記載されています。
| ・プロダクト キーの入力では、プロダクト キーに使用されている文字のみが入力可能になります。 プロダクト キーに使用されていない文字は、キーボードのキーを押しても入力されません。 ・コアラベルのデザインは、販売時期や Windows 7 の種類によって異なります。 |
24.「次へ(N)」ボタンを選択します。
25.「コンピューターの保護と Windows の機能の向上が
自動的に行われるように設定してください」が表示されます。
「推奨設定を使用します(R)」を選択します。
26.「日付と時刻の設定を確認します」が表示されます。
「タイムゾーン(Z)」が「(UTC+09:00)大阪、札幌、東京」に設定されていて、
「日付(D)」と「時刻(T)」が正しいことを確認して「次へ(N)」ボタンを選択します。
27.Windows のインストールが開始されます。
「デスクトップ」画面が表示されるまで待ちます。
28.「デスクトップ」画面が表示されると Windows 7 のインストールは完了です。
続いて、デバイス ドライバーのインストールを行います。
| ・デバイス ドライバーのインストール手順は、 製品に付属しているドライバー ディスクによって異なります。 |
| ラベルに「Part No.90863」と記載されている ドライバー ディスクのインストール手順は コチラをご確認ください。 |
ラベルに「Part No.92283」と記載されている ドライバー ディスクのインストール手順は コチラをご確認ください。 |
 |
 |
■ CyberLink Media Suite をインストールします
| ・CyberLink Media Suiteのインストール手順は、 製品に搭載されている光学ドライブの種類によって異なります。 |
| DVD ドライブが搭載されている製品の場合は コチラをご確認ください |
DVD ドライブが搭載されている製品の場合は コチラをご確認ください |
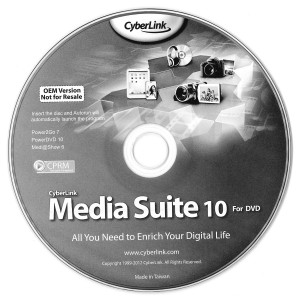 |
 |
以上で、Windows 7 のセットアップは完了です。