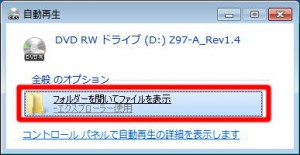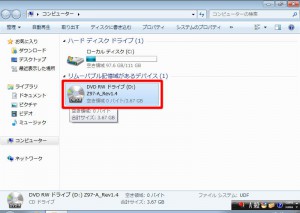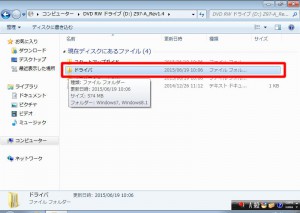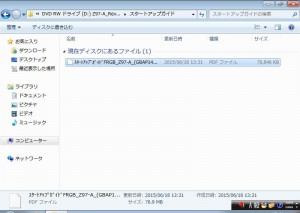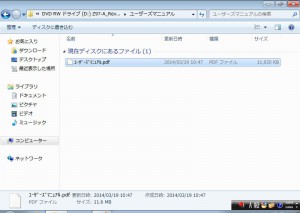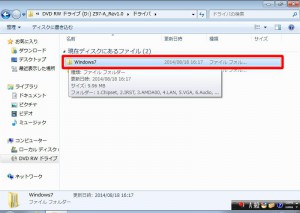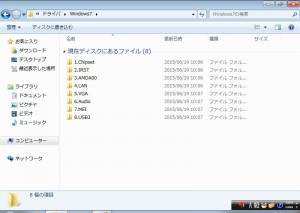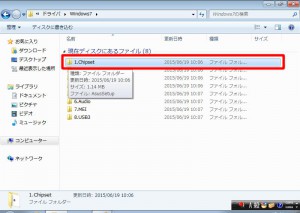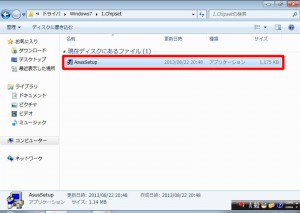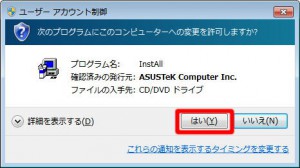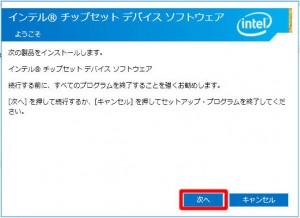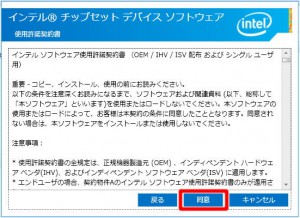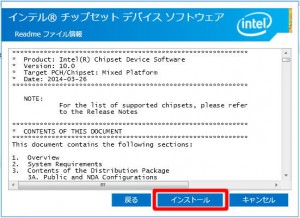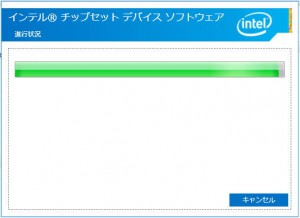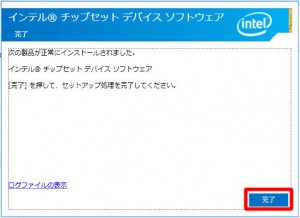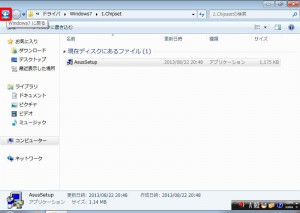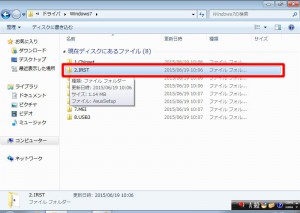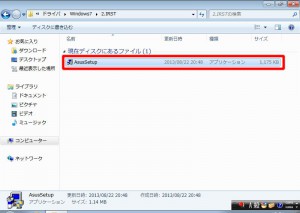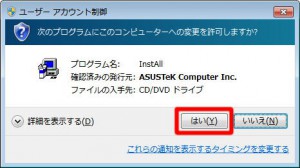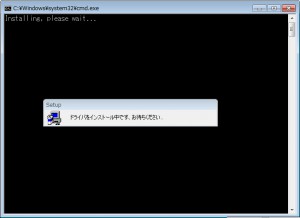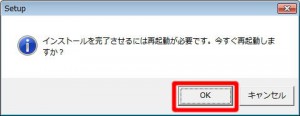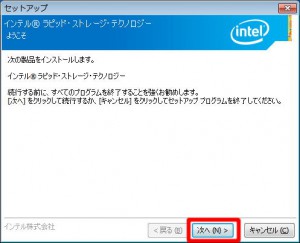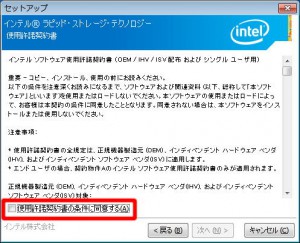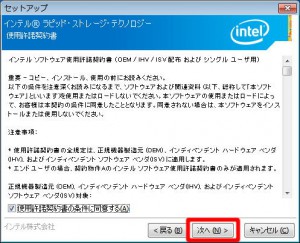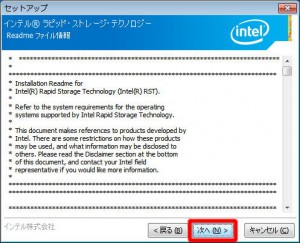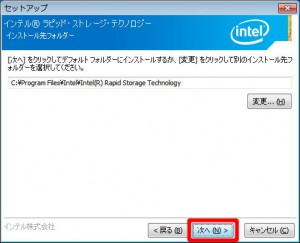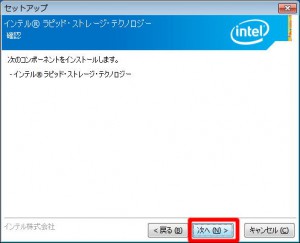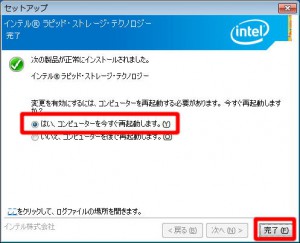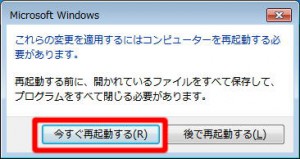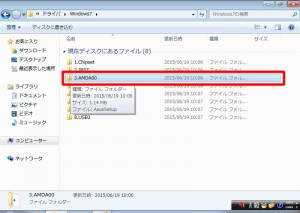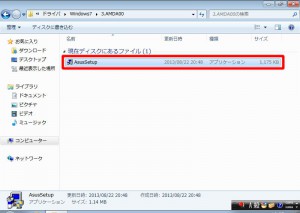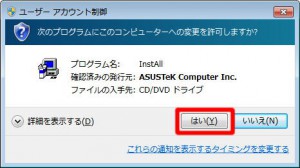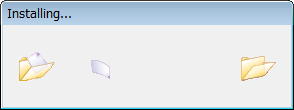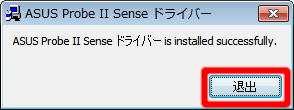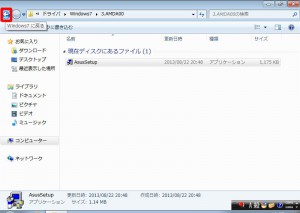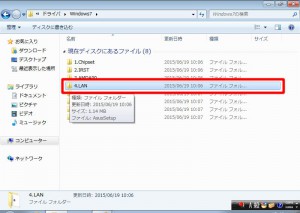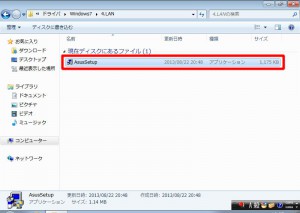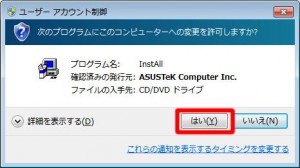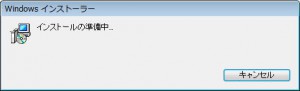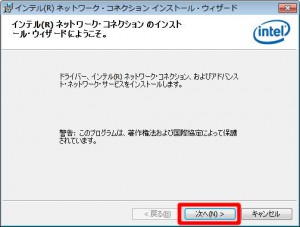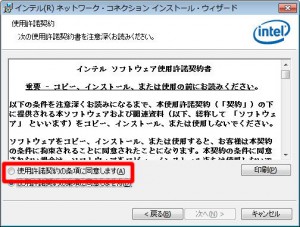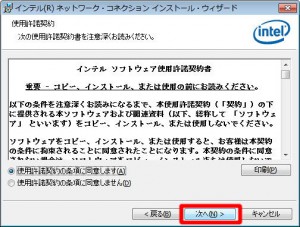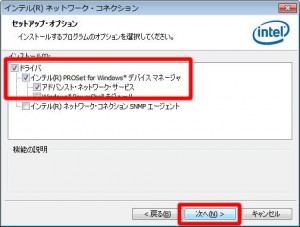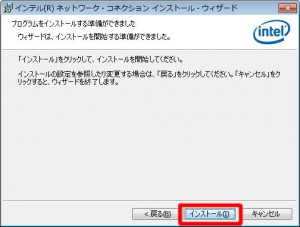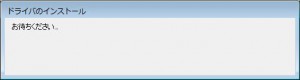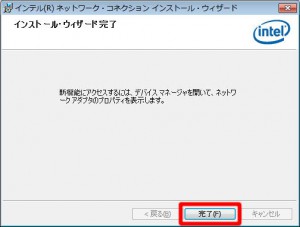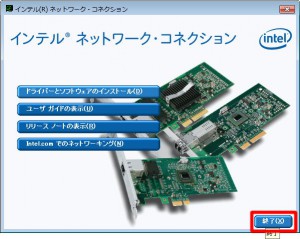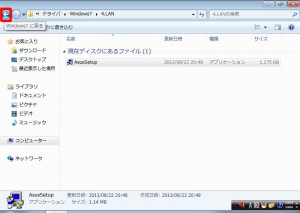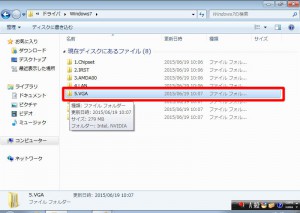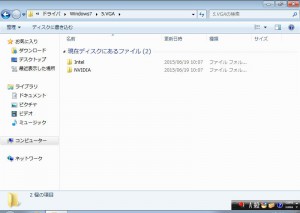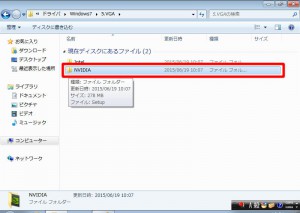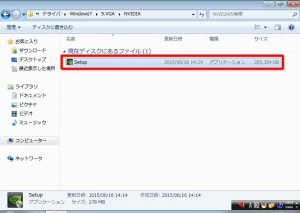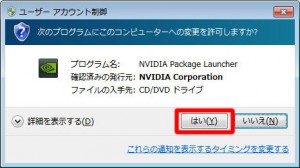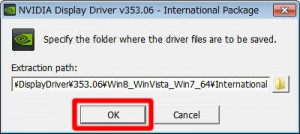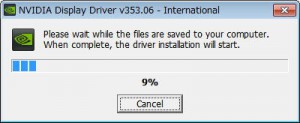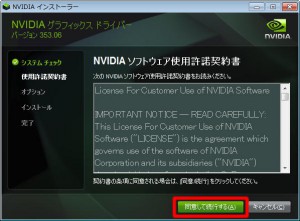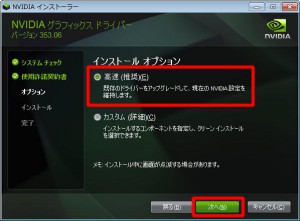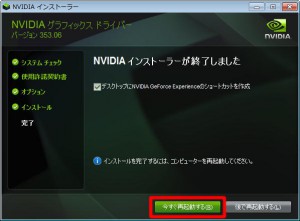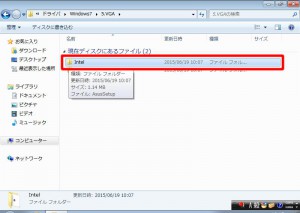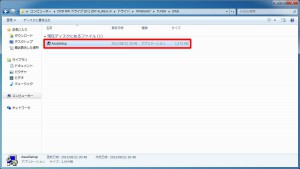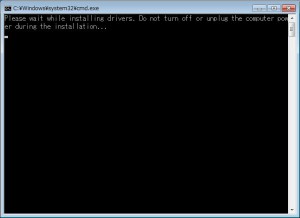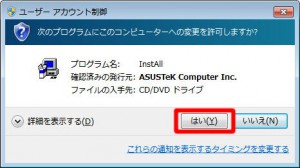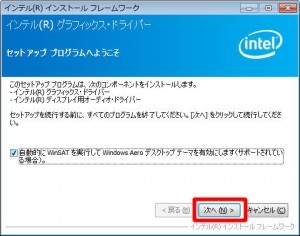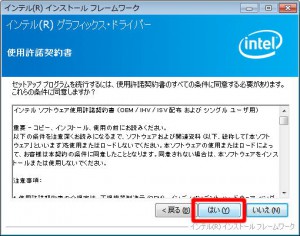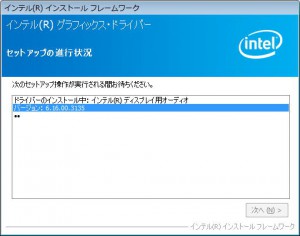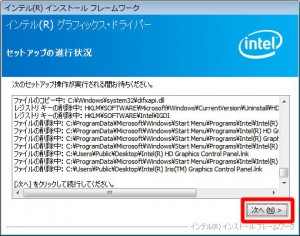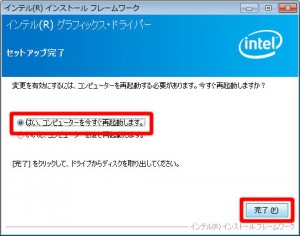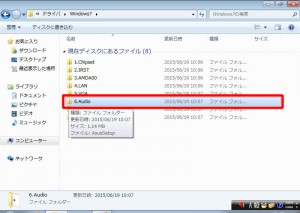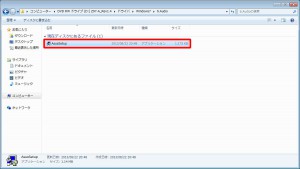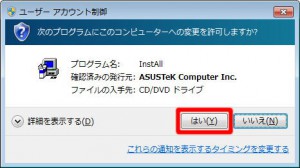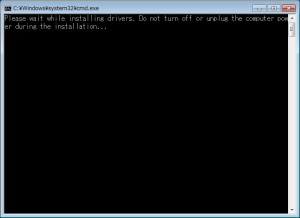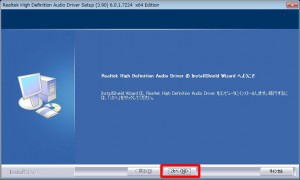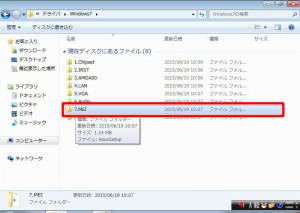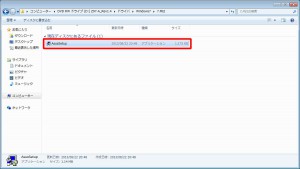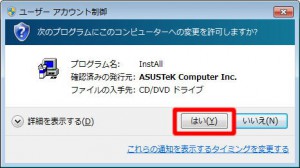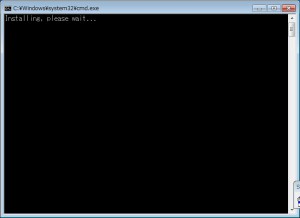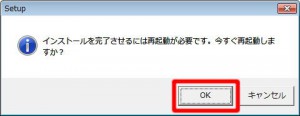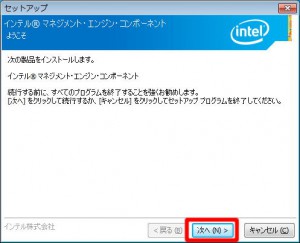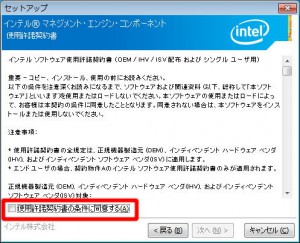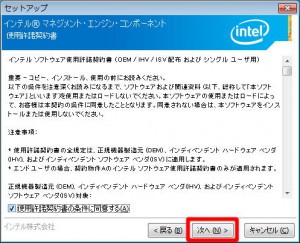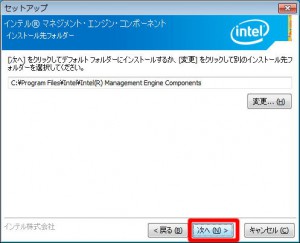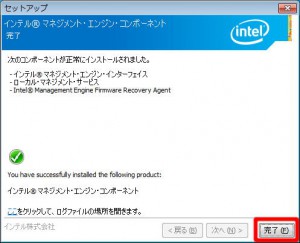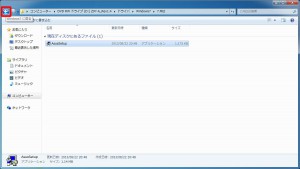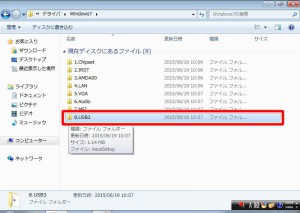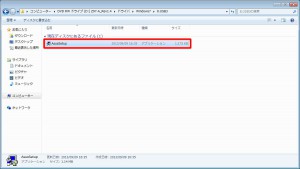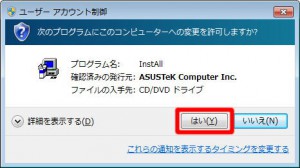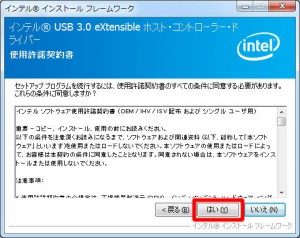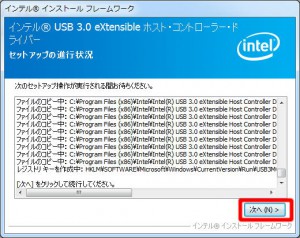ここではデバイス ドライバーのインストール手順を説明します。
■ ご用意ください
・ドライバーディスク
ラベルに「Port No.92283」と記載されたディスクが対象です。
■ インストール手順
1.Windows 7 が起動している状態で、
光学ドライブにドライバーディスクをセットします。
2.「自動再生」が表示されます。
「フォルダーを開いてファイルを表示」を選択して「6」に進みます。
「自動再生」が表示されない場合には「3」に進みます。
3.「自動再生」が表示されない場合には「スタート ボタン」を選択します。
4.「スタート メニュー」が表示されます。
「コンピューター」を選択します。
5.「コンピューター」が表示されます。
光学ドライブのアイコンを選択します。
6.ドライバー ディスク の内容が表示されます。
「ドライバ」フォルダーを選択します。
【補足】
・「スタートアップガイド」フォルダーには、
PDF 版スタートアップガイドが収録されています。
・「ユーザーズマニュアル」フォルダーには、
PDF 版ユーザーズマニュアルが収録されています。
7.「ドライバ」フォルダーが表示されます。
「Windows 7」フォルダーを選択します。
8.「Windows 7」フォルダーが表示されます。
表示されているフォルダーのすべてをインストールしていきます。
9.「Windows 7」フォルダーが表示されます。
「1.Chipset」フォルダーを選択します。
10.「1.Chipset」フォルダーが表示されます。
「インテルⓇ チップセット デバイス ソフトウェア」をインストーします。
「AsusSetup」ファイルを選択します。
11.「ユーザーアカウント制御」が表示された場合は「はい(Y)」ボタンを選択します。
12.「ようこそ」が表示されます。
「次へ」ボタンを選択します。
13.「使用許諾契約書」が表示されます。
「同意」ボタンを選択します。
14.「Readme ファイル情報」が表示されます。
「インストール」ボタンを選択します。
15.「進行状況」が表示されます。
「完了」が表示されるまで待ちます。
16.「完了」が表示されます。
「完了」ボタンを選択します。
17.「コンピューター」が表示されます。
左上の「←」ボタンを選択します。
18.「Windows 7」フォルダーが表示されます。
「2.IRST」フォルダーを選択します。
19.「2.IRST」フォルダーが表示されます。
「インテルⓇ ラピッド・ストレージ・テクノロジー」をインストールします。
「AsusSetup」ファイルを選択します。
20.「ユーザーアカウント制御」が表示された場合は
「はい(Y)」ボタンを選択します。
21.「Installing. please wait…」が表示されます。
「インストールを完了させるには再起動が必要です。
今すぐ再起動しますか?」が表示されるまで待ちます。
22.「インストールを完了させるには再起動が必要です。
今すぐ再起動しますか?」が表示されます。
「OK」ボタンを選択します。
23.コンピューターが再起動します。
「デスクトップ」画面に「ようこそ」が表示されるまで待ちます。
24.「ようこそ」が表示されます。
「次へ(N)>」ボタンを選択します。
25.「使用許諾契約書」が表示されます。
「使用許諾契約書の条件に同意する(A)」のチェックボックスにチェックを入れます。
26.「次へ(N)>」ボタンを選択します。
27.「Readme ファイル情報」が表示されます。
「次へ(N)>」ボタンを選択します。
28.「インストール先フォルダー」が表示されます。
「次へ(N)>」ボタンを選択します。
29.「確認]が表示されます。
「次へ(N)>」ボタンを選択します。
30.「セットアップの進行状況」が表示されます。
「完了」が表示されるまで待ちます。
31.「完了」が表示されます。
「完了(F)」ボタンを選択します。
32.コンピューターが再起動します。
デスクトップ画面に「これらの変更を適用するには
コンピューターを再起動する必要があります。」が表示されるまで待ちます。
33.デスクトップ画面に「これらの変更を適用するには
コンピューターを再起動する必要があります。」が表示されます。
「今すぐ再起動する(R)」ボタンを選択します。
34.コンピューターが再起動します。
「2」~「7」の手順で「Windows 7」フォルダーを表示させます。
35.「Windows 7」フォルダーが表示されます。
「3.AMDA00」フォルダーを選択します。
36.「3.AMDA00」フォルダーが表示されます。
「ASUS Probe Ⅱ Sense ドライバー」をインストールします。
「AsusSetup」ファイルを選択します。
37.「ユーザーアカウント制御」が表示された場合は「はい(Y)」ボタンを選択します。
38.「Installing…」が表示されます。
「ASUS Probe Ⅱ Sence ドライバー is installed successfully.」が表示されるまで待ちます。
39.「ASUS Probe Ⅱ Sence ドライバー is installed successfully.」が表示されます。
「退出」ボタンを選択します。
40.「コンピューター」が表示されます。
左上の「←」ボタンを選択します。
41.「Windows 7」フォルダーが表示されます。
「4.LAN」フォルダーを選択します。
42.「4.LAN」フォルダーが表示されます。
「インテルⓇ ネットワーク・コネクション」をインストールします。
「AsusSetup」ファイルを選択します。
43.「ユーザーアカウント制御」が表示された場合は
「はい(Y)」ボタンを選択します。
44.「インテルⓇ ネットワーク・コネクション」が表示されます。
「ドライバーとソフトウェアのインストール(R)」ボタンを選択します。
45.「インストールの準備中」が表示されます。
「インテル(R) ネットワーク・コネクション の
インストール・ウィザードにようこそ。」が表示されるまで待ちます。
46.「インテル(R) ネットワーク・コネクション の
インストール・ウィザードにようこそ。」が表示されます。
「次へ(N)>」ボタンを選択します。
47.「使用許諾契約」が表示されます。
「使用許諾契約の条項に同意します(A)」のラジオボタン(項目左側の○印)を選択します。
48.「次へ(N)>」ボタンを選択します。
49.「セットアップ・オプション」が表示されます。
「ドライバ」が選択されていることを確認して「次へ(N)>」ボタンを選択します。
50.「プログラムをインストールする準備ができました」が表示されます。
「インストール(I)」ボタンを選択します。
51.「インテル(R) ネットワーク・コネクション をインストールしています」が表示されます。
「インストール・ウィザード完了」が表示されるまで待ちます。
52.「インストール・ウィザード完了」が表示されます。
「完了(F)」ボタンを選択します。
53.「インテルⓇ ネットワーク・コネクション」が表示されます。
「終了(X)」ボタンを選択します。
54.「コンピューター」が表示されます。
左上の「←」ボタンを選択します。
55.「Windows 7」フォルダーが表示されます。
「5.VGA」フォルダーを選択します。
【補足】
「5.VGA」フォルダーには「Intel」フォルダーと「NVIDA」フォルダーがあります。
グラフィックス カードの有無によって、選択するフォルダーは異なります。
56.「5.VGA」フォルダーが表示されます。
「NVIDIA」フォルダーを選択します。
57.「NVIDIA」フォルダーが表示されます。
「NVIDIA グラフィックス ドライバー」をインストールします。
「Setup」ファイルを選択します。
58.「ユーザーアカウント制御」が表示された場合は
「はい(Y)」ボタンを選択します。
59.「Specify the folder where the driver files are to be saved.」が表示されます。
「OK」ボタンを選択します。
60.「NVIDIA インストーラー」が起動します。
「NVIDIA ソフトウェア使用許諾契約書」が表示されるまで待ちます。
61.「NVIDIA ソフトウェア使用許諾契約書」が表示されます。
「同意して続行する(A)」ボタンを選択します。
62.「インストール オプション」が表示されます。
「高速(推奨)(E)」が選択されていることを確認して「次へ(N)」ボタンを選択します。
63.「NVIDIA グラフィックス ドライバー」のインストールが開始されます。
「NVIDIA インストーラーが終了しました」が表示されるまで待ちます。
64.「NVIDIA インストーラーが終了しました」が表示されます。
「今すぐ再起動する(A)」ボタンを選択して「75」に進みます。
65.「5.VGA」フォルダーが表示されます。
「Intel」フォルダーを選択します。
66.「Intel」フォルダーが表示されます。
「インテル(R) グラフィックス・ドライバー」をインストールします。
「AsusSetup」ファイルを選択します。
67.「インテル(R) グラフィックス・ドライバー」のセットアップ プログラムが起動します。
「セットアップ プログラムへようこそ」が表示されるまで待ちます。
68.「ユーザーアカウント制御」が表示された場合は「はい(Y)」ボタンを選択します。
69.「セットアップ プログラムへようこそ」が表示されます。
「次へ(N)>」ボタンを選択します。
70.「使用許諾契約書」が表示されます。
「はい(Y)」ボタンを選択します。
71.「Readme ファイル情報」が表示されます。
「次へ(N)>」ボタンを選択します。
72.「セットアップ の進行状況」が表示されます。
「[次へ]をクリックして続行してください。]が表示されるまで待ちます。
73.「[次へ]をクリックして続行してください。」が表示されます。
「次へ(N)>」ボタンを選択します。
74.「セットアップ完了」が表示されます。
「はい、コンピューターを今すぐ再起動します。」が選択されていることを確認して
「完了(F)」ボタンを選択し「75」に進みます。
75.コンピューターが再起動します。
「2」~「7」の手順で「Windows 7」フォルダーを表示させます。
76.「Windows 7」フォルダーが表示されます。
「6.Audio」フォルダーを選択します。
77.「6.Audio」フォルダーが表示されます。
「Realtek Higi Definition Audio Driver」をインストールします。
「AsusSetup」ファイルを選択します。
78.「ユーザーアカウント制御」が表示された場合は「はい(Y)」ボタンを選択します。
79.「Realtek Higi Definition Audio Driver」の InstallShield Wizard が起動します。
「Realtek Higi Definition Audio Driver の InstallShield Wizard へようこそ」が表示されるまで待ちます。
80.「Realtek Higi Definition Audio Driver の InstallShield Wizard へようこそ」が表示されます。
「次へ(N)>」ボタンを選択します。
81.「Realtek Higi Definition Audio Driver」のインストールが開始されます。
「InstallShield Wizard の完了」が表示されるまで待ちます。
82.「InstallShield Wizard の完了」が表示されます。
「はい、今すぐコンピュータを再起動します。」が選択されていることを確認して
「完了」ボタンを選択します。
83.コンピューターが再起動します。
「2」~「7」の手順で「Windows 7」フォルダーを表示させます。
84.「Windows 7」フォルダーが表示されます。
「7.MEI」フォルダーを選択します。
85.「7.MEI」フォルダーが表示されます。
「インテルⓇ マネジメント・エンジン・コンポーネント」をインストールします。
「AsusSetup」ファイルを選択します。
86.「ユーザーアカウント制御」が表示された場合は「はい(Y)」ボタンを選択します。
87.「Installing. please wait…」が表示されます。
「インストールを完了させるには再起動が必要です。
今すぐ再起動しますか?」が表示されるまで待ちます。
88.「インストールを完了させるには再起動が必要です。
今すぐ再起動しますか?」が表示されます。
「OK」ボタンを選択します。
89.コンピューターが再起動します。
「デスクトップ」画面に「ようこそ」が表示されるまで待ちます。
90.「ようこそ」が表示されます。
「次へ(N)>」ボタンを選択します。
91.「使用許諾契約書」が表示されます。
「使用許諾契約書の条件に同意する(A)」のチェックボックスにチェックを入れます。
92.「次へ(N)>」ボタンを選択します。
93.「インストール先フォルダー」が表示されます。
「次へ(N)>」ボタンを選択します。
94.「進行状況」が表示されます。
「完了」が表示されるまで待ちます。
95.「完了」が表示されます。
「完了(F)」ボタンを選択します。
96.「コンピューター]が表示されます。
左上の「←」ボタンを選択します。
97.「Windows 7」フォルダーが表示されます。
「8.USB」フォルダーを選択します。
98.「8.USB」フォルダーが表示されます。
「インテルⓇ USB 3.0 eXtensible ホスト・コントローラー・ドライバー」をインストールします。
「AsusSetup」ファイルを選択します。
99.「ユーザーアカウント制御]が表示された場合は「はい(Y)」ボタンを選択します。
100.「セットアップ プログラムへようこそ」が表示されます。
「次へ(N)>」ボタンを選択します。
101.「使用許諾契約書」が表示されます。
「はい(Y)」ボタンを選択します。
102.「Readme ファイル情報」が表示されます。
「次へ(N)>」ボタンを選択します。
103.「セットアップの進行状況」が表示されます。
「[次へ]をクリックして続行してください。」が表示されるまで待ちます。
104.「[次へ]をクリックして続行してください。」が表示されます。
「次へ(N)>」ボタンを選択します。
105.「セットアップ完了」が表示されます。
「はい、コンピューターを今すぐ再起動します。」が
選択されていることを確認して「完了(F)」ボタンを選択します。
コンピューターが再起動すると作業は完了です。