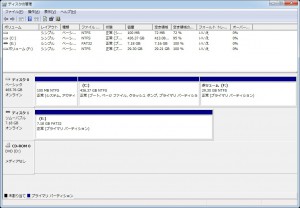ここでは、Windows上でボリューム(パーティション)サイズの変更方法を説明します。
【ご注意ください】
この作業は、ハードディスクの記憶領域に変更を加えるものです。
万が一に備えて、必要なデーターは必ずバックアップをとってから、この操作を行ってください。
また、この作業によってハードディスク内のデーターが消失した場合、弊社では一切の責任を負いません。
あらかじめご了承ください。
【作業内容】
1.既存のボリュームサイズの縮小をおこない、未割り当ての領域を作成します。
2.未割り当ての領域に新しいボリュームをを作成します。
■ 既存のボリュームサイズを縮小します
1.「スタート」ボタン→「コントロールパネル」を選択します。
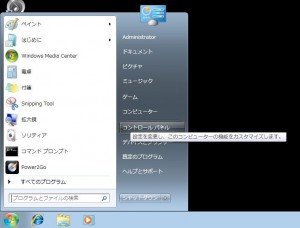
2.「コントロールパネル」内の「システムとセキュリティ」を選択します。
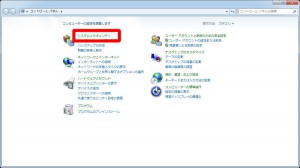
3.「システムとセキュリティ」内の「パー度ディスクパーディションの作成とフォーマット」を選択します。
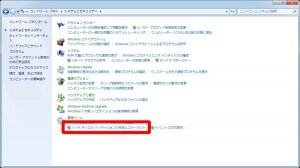
4.縮小するボリューム上でマウスを右クリックします。
ここでは「C」ドライブのサイズを縮小します。
「C」ドライブの右側にある、容量が100MBのパーティションは「システム パーティション」です。
このパーティションに変更を加えると、Windowsが起動しなくなる可能性があります。ご注意ください。
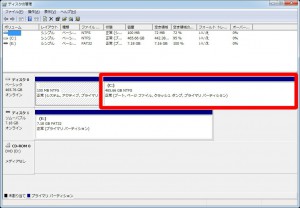
5.右クリックで表示されるメニュー内の「ボリュームの縮小(H)…」を選択します。
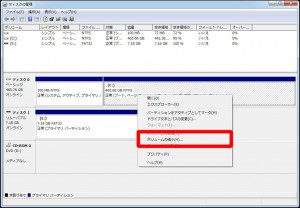
6.「縮小領域の照会」が表示されます。
次の画面が表示されるまで待ちます。
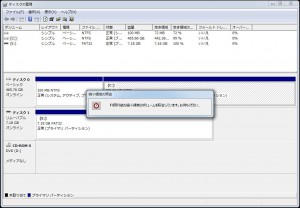
7.「C:の縮小」が表示されます。
「縮小する領域のサイズ(MB)(E)」に、新しく作成するボリュームのサイズ(単位はメガバイト)で入力します。
入力するサイズは「縮小可能な領域のサイズ(MB)」に表示されている値よりも小さくする必要があります。

8.「縮小する領域のサイズ(MB)(E)」に任意の値を入力して「縮小(S)」ボタンをクリックします。
入力する値は約1GB=1000MBとなります。

9.「C」ドライブのボリュームが縮小されて「未割り当て」の領域が作成されます。
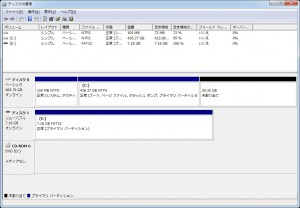
以上で既存のボリュームの縮小は終了です。
つづいて、「未割り当て」の領域に新しいボリュームを作成します。
■未割り当ての領域に新しいボリュームを作成します。
10.「未割り当て」の領域を選択して、マウスを右クリックします。
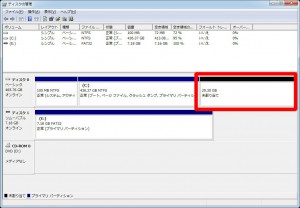
11.マウスを右クリックして表示されたメニューから「新しいシンプルボリューム(I)…」を選択します。
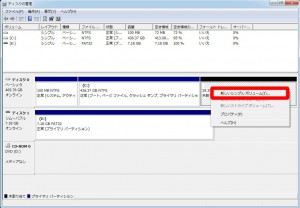
12.「新しいシンプルボリューム ウィザード」が表示されますので「次へ(N)」ボタンをクリックします。

13.「ボリュームサイズの設定」が表示されます。
「シンプルボリューム サイズ(MB)(S)」に新しく確保するボリュームのサイズを入力します。

14.「ドライブ文字またはパスの割り当て」が表示されます。
「次のドライブ文字を割り当てる(A)」がチェックされていることを確認します。
ドライブ文字は右の欄から選択します。

15.「パーティションのフォーマット」が表示されます。
「このボリュームを次の設定でフォーマットする(O)」にチェックが入っていて、
「ファイルシステム」が「NTFS」、「アロケーション ユニット サイズ(A)」が「既定値」になっていることを確認して「次へ(N)」ボタンをクリックします。
通常は「クイックフォーマットする(P)」にチェックを入れておきます。このチェックを外すと、フォーマットに長時間かかる場合があります。
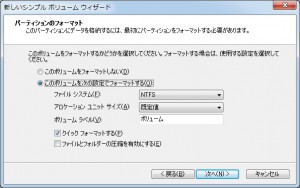
16.設定が終了すると「新しいシンプル ボリューム ウィザードの終了」が表示されますので「完了」ボタンをクリックします。

以上で作業は終了です。