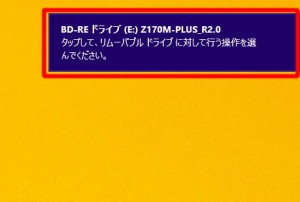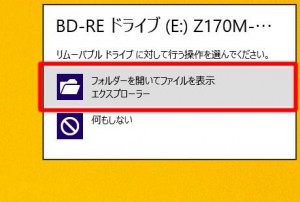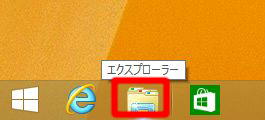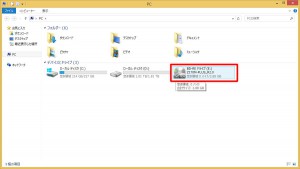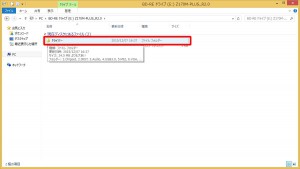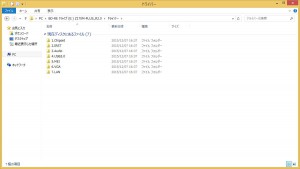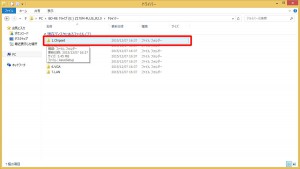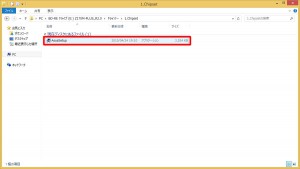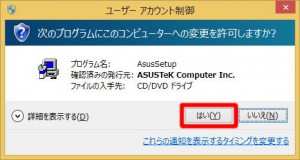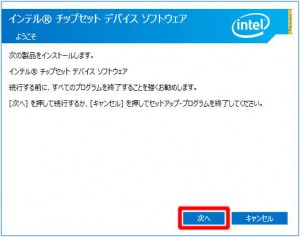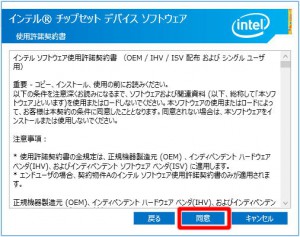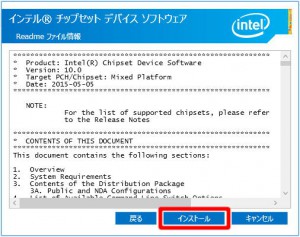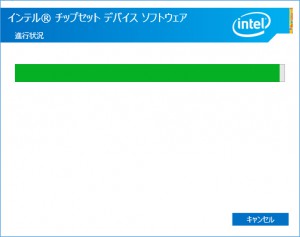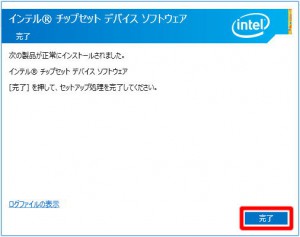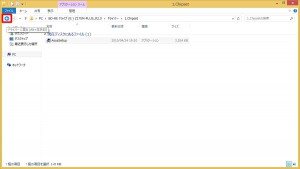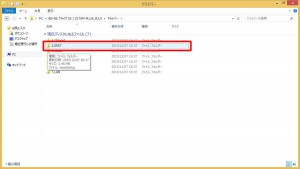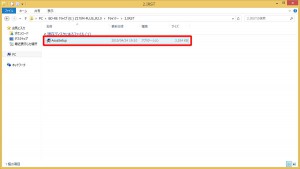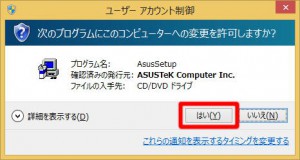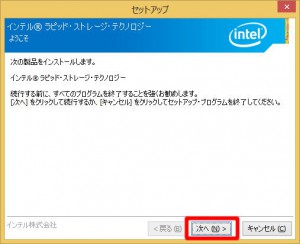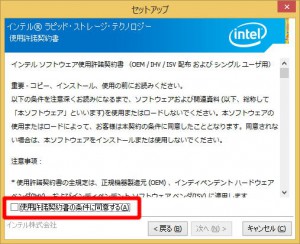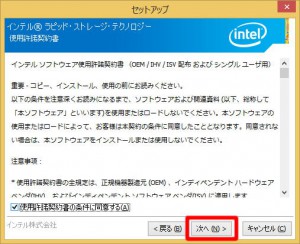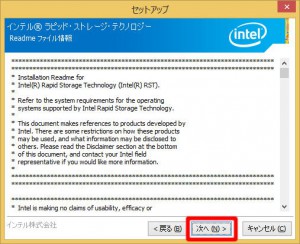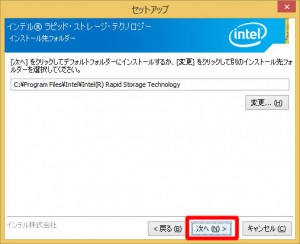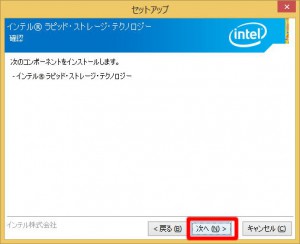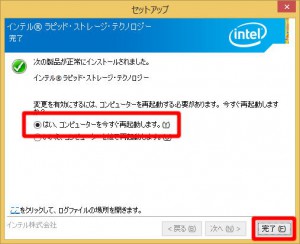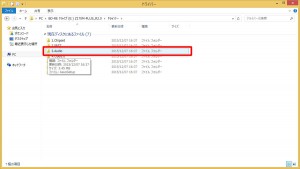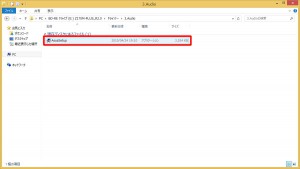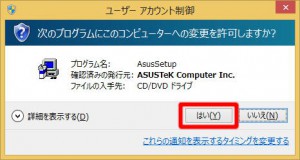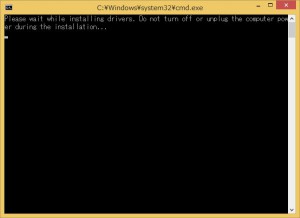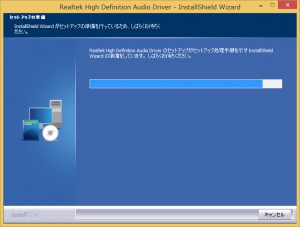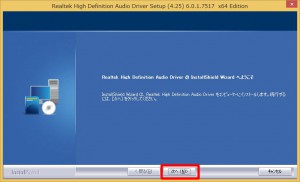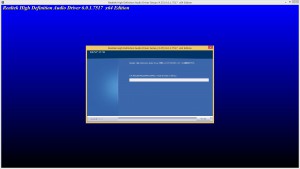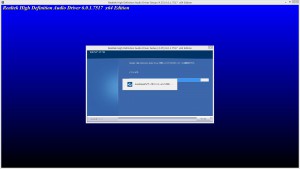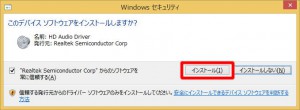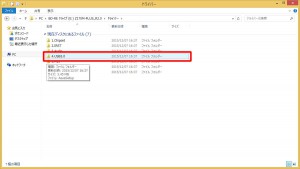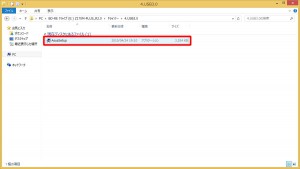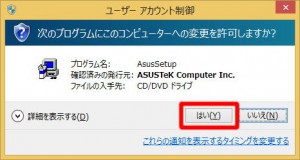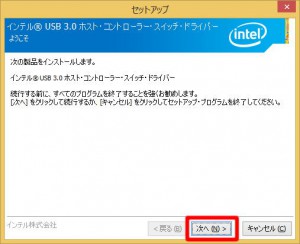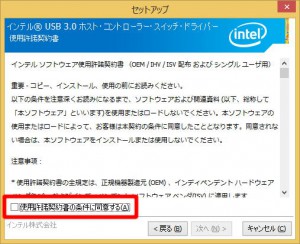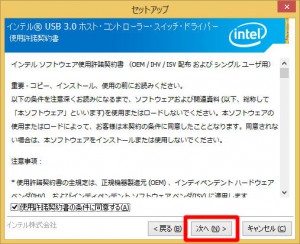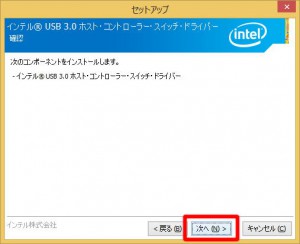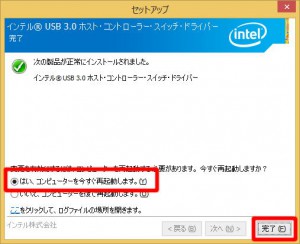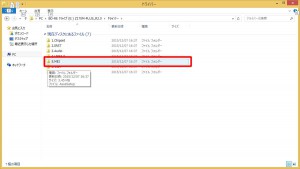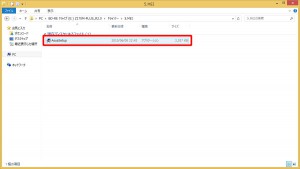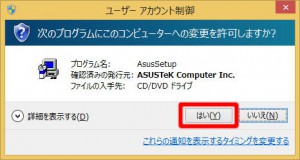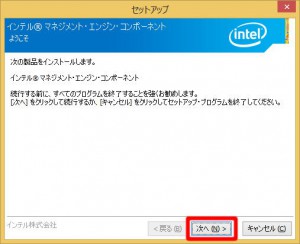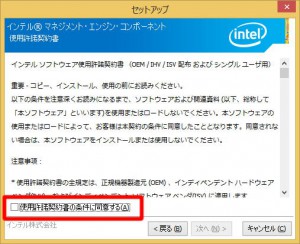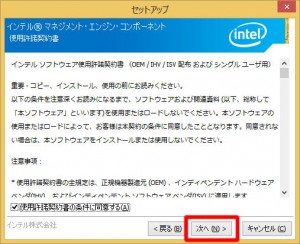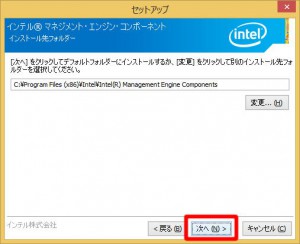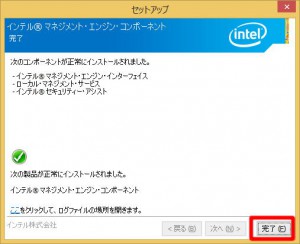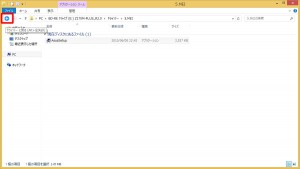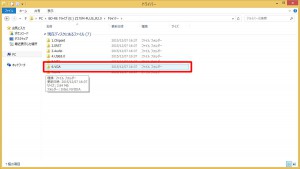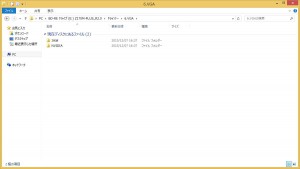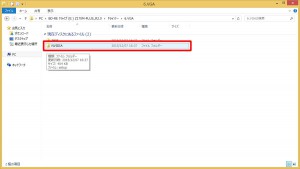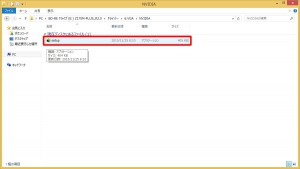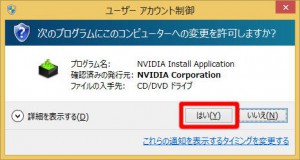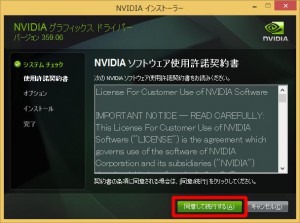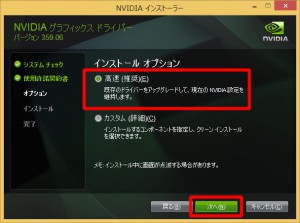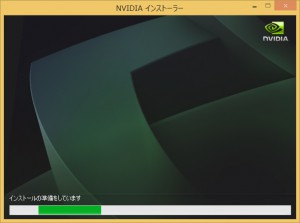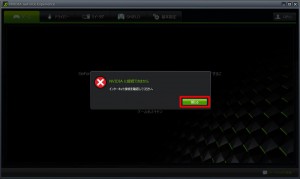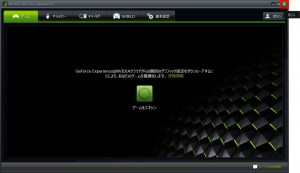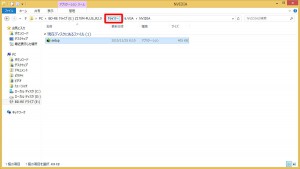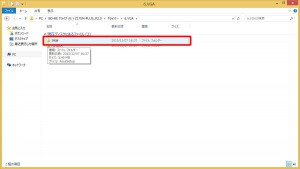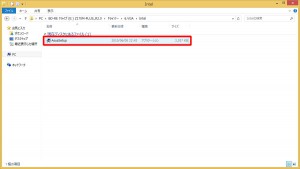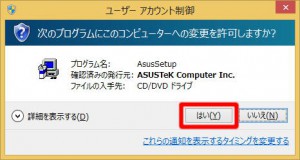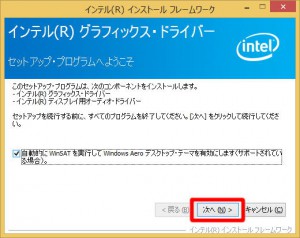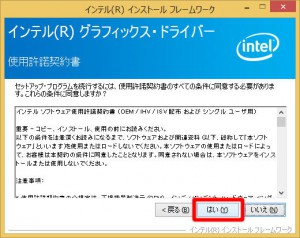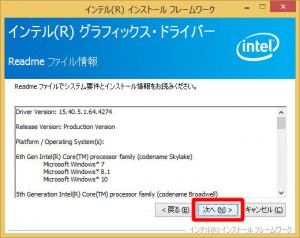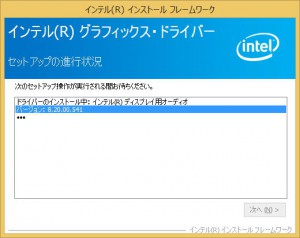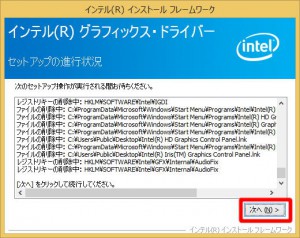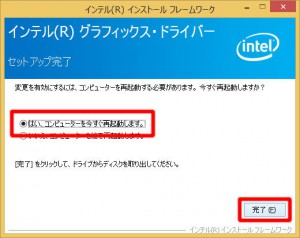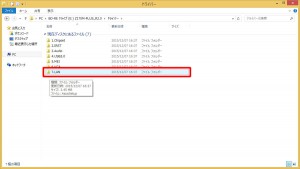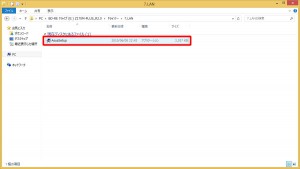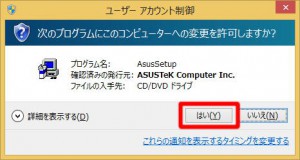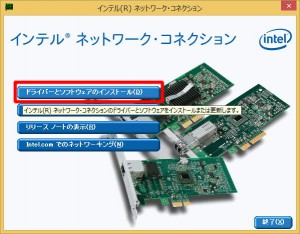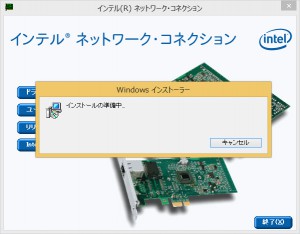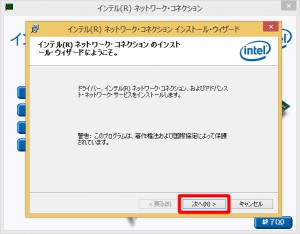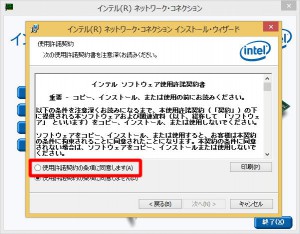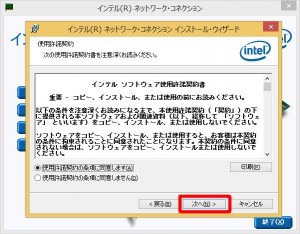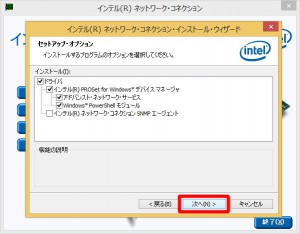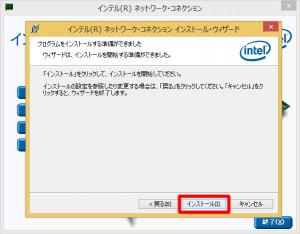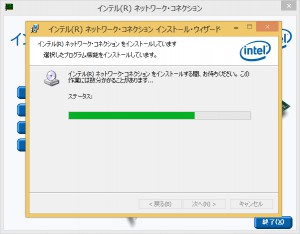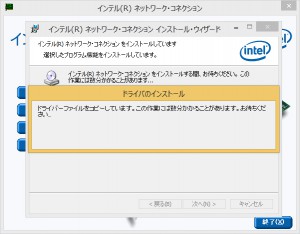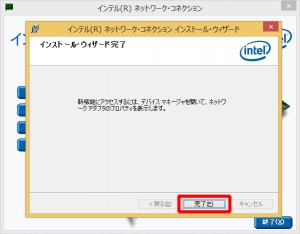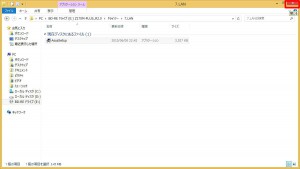ここではデバイス ドライバーのインストール手順を説明します。
■ ご用意ください
・ドライバーディスク
ラベルに「Port No.94589」と記載されたディスクが対象です。
■ インストール手順
1.Windows 8.1 が起動している状態で、製品に内蔵または USB 接続された
光学ドライブにドライバーディスクをセットします。
2.デスクトップ画面右上にトースト通知が表示されます。
表示されたトースト通知を選択します。
トースト通知が表示されなかったり、きえてしまった場合は「4」に進みます。
3.「リムーバブル ドライブに対して行う操作を選んでください。」が表示されます。
「フォルダーを開いてファイルを表示」を選択して「6」に進みます。
4.タスクトレイの「エクスプローラー」アイコンを選択します。
5.「エクスプローラー」が表示されます。
光学ドライブのアイコンを選択します。
| 「エクスプローラー」に表示されている光学ドライブの名称は製品の構成によって異なります。 |
6.「ドライバーディスク」の内容が表示されます。
「ドライバー」フォルダーを選択します。
7.「ドライバー」フォルダーが表示されます。
すべてのフォルダーを順番にインストールします。
8.「1.Chipset」フォルダーを選択します。
9.「インテルⓇ チップセット デバイス ソフトウェア」をインストールします。
「1.Chipset」フォルダーが表示されます。
「AsusSetup」ファイルを選択します。
10.「ユーザーアカウント制御」が表示された場合は「はい(Y)」ボタンを選択します。
11.「ようこそ」が表示されます。
「次へ」ボタンを選択します。
12.「使用許諾契約書」が表示されます。
「同意」ボタンを選択します。
13.「Readme ファイル情報」が表示されます。
「インストール」ボタンを選択します。
14.「インテルⓇ チップセット でアイス ソフトウェア」のインストールが開始されます。
「完了」が表示されるまで待ちます。
15.「完了」が表示されます。
「完了」ボタンを選択します。
16.「1.Chioset」フォルダーが表示されます。
左上の「←」ボタンを選択します。
17.「ドライバー」フォルダーが表示されます。
「2.IRST」フォルダーを選択します。
18.「インテルⓇ ラピッド・ストレージ・テクノロジー」をインストールします。
「2.IRST」フォルダーが表示されます。
「AsusSetup」ファイルを選択します。
19.「ユーザーアカウント制御」が表示された場合は「はい(Y)」ボタンを選択します。
20.「ようこそ」が表示されます。
「次へ(N)>」ボタンを選択します。
21.「使用許諾契約書」が表示されます。
「使用許諾契約書の条件に同意する(A)」のチェックボックスにチェックを入れます。
22.「次へ(N)>」ボタンを選択します。
23.「Readme ファイル情報」が表示されます。
「次へ(N)>」ボタンを選択します。
24.「インストール先フォルダー」が表示されます。
「次へ(N)>」ボタンを選択します。
25.「確認」が表示されます。
「次へ(N)>」ボタンを選択します。
26.「インテルⓇ ラピッド・ストレージ・テクノロジー」のインストールが開始されます。
「完了」が表示されるまで待ちます。
27.「完了」が表示されます。
「はい、コンピューターを今すぐ再起動します。(Y)」が
選択されていることを確認して「完了(F)」ボタンを選択します。
28.コンピューターが再起動します。
「4」~「6」の手順で「ドライバー」フォルダーを表示させます。
29.「ドライバー」フォルダーが表示されます。
「3.Audio」フォルダーを選択します。
30.「Realtek High Definition Audio Driver」をインストールします。
「3.Audio」フォルダーが表示されます。
「AsusSetup」ファイルを選択します。
31.「ユーザーアカウント制御」が表示された場合は「はい(Y)」ボタンを選択します。
32.「Realtek High Definition Audio Driver」の InstallSheld Wizard が起動します。
「Realtek High Definition Audio Driver の InstallSheld Wizard へようこそ」が表示されるまで待ちます。
33.「Realtek High Definition Audio Driver の InstallSheld Wizard へようこそ」が表示されます。
「次へ(N)>」ボタンを選択します。
34.「Realtek High Definition Audio Driver」のインストールが開始されます。
「InstallSheld Wizard の完了」が表示されるまで待ちます。
35.「このデバイス ソフトウェアをインストールしますか?」が
表示された場合は「インストール(I)」ボタンを選択します。
36.「Realtek High Definition Audio Driver」のインストールが再開されます。
「 InstallSheld Wizard の完了」が表示されるまで待ちます。
37.「InstallSheld Wizard の完了」が表示されます。
「はい、今すぐコンピューターを再起動します。」が
選択されていることを確認して「完了」ボタンを選択します。
38.コンピューターが再起動します。
「4」~「6」の手順で「ドライバー」フォルダーを表示させます。
39.「ドライバー」フォルダーが表示されます。
「4.USB3.0」フォルダーを選択します。
40.「インテルⓇ ホスト・コントローラー・スイッチ・ドライバー」をインストールします。
「4.USB3.0」フォルダーが表示されます。
「AsusSetup」ファイルを選択します。
41.「ユーザーアカウント制御」が表示された場合は「はい(Y)」ボタンを選択します。
42.「ようこそ」が表示されます。
「次へ(N)>」ボタンを選択します。
43.「使用許諾契約書」が表示されます。
「使用許諾契約書の条件に同意する(A)」のチェックボックスにチェックを入れます。
44.「次へ(N)>」ボタンを選択します。
45.「確認」が表示されます。
「次へ(N)>」ボタンを選択します。
46.「インテルⓇ ホスト・コントローラー・スイッチ・ドライバー」のインストールが開始されます。
「完了」が表示されるまで待ちます。
47.「完了」が表示されます。
「はい、コンピューターを今すぐ再起動します。(Y)」が
選択されていることを確認して「完了(F)」ボタンを選択します。
48.コンピューターが再起動します。
「4」~「6」の手順で「ドライバー」フォルダーを表示させます。
49.「ドライバー」フォルダーが表示されます。
「5.MEI」フォルダーを選択します。
50.「インテルⓇ マネジメント・エンジン・コンポーネント」をインストールします。
「5.MEI」フォルダーが表示されます。
「AsusSetup」ファイルを選択します。
51.「ユーザーアカウント制御」が表示された場合は「はい(Y)」ボタンを選択します。
52.「ようこそ」が表示されます。
「次へ(N)>」ボタンを選択します。
53.「使用許諾契約書」が表示されます。
「使用許諾契約書の条件に同意する(A)」のチェックボックスにチェックを入れます。
54.「次へ(N)>」ボタンを選択します。
55.「インストール先フォルダー」が表示されます。
「次へ(N)>」ボタンを選択します。
56.「インテルⓇ マネジメント・エンジン・コンポーネント」のインストールが害しされます。
「完了」が表示されるまで待ちます。
57.「完了」が表示されます。
「完了(F)」ボタンを選択します。
58.「5.MEI」フォルダーが表示されます。
左上の「←」ボタンを選択します。
59.「ドライバー」フォルダーが表示されます。
「6.VGA」フォルダーを選択します。
【補足】
「6.VGA」フォルダーには「Intel」フォルダーと「NVIDIA」フォルダーがあります。
製品の構成によって選択するフォルダーは異なります。
—————————————————————————————–
—————————————————————————————–
60.「6.VGA」フォルダーが表示されます。
「NVIDIA」フォルダーを選択します。
61.「NVIDIA グラフィックス ドライバー」をインストールします。
「NVIDIA」フォルダーが表示されます。
「setup」ファイルを選択します。
62.「ユーザーアカウント制御」が表示された場合は「はい(Y)」ボタンを選択します。
63.「NVIDIA インストーラー」が起動します。
「NVIDIA ソフトウェア使用許諾契約書」が表示されるまで待ちます。
64.「NVIDIA ソフトウェア使用許諾契約書」が表示されます。
「同意して続行する(A)ボタンを選択します。
65.「インストール オプション」が表示されます。
「高速(推奨)(E)」が選択されていることを確認して「次へ(N)」ボタンを選択します。
66.「NVIDIA グラフィックス ドライバー」のインストールが開始されます。
「NVIDIA インストーラーが終了しました」が表示されるまで待ちます。
67.[NVIDIA インストーラーが終了しました」が表示されます。
「立ち上げNVIDIA GeForce Experience」のチェックボックスのチェックを外します。
68.「閉じる(C)」ボタンを選択して「72」に進みます。
69.「67」で「立ち上げNVIDIA GeForce Experience」のチェックを外し忘れると
「NVIDIA GeForce Experience」が起動します。
70.「NVIDIA に接続できません」が表示された場合は「閉じる」ボタンを選択します。
71.右上の「×」ボタンを選択して「NVIDIA GeForceExperience」を閉じます。
72.「NVIDIA」フォルダーが表示されます。
「アドレス バー」の「ドライバー」を選択して「83」に進みます。
—————————————————————————————–
—————————————————————————————–
—————————————————————————————–
73.「6.VGA:フォルダーが表示されます。
「Intel」フォルダーを選択します。
74.「インテル(R) グラフィックス・ドライバー」をインストールします。
「Intel」フォルダーが表示されます。
「AsusSetup」ファイルを選択します。
75.「ユーザーアカウント制御」が表示された場合は「はい(Y)」ボタンを選択します。
76.「セットアップ・プログラムへようこそ」が表示されます。
「次へ(N)>」ボタンを選択します。
77.「使用許諾契約書」が表示されます。
「はい(Y)」ボタンを選択します。
78.「Readme ファイル情報」が表示されます。
「次へ(N)>」ボタンを選択します。
79.「インテル(R) グラフィックス・ドライバー」のインストールが開始されます。
「[次へ]をクリックして続行してください。」が表示されるまで待ちます。
80.「[次へ]をクリックして続行してください。」が表示されます。
「次へ(N)>」ボタンを選択します。
81.「セットアップ完了」が表示されます。
「はい、コンピューターを今すぐ再起動します。」が
選択されていることを確認して「完了(F)」ボタンを選択します。
82.コンピューターが再起動します。
「4」~「6」の手順で「ドライバー」フォルダーを表示させて「83」に進みます。
—————————————————————————————–
83.「ドライバー」フォルダーが表示されます。
「7.LAN」フォルダーを選択します。
84.「インテルⓇ ネットワーク・コネクション」をインストールします。
「7.LAN」フォルダーが表示されます。
「AsusSetup」ファイルを選択します。
85.「ユーザーアカウント制御」が表示された場合は「はい(Y)」ボタンを選択します。
86.「インテルⓇ ネットワーク・コネクション」が表示されます。
「ドライバーとソフトウェアのインストール(D)」ボタンを選択します。
87.「インストールの準備中」が表示されます。
「インテル(R) ネットワーク・コネクション のインストール・ウィザードにようこそ。」が表示されるまで待ちます。
88.「インテル(R) ネットワーク・コネクション のインストール・ウィザードにようこそ。」が表示されます。
「次へ(N)>」ボタンを選択します。
89.「使用許諾契約」が表示されます。
「使用許諾契約の条件に同意します(A)」のラジオ ボタン(項目左側の丸印)を選択します。
90.「次へ(N)>」ボタンを選択します。
91.「セットアップ・オプション」が表示されます。
「次へ(N)>」ボタンを選択します。
92.「プログラムをインストールを開始する準備ができました」が表示されます。
「インストール(I)」ボタンを選択します。
93.「インテルⓇ ネットワーク・コネクション」のインストールが開始されます。
「インストール・ウィザード 完了」が表示されるまで待ちます。
94.「インストール・ウィザード 完了」が表示されます。
「完了(F)」ボタンを選択します。
95.「インテルⓇ ネットワーク・コネクション」が表示されます。
「終了(X)」ボタンを選択します。
96,「7.LAN」フォルダーが表示されます。
右上の「×」ボタンを選択します。
以上でデバイス ドライバーのセットアップは完了です。