ここでは、FRGCシリーズの開梱・接続までを説明します。
■ 対象製品
 |
FRGCシリーズ 検索結果の「リカバリー情報」に 下記のいずれかのコードが表示される製品が該当します。
CD:94859 ■モデル名コード 3228 ■GC(Z170IU-C43/ODD無)
「リカバリー情報」は、弊社「仕様検索サービス」からご確認いただけます。 |
■ ご用意ください
・カッターナイフ
製品の入った箱を開封するために使用します。
■ 製品を箱から取り出しましょう
1.製品の梱包箱を開封するために、カッターナイフなどを用意します。
| カッターナイフの刃は写真のように短くしてください。 長くすると、内容物を切ったり、キズを付けてしまう可能性がありますのでご注意ください。 |
 |
 |
2.製品の梱包箱を開きます。
あらかじめ用意したカッターナイフなどで、段ボールの合わせ目に沿ってテープに切り込みを入れます。
3.梱包箱の上蓋を開きます。
梱包箱の上蓋を開くと中敷きがあります。
 |
 |
4.中敷きを開くと、キーボードやマウス、ディスク類、保証書などの付属品があります。
 |
 |
5.中敷きの上にある付属品をすべて取り出します。
 |
 |
6.中敷きを取り出します。
 |
 |
7.梱包箱の四隅にある緩衝材を取り出します。
 |
 |
8.梱包箱から内箱を取り出します。
 |
 |
9.内箱の差し込みロックを弾き出します。
 |
 |
10.上蓋とフラップを開きます。
 |
 |
11.取っ手の付いた内蓋を開いて製品を取り出す用意をします。
 |
 |
12.緩衝材を取り出します。
 |
 |
13.製品本体を内箱から取り出します。
| ・製品本体はナイロン袋で包まれています。 製品を包んでいるナイロン袋は滑りやすいので、製品本体を内箱から取り出す際、 製品を落としたり横転させたりしないようにご注意ください。 ・ナイロン袋だけを持って製品本体を持ち上げないでください。 |
 |
 |
14.製品本体底面のナイロン袋の口を拡げて、ナイロン袋を持ち上げ、製品本体を取り出します。
| 製品本体を取り出す際、製品本体を転倒させるなど製品本体に衝撃を与えないようにご注意ください。 |
 |
 |
15.以上で製品本体の取り出しは完了です。
■ 付属品を準備します
16.付属品を確認します。
| ・付属品 キーボード、マウス、専用電源ケーブル、ナイロン袋が付属します。 |
 |
| ・ナイロン袋の中身 ディスク類、製品保証書、製品構成表(お客様控え)、挿入紙などが付属します。 |
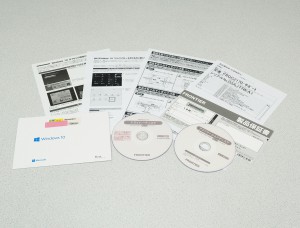 |
17.キーボードを準備します。
ここでは FRONTIER 標準キーボードで説明しています。
18.ナイロン袋で包まれたキーボードを箱から取り出します。
19.キーボードをナイロン袋から取り出します。
20.キーボードのケーブルをほどきます。
キーボードのケーブルはビニールタイで結束されています。
ビニールタイは手で解くことができます。
21.ケーブルを解いたら、絡まない程度に伸ばしておきます。
| ケーブルを強く引っ張ったり必要以上にねじ曲げると断線など故障の原因となる可能性があります。 ご注意ください。 |
22.マウスを準備します。
ここでは FRONTIER 標準マウスで説明しています。
23.ナイロン袋で包まれたマウスを箱から取り出します。
24.マウスをナイロン袋から取り出します。
25.マウスのケーブルをほどきます。
マウスのケーブルはビニールタイで結束されています。
ビニールタイは手で解くことができます。
26.ケーブルを解いたら、絡まない程度に伸ばしておきます。
| ケーブルを強く引っ張ったり必要以上にねじ曲げると断線など故障の原因となる可能性があります。 ご注意ください。 |
27.専用電源ケーブルを準備します。
28.専用電源ケーブルをほどきます。
専用電源ケーブルはビニールタイで結束されています。
ビニールタイは手で解くことができます。
29.専用電源ケーブルを解いたら、絡まない程度に伸ばしておきます。
| ケーブルを強く引っ張ったり必要以上にねじ曲げると断線など故障の原因となる可能性があります。 ご注意ください。 |
■ 製品本体にケーブル類を接続しましょう
キーボードやマウス、映像ケーブル、アナログ音声ケーブル、
LAN ケーブル、専用電源ケーブルの接続を行います。
| ケーブルを強く折り曲げたり、鋭角に折り曲げたりすると故障の原因になる場合があります。 ご注意ください。 |
30.専用電源ケーブルを接続します。
| 電源ケーブルには向きがあります。 接続する際にはご注意ください。 |
31.専用電源ケーブルは右の画像のようにしっかりと差し込みます。
 |
 |
32.アナログ音声ケーブルを接続します。
右の画像のようにしっかりと差し込みます。
| スピーカーを内蔵したモニターと製品本体を HDMI (デジタル)ケーブルで接続する場合は、 アナログ音声ケーブルを接続する必要はありません。 |
 |
 |
33.キーボードとマウスの USB ケーブルを接続します。
| USB ケーブルには向きがあります。 接続する際にはご注意ください。 |
34.USB ケーブルは右の画像のようにしっかりと差し込みます。
 |
 |
35.LAN ケーブルを接続します。
| LAN ケーブルには向きがあります。 接続する際にはご注意ください。 |
36.端子のラッチがコネクターにかかるまでしっかりと差し込みます。
 |
 |
・映像ケーブル
製品本体とモニターを接続します。
「DVI-D」「HDMI」「DisplayPort」のいずれか 1 つを使用します。
| ・1 台のコンピューターと 1 台のモニターは 1 本の映像ケーブルで接続します。 複数の映像ケーブルを同時に接続すると正しく動作しない場合があります。 ・本製品に映像ケーブルは付属していません。 |
| ・DVI-D (デジタル)ケーブル | ・HDMI (デジタル)ケーブル |
 |
 |
| ・DisplayPort (デジタル)ケーブル | |
 |
映像ケーブルの接続
・DisplayPort (デジタル)ケーブルを接続する場合
—————————————————————————————–
—————————————————————————————–
37.DVI-D (デジタル)ケーブルを接続します。
| DVI-D (デジタル)ケーブルには向きがあります。 接続する際にはご注意ください。 |
38.DVI-D (デジタル)端子をしっかりと差し込み、DVI-D (デジタル)端子の両端にあるネジを締めます。
 |
 |
—————————————————————————————–
—————————————————————————————–
—————————————————————————————–
39.HDMI (デジタル)ケーブルを接続します。
| HDMI (デジタル)ケーブルには向きがあります。 接続する際にはご注意ください。 |
40.HDMI (デジタル)端子を右の画像のようにしっかりと差し込みます。
 |
 |
—————————————————————————————–
—————————————————————————————–
—————————————————————————————–
41.DisplayPort (デジタル)ケーブルを接続します。
| DisplayPort (デジタル)ケーブルには向きがあります。 接続する際にはご注意ください。 |
42.DisplayPort (デジタル)端子を右の画像のようにしっかりと差し込みます。
 |
 |
すべてのケーブル類を接続したコンピューターを設置すると作業は完了です。
コンピューターを設置する際は、コンピューターの冷却を妨げないようにコンピューターの周囲に 5 ㎝以上の隙間を空けるように設置します。























