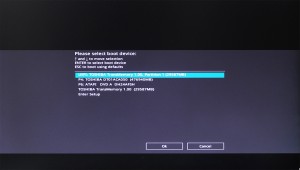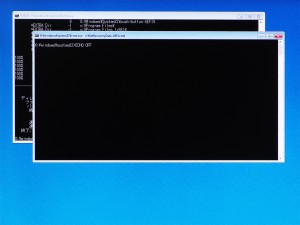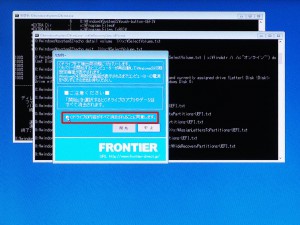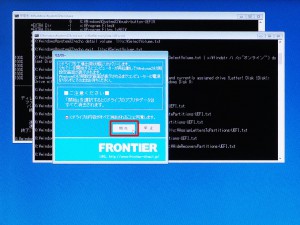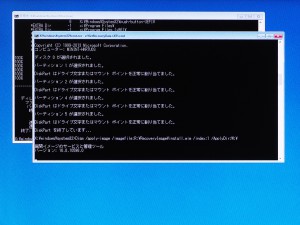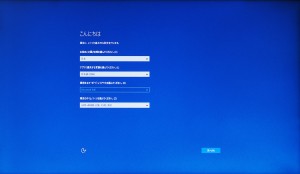ここでは修復ドライブを使ってコンピューターを工場出荷時の状態に復元する方法を説明します。
修復ドライブの作成方法はコチラをご覧ください。
■ ご注意ください
|
・この作業を行うと C ドライブの内容はすべて消去されます。 ・この作業はお客様の自己責任で行ってください。 ・この作業を行ったことで発生した故障や破損は弊社の保証の範囲外となります。 |
■ 対象製品
Window 10 がインストールされた製品で「リカバリー情報」に
下記のいずれかのコードが表示される製品が対象です。
CD:95789 ■OSコード a103■64bit Win10 Pro(DSP PBR)
CD:95790 ■OSコード a104■64bit Win10 Home(DSP PBR)
CD:96425 ■OSコード a107■64bit Win10 Pro(DSP PBR)
CD:96426 ■OSコード a108■64bit Win10 Home(DSP PBR)
CD:98237 ■OSコード a111■64bit Win10 Pro(DSP PBR)R
CD:98238 ■OSコード a112■64bit Win10 Home(DSP PBR)
CD:99659 ■OSコード a115■64bit Win10 Pro(DSP PBR)RS3
CD:99660 ■OSコード a116■64bit Win10 Home(DSP PBR)RS3
CD:100966 ■OSコード a119■64bit Win10 Pro(DSP PBR)RS4
CD:100967 ■OSコード a120■64bit Win10 Home(DSP PBR)RS4
「リカバリー情報」は、弊社「仕様検索サービス」からご確認いただけます。
■ ご用意ください
・修復ドライブ
修復ドライブとしてセットアップされた USBメモリ
■ 復元手順
1.修復ドライブとして準備した USBメモリをコンピューターに接続します。
 |
 |
2.ブート マネージャーを表示させるためのファンクション キーを確認しておきます。
| ファンクションキー | 添付品 |
| F7 | 95840 ハードディスク リカバリーについて(F7) 100251 ハードディスク リカバリーについて(F7) 101154 ハードディスク リカバリーについて(F7) |
| F8 | 95841 ハードディスク リカバリーについて(F8) 100252 ハードディスク リカバリーについて(F8) 101155 ハードディスク リカバリーについて(F8) |
| F10 | 95955 ハードディスク リカバリーについて(F10) 101156 ハードディスク リカバリーについて(F10) |
| F11 | 98999 ハードディスク リカバリーについて(F11) 100253 ハードディスク リカバリーについて(F11) 101157 ハードディスク リカバリーについて(F11) |
「添付品」は、弊社「仕様検索サービス」からご確認いただけます。
3.コンピューターの電源を入れて「2」で確認したファンクション キーを連打します。
Windows 10 が起動してしまった場合は、コンピューターを再起動させてからファンクションキーを連打します。
4.ブート マネージャーが表示されます。
「1」で修復ドライブとしてコンピューターに接続した USBメモリを選択します。
5.コンピューターが修復ドライブから起動します。
「リカバリー」が表示されるまで待ちます。
6.「リカバリー」が表示されます。
「Cドライブの内容がすべて消去されることに同意します。」のチェックボックスにチェックを入れます。
7.「開始」ボタンを選択します。
| 「開始」ボタンを選択すると、C ドライブの内容はすべて消去されます。 |
8.リカバリーが開始されます。
リカバリーが完了するまでには数分かかります。
リカバリーが完了すると、コンピューターが自動的に再起動して Windows 10 の初期設定画面が表示されます。
「こんにちは」が表示されるまで待ちます。
9.「こんにちは」が表示されるとリカバリーは完了です。
画面のメッセージに従って Windows 10 の初期設定を行ってください。