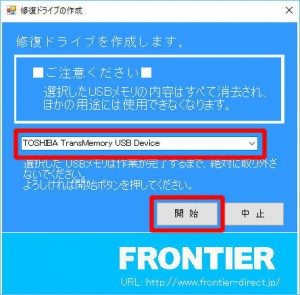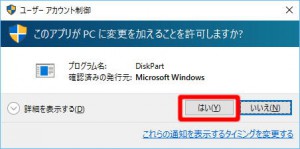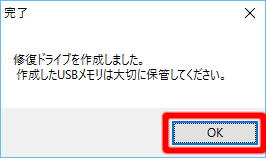ここでは、FRONTIER 製コンピューターで修復ドライブを作成する手順を説明します。
修復ドライブを使ってコンピューターを復元する方法はコチラをご覧ください。
■ ご注意ください
|
・修復ドライブの作成のため USBメモリを使用します。 ・修復ドライブとして使用する USBメモリはほかの用途では使用することができなくなります。 ・C ドライブとして設定された記憶装置を交換したり、故障が発生した場合には、 ・C ドライブとして設定された記憶装置をフォーマットしたり、内容を変更すると、本機能は使用することができなくなります。 |
■ 対象製品
Window 10 がインストールされた製品で「リカバリー情報」に
下記のいずれかのコードが表示される製品が対象です。
CD:95789 ■OSコード a103■64bit Win10 Pro(DSP PBR)
CD:95790 ■OSコード a104■64bit Win10 Home(DSP PBR)
CD:96425 ■OSコード a107■64bit Win10 Pro(DSP PBR)
CD:96426 ■OSコード a108■64bit Win10 Home(DSP PBR)
CD:98237 ■OSコード a111■64bit Win10 Pro(DSP PBR)R
CD:98238 ■OSコード a112■64bit Win10 Home(DSP PBR)
CD:99659 ■OSコード a115■64bit Win10 Pro(DSP PBR)RS3
CD:99660 ■OSコード a116■64bit Win10 Home(DSP PBR)RS3
CD:100966 ■OSコード a119■64bit Win10 Pro(DSP PBR)RS4
CD:100967 ■OSコード a120■64bit Win10 Home(DSP PBR)RS4
「リカバリー情報」は、弊社「仕様検索サービス」からご確認いただけます。
■ 修復ドライブとは
コンピューターに保存されている復元用イメージからコンピューターを復帰させるための起動用 USB メモリです。
■ ご用意ください
・USBメモリ
(容量が 1 GB 以上 32 GB 以下のもの。
exFAT でフォーマットされた 64 GB 以上の USB メモリーは使用できません。)
修復ドライブとして使用します。
■ 作成手順
この作業は Windows 10 が起動している状態で行います。
1.あらかじめ用意した USBメモリをコンピューターに接続します。
 |
 |
2.デスクトップ上の「修復ドライブの作成」アイコンを選択します。
3.「修復ドライブを作成します。」が表示されます。
「1」で接続した USBメモリが表示されていることを確認して「開始」ボタンを選択します。
| 「開始」ボタンを選択すると、コンピューターに接続している USBメモリの内容はすべて消去されます。 |
【補足】
複数の USB デバイスが接続されている場合は「V」ボタンを選択することで、
任意の USBデバイスを選択することができます。
| 選択した USB デバイスの内容はすべて消去されます。 USB 接続のハードディスクなどを誤って消去しないためにも、 修復ドライブに設定する USBメモリ以外は取り外してから作業を行ってください。 |
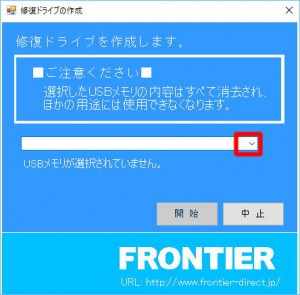 |
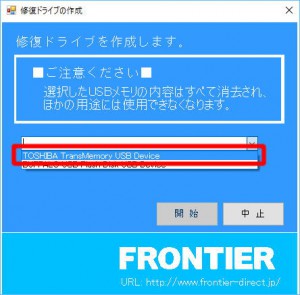 |
4.「ユーザーアカウント制御」が表示された場合は「はい(Y)」ボタンを選択します。
5.修復ドライブの作成が開始されます。
修復ドライブの作成中は「修復ドライブの作成」ウインドウにマウスカーソルを合わせると
「待ち状態」を表すポインターが表示されます。「完了」が表示されるまで待ちます。
6.「完了」が表示されます。
「OK」ボタンを選択します。
以上で修復ドライブの作成は完了です。