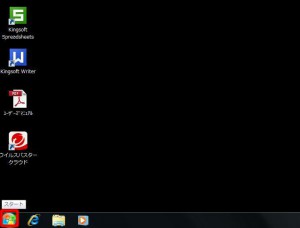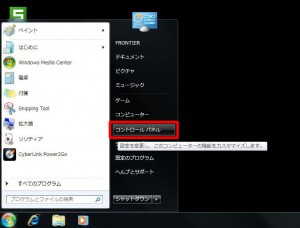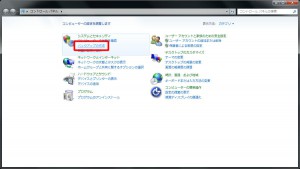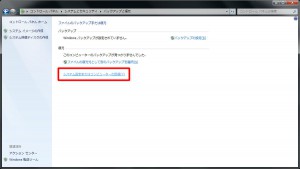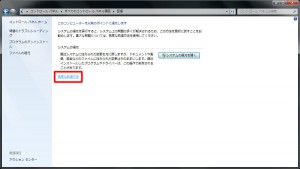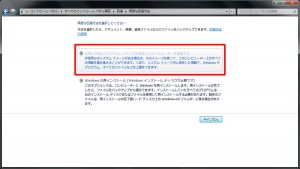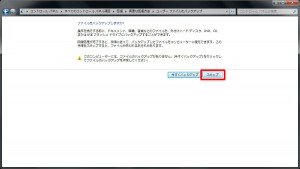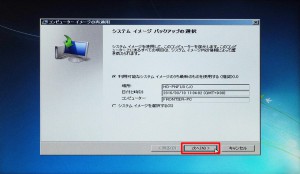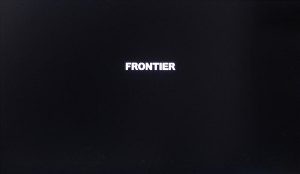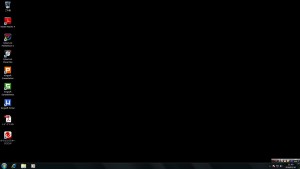ここでは、「コントロールパネル」から「システム イメージ」を使って復元する方法を説明します。
■ ご注意ください
| ・この作業を行うと、SSDやハードディスクなど記憶装置の内容はすべて消去されます。 必要なデータは事前にバックアップをお取りください。 ・この作業は、お客様の自己責任で行ってください。 ・この作業を行ったことで発生した故障や破損は、弊社保証の範囲外となります。 ・弊社では、この作業を行ったことで発生した破損・損害など一切の責任を負いません。 |
■ ご用意ください
・事前に作成した「システム イメージ」
■ 作業手順
1.「スタートボタン」を選択します。
2.「スタートメニュー」が表示されます。
「コントロール パネル」を選択します。
3.「コントロール パネル」が表示されます。
「バックアップの作成」を選択します。
4.「ファイルのバックアップまたは復元」が表示されます。
「システム設定またはコンピューターの回復(Y)」を選択します。
5.「このコンピューターを以前のポイントに復元します」が表示されます。
「高度な回復方法」を選択します。
6.「高度な回復方法を選択してください」が表示されます。
「以前に作成したシステム イメージを使用してコンピューターを回復する」を選択します。
7.「ファイルをバックアップしますか?」が表示されます。
「スキップ」を選択します。
8.「言語を選択してください」が表示されます。
「次へ(N)>」ボタンを選択します。
9.「Windows インストールを検索しています」が表示されます。
次の画面が表示されるまで待ちます。
10.「Windows の起動に伴う問題の修理用の回復ツールを使用します。
修復するオペレーティング システムを選択してください。」が選択されていることを
確認して「次へ(N)>」ボタンを選択します。
11.「回復ツールを選択してください」が表示されます。
「システム イメージの回復」を選択します。
12.「システム イメージ ディスクをスキャンしています」が表示されます。
「システム イメージ バックアップの選択」が表示されるまで待ちます。
13.「システム イメージ バックアップの選択」が表示されます。
「次へ(N)>」ボタンを選択します。
14.「他の復元方法を選択してください」が表示されます。
「次へ(N)>」ボタンを選択します。
15.「コンピューターは、以下のシステム イメージから復元されます」が表示されます。
「完了」ボタンを選択します。
16.「コンピューター イメージの再適用」が表示されます。
「はい(Y)」ボタンを選択します。
17.システム イメージの復元が開始されます。
この処理には時間がかかります。
「今すぐコンピューターを再起動しますか?」が表示されるまで待ちます。
18.「今すぐコンピューターを再起動しますか?」が表示されます。
「今すぐ再起動する(R)」ボタンを選択します。
| 「今すぐ再起動する(R)」ボタンを選択しなくても、 一定時間が経過すると自動でコンピューターは再起動します。 |
19.コンピューターが再起動します。
20.「システム イメージ」を作成した時点での状態に復元されます。
以上で作業は完了です。