更新日:2011年8月1日
株式会社KOUZIROが2011 年5 月より販売を開始したFRxx11 シリーズで、アカウント名に全角スペースを使用すると、「再セットアップメディア作成ツール」及び「ソフトウェアセットアップツール」が正常に起動しなくなることが確認されました。
この症状に該当する場合には、お手数ですが、下記の手順で対策プログラムをダウンロードいただき、製品にインストールしてください。
お客様にはご迷惑をおかけしますが、何卒ご理解いただきますようお願い申し上げます。
■該当機種
| ・FRS211/20A ・FRS511/23A ・FRS711/23A ・FRM911/23A |
__ | ・FRNU311 ・FRNP311 ・FRNP511 _ |
■発生する症状
全角スペースを含むアカウント名を設定すると、デスクトップ上にある「再セットアップメディア作成ツール」及び「ソフトウェアセットアップツール」アイコンをクリックしても、エラーメッセージが表示されるなどでプログラムが正常に起動しない。
■発生する原因
「再セットアップメディア作成ツール」及び「ソフトウェアセットアップツール」の不具合によるもの。
■アカウント名の確認方法
お客様が設定されたアカウント名を確認します。
「スタート」ボタンをクリックして表示されるメニューの右上にアカウント名が表示されています。
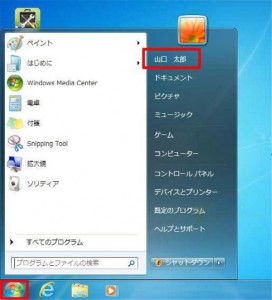
■対策プログラムのダウンロード
弊社サポートページの「仕様検索サービス」から対策プログラムをダウンロードします。
1.赤枠部分にお客様が使用されている製品のシリアルナンバーを入力します。
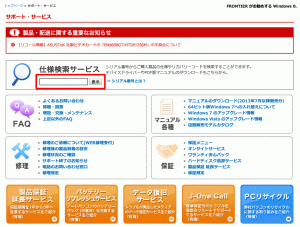
2.製品詳細の赤枠内に表示されいてる「ユーティリティ」をクリックします。
64BIT 版と32BIT 版が表示されていますが、どちらをクリックしても同じ「ユーティリティ」がダウンロードされます。
使用されているWindows 7 の種類に関係なくご使用いただけます。
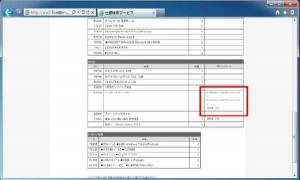
3.「ソフトウェア、添付書類、使用許諾契約書」が表示されます。
内容を最後までよくお読みください。
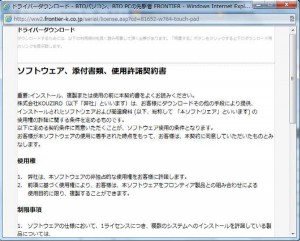
4.「ソフトウェア、添付書類、使用許諾契約書」の最後に「同意する」ボタンがあります。
ダウンロードを続行するには、この「同意する」ボタンをクリックしてください。
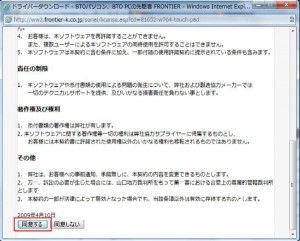
5.「ドライバーのダウンロード」画面が表示されますので、赤枠内の「ダウンロード」をクリックしてください。
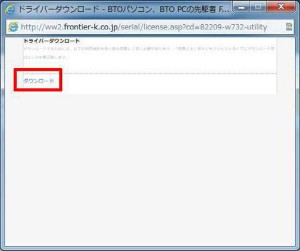
6.ダウンロードファイルの操作を選択する画面が表示されます。
ここでは「保存(S)」をクリックしてください。
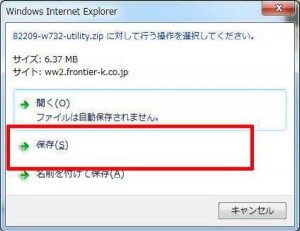
7.画面下の赤枠内のように「ダウンロードが完了しました。」とメッセージが表示されたら、対策プログラムのダウンロードは終了です。
引き続き対策プログラムのインストールを行いますので「フォルダーを開く(P)」ボタンをクリックしてください。
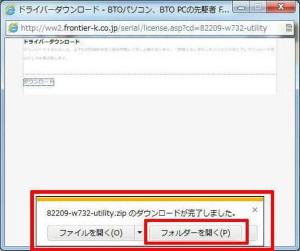
■対策プログラムのインストール
ダウンロードしたユーティリティ(対策プログラム)をお使いの製品にインストールします。
1.対策プログラムをダウンロードしたフォルダーが表示されています。フォルダーのアイコンを右クリックして「すべて展開(T)…」を選択します。
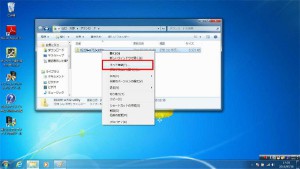
2.「圧縮フォルダーの展開」画面が表示されます。
「展開(E)」ボタンをクリックしてください。
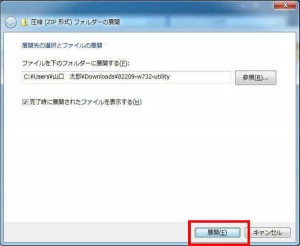
3.展開が終了すると、対策プログラムが格納されたフォルダーが表示されます。
フォルダーのアイコンをダブルクリックしてフォルダーを開きます。

4.表示されている「ソフトウェアアップデートツール」をクリックして実行します。

5.セキュリティの警告」が表示されますので、対策プログラムのインストールを続行するには「実行(R)」ボタンをクリックします。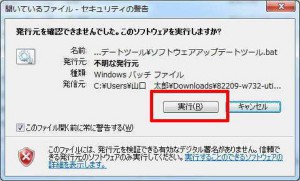
6.「続行するには何かキーを押してください....」と表示されますのでキーボードの「スペース」キーを押してください。

7.「コンピューターへの変更の確認」が表示されます。
対策プログラムのインストールを続行するには「はい(Y)」ボタンをクリックします。
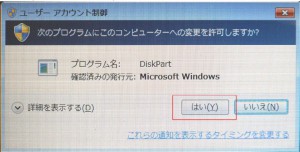
8.対策プログラムのインストール途中で、もう一度「コンピューターへの変更の確認」が表示されますので、「はい(Y)」ボタンをクリックします。
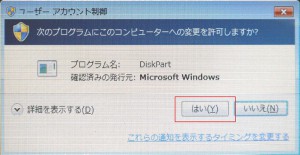
9.対策プログラムのインストールが終了すると、赤枠のメッセージが表示されます。
ウインドウ右上の「×」ボタンをクリックして、このウインドウを閉じてください。
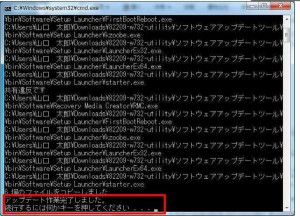
以上で作業は終了です。
