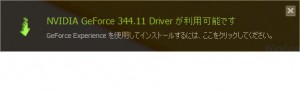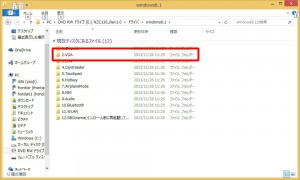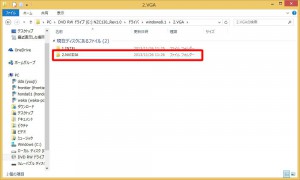ここではNVIDIA製グラフィックカードのデバイスドライバーのインストールを説明します。
■ ご注意ください
・ご使用されているグラフィックカードに対応したデバイスドライバーが必要です。
・この説明は、すべてのグラフィックカードの動作を保証するものではありません。
・この作業はお客様の自己責任で行ってください。
弊社では、この作業を行ったことで発生した破損・損害など一切の責任を負いません。
・この作業を行ったことで発生した故障や破損は、弊社保証の範囲外となります。
■ 対象機種
・NVIDIA製チップを搭載したグラフィックカードが構成に含まれる製品。
■ ご用意ください
・ご使用されているグラフィックカードに対応したデバイスドライバー。
■ 作業手順
・ここでは、弊社製品に添付されている「ドライバディスク」から、グラフィックカードのデバイスドライバーをインストールする手順を説明します。
1.画面左下の「フォルダ」アイコン(画像白枠部分)を選択します。
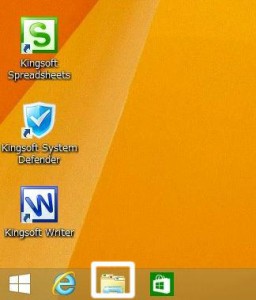
2.「PC」が表示されます。
光学ドライブのアイコンを選択します。
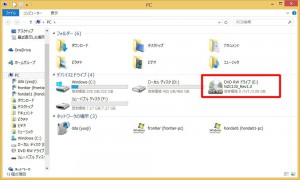
3.表示されたフォルダ群から「ドライバ」フォルダを選択します。
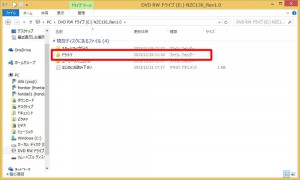
4.ご使用されている Windows のフォルダを選択します。
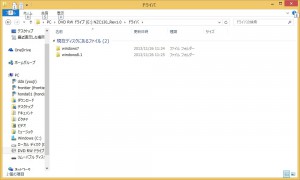
7.「Setup」を選択します。
デバイスドライバーのインストーラーが起動します。
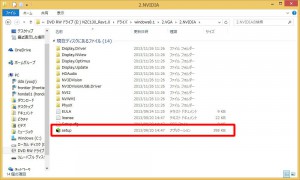
8.「ユーザーアカウント制御」が表示される場合があります。
「ユーザーアカウント制御」が表示された場合には「はい(Y)」を選択します。
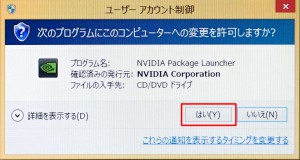
9.「NVIDIA インストーラー」が起動します。
「NVIDIA ソフトウェア使用許諾契約書」が表示されるまで待ちます。

10.「NVIDIA ソフトウェア使用許諾契約書」が表示されます。
デバイスドライバーのインストールを続けるには「同意して続行する(A)」を選択します。
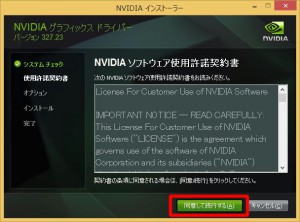
11.「インストールオプション」の「高速(推奨)(E)」にチェックが入っていることを確認して「次へ(N)」を選択します。
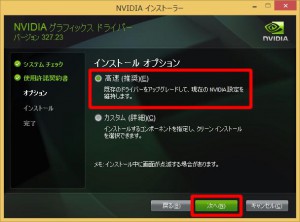
12.デバイスドライバーのインストールが開始されます。
「NVIDIA インストーラーが終了しました」が表示されるまで待ちます。

13.「NVIDIA インストーラーが終了しました」が表示されます。
「閉じる(C)」を選択すると作業は終了です。

14.パソコンがインターネットに接続されていると、最新のデバイスドライバーを検索します。
パソコンにインストールされているデバイスドライバーよりも新しいバージョンがある場合に表示されます。