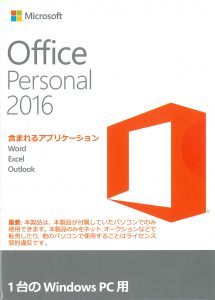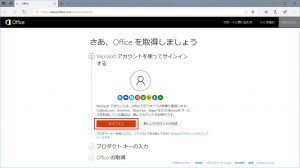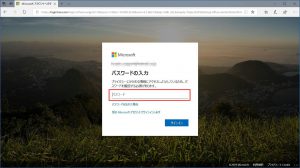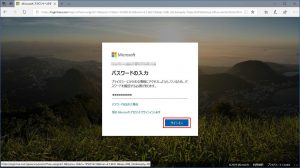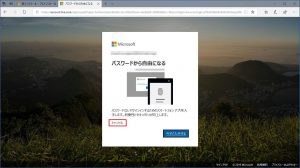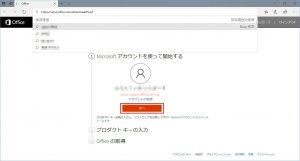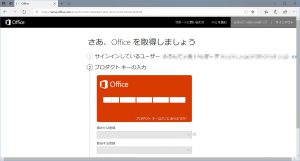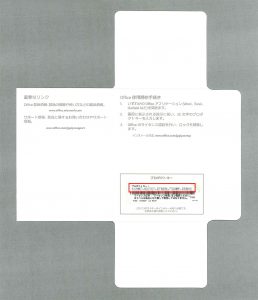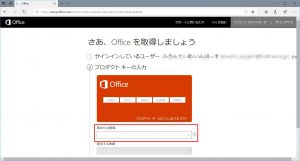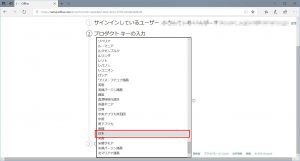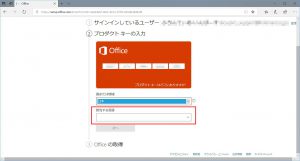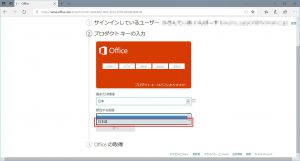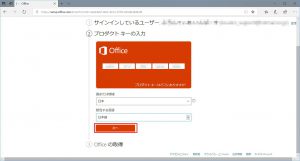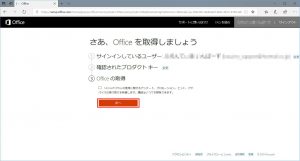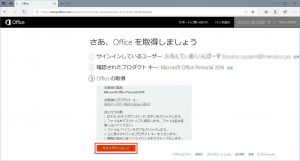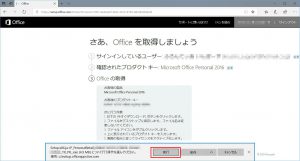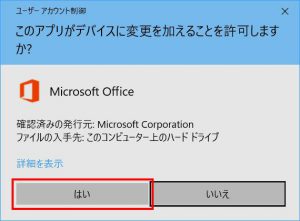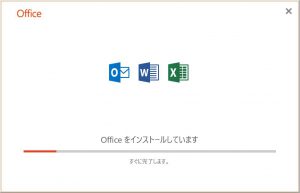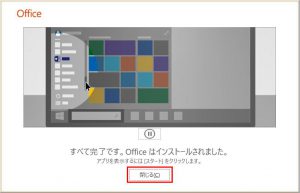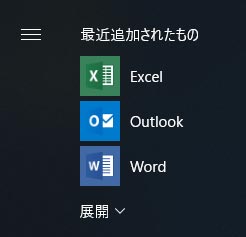ここでは、Microsoft Office 2016 を再インストールする方法を説明します。
 |
ご注意ください |
・この作業は、Microsoft Office 2016 がプリインストールされていたコンピューターで行います。
・この作業は、コンピューターがインターネットに接続できる状態で行う必要があります。
・この説明では、Microsoft Office 2016 に関連付けされた Microsoft アカウントでコンピューターにサインインしています。
■ 対象製品
|
Microsoft Office 2016 がインストールされた製品
|
■ ご用意ください
・Microsoft Office 2016
パッケージは Microsoft Office 2016 の種類によって異なります。
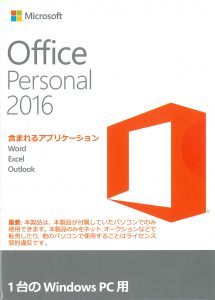
■ 作業手順
1.Microsoft Office 2016 がインストールされている場合は、インストールされている Microsoft Office 2016 をアンインストールします。
Microsoft Office 2016 のアンインストール方法はコチラ。
 |
・この説明ではブラウザーアプリに Microsoft Edge を使用しています。 |
3.「さあ、Office を取得しましょう」が表示されます。
「サインイン」ボタンを選択します。
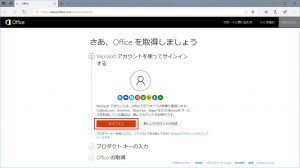
4.「パスワードの入力」が表示されます。
Windows にサインインしている Microsoft アカウントのパスワードを入力します。
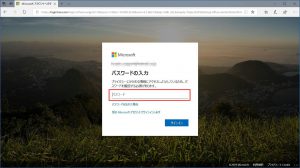
5.「サインイン」ボタンを選択します。
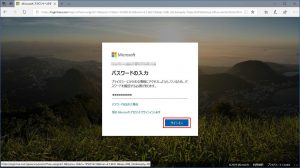
6.「パスワードから自由になる」が表示されます。
ここでは「キャンセル」を選択しています。
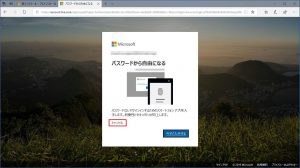
7.「① Microsoft アカウントを使って開始する」が表示されます。
「次へ」ボタンを選択します。
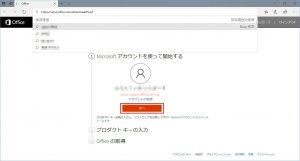
8.「さあ、Office を取得しましょう」が表示されます。
「② プロダクト キーの入力」下のフィールドに Microsoft Office 2016 のプロダクト キーを入力します。
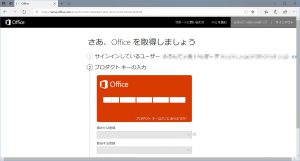
 |
・Microsoft Office 2016 のプロダクト キーは、製品に付属する Microsoft Office 2016 のパッケージ内側に貼り付けられています。 |
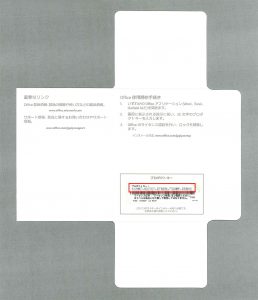
9.「国または地域」のフィールドを選択します。
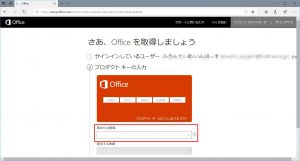
10.表示された一覧から「日本」を選択します。
 |
・「日本」は一覧の下の方にあります。
|
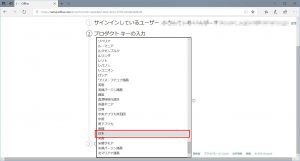
11.「国または地域」のフィールドに「日本」が表示されていることを確認して「該当する言語」のフィールドを選択します。
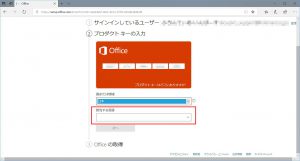
12.表示された「日本語」を選択します。
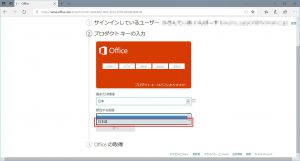
13.「次へ」ボタンを選択します。
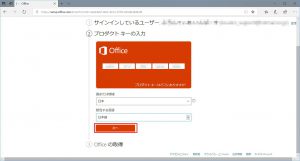
14.「③ Office の取得」が表示されます。
「次へ」ボタンを選択します。
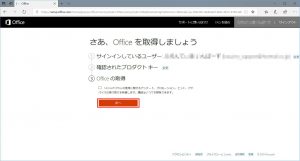
15.「今すぐダウンロード」ボタンを選択します。
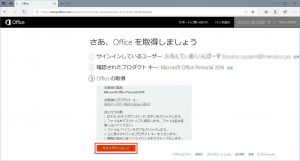
16.「~行う操作を選んでください。」が表示されます。
ここでは「実行」ボタンを選択しています。
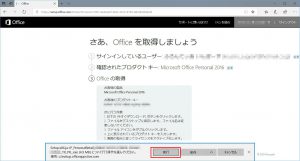
17.「ユーザー アカウント制御」が表示された場合は「はい」ボタンを選択します。
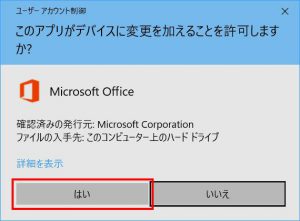
18.「Office をインストールしています」が表示されます。
「すべて完了です。Office はインストールされました。」が表示されるまで待ちます。
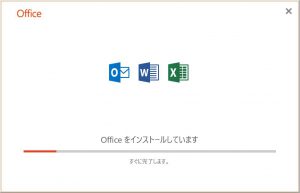
19.「すべて完了です。Office はインストールされました。」が表示されます。
「閉じる(C)」ボタンを選択します。
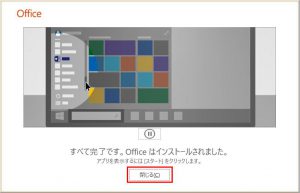
20.インストールが完了すると「スタート メニュー」に Microsoft Office 2016 のアプリが表示されます。
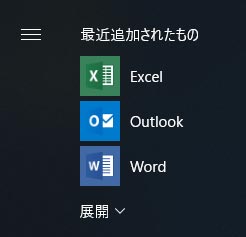
以上で作業は完了です。