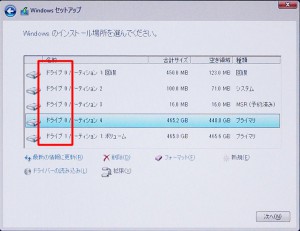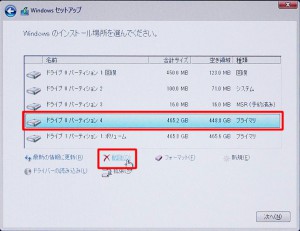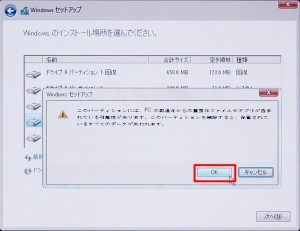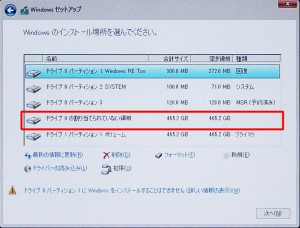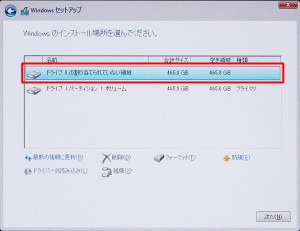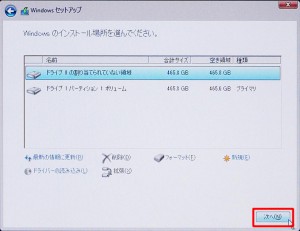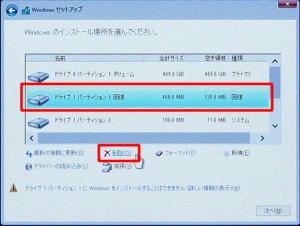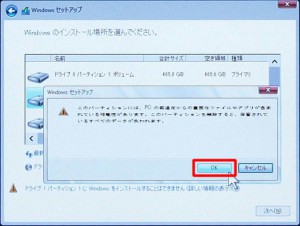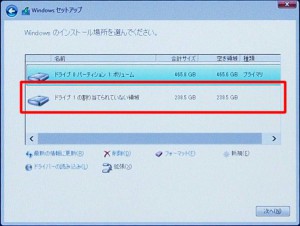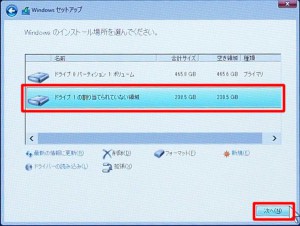ここでは、複数の記憶装置が搭載されている製品に
Windows 10 のインストール場所を設定する手順を説明します。
■ ご注意ください
・この作業を行うと、記憶装置に内容はすべて消去されます。
必要なデータはあらかじめバックアップを取ってから作業を始めてください。
・製品に「M.2」が搭載されている場合は Windows 10 のインストール場所が異なります。
搭載されている記憶装置を、製品に付属している製品構成表や仕様検索サービスなどで
確認してから作業を始めてください。
・Windows 10 をインストールするドライブ以外を消去すると、
Windows 10 が正しくインストールできなくなる場合があります。
Windows 10 をインストールするドライブ以外は消去しないでください。
■ 作業手順
1.複数の記憶装置が搭載されている場合「ドライブ 0」や「ドライブ 1」「ドライブ 2」などの名前が表示されます。
| 「ドライブ 0」や「ドライブ 1」などの表示数は、製品に搭載されている記憶装置の台数によって異なります。 |
—————————————————————————————–
—————————————————————————————–
「M.2」が 搭載されていない場合、Windows 10 は「ドライブ 0」にインストールします。
2.「ドライブ 0 パーティション 4」が選択されていることを確認して「削除(D)」を選択します。
| 「ドライブ 0」以外は削除しないでください。 Windows 10 が正しくインストールできなくなる可能性があります。 |
3.すべてのデータが失われる旨のメッセージが表示されます。
「OK」ボタンを選択します。
4.パーティションが削除されると、表示が「ドライブ 0 パーティション 4」から
「ドライブ 0 の割り当てられていない領域」に変更され、先頭のパーティションが選択された状態になります。
5.「2」~「4」の手順で「ドライブ 0」の残りのパーティションを削除します。
「ドライブ 0」が「割り当てられていない領域」のみになるとパーティションの削除は完了です。
| 「ドライブ 1」のパーティションは削除しないでください。 Windows 10 が正常にインストールできなくなる可能性があります。 |
6.「ドライブ 0」が選択されていることを確認して「次へ(N)>」ボタンを選択します。
—————————————————————————————–
—————————————————————————————–
—————————————————————————————–
「M.2」が搭載されている場合、Windows 10 は一番最後のドライブにインストールします。
搭載されている記憶装置が 2 台の場合は「ドライブ 1」に、
搭載されている記憶装置が 3 台の場合は「ドライブ 2」にインストールします。
7.一番最後のドライブのパーティションが選択されていることを確認して「削除(D)」ボタンを選択します。
| この例は 2 台の記憶装置が搭載された製品で説明しているために 「ドライブ 1」のパーティションを選択していますが、 記憶装置が 3 台搭載されている製品の場合は「ドライブ2」のパーティションを選択します。 |
8.すべてのデータが失われる旨のメッセージが表示されます。
「OK」ボタンを選択します。
9.パーティションが削除されると、表示が「ドライブ 1 パーティション 1」から
「ドライブ 1 の割り当てられていない領域」に変更されます。
| パーティションを削除すると、「ドライブ 0」のパーティションが選択された状態になります。 「ドライブ 0」のパーティションを削除しないようにご注意ください。 |
10.「7」~「9」の手順で「ドライブ 1」の残りのパーティションを削除します。
「ドライブ 1」が「割り当てられていない領域」のみになるとパーティションの削除は完了です。
| 「ドライブ 0」のパーティションは削除しないでください。 Windows 10 が正しくインストールできなくなる可能性があります。 |
11.「ドライブ 1」を選択してから「次へ(N)>」ボタンを選択します。
| 「ドライブ 1」のパーティションを削除した直後は「ドライブ 0」のパーティションが選択されています。 誤って「ドライブ 0」に Windows 10 をインストールしないようにご注意ください。 |
—————————————————————————————–
ここでの説明は以上で完了です。
元の再セットアップマニュアルに戻り作業を進めてください。