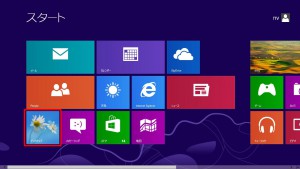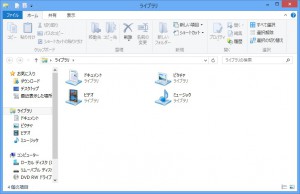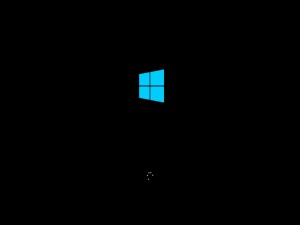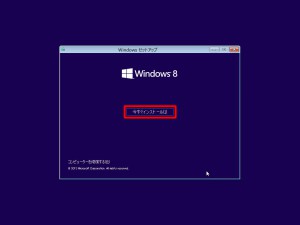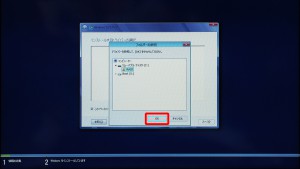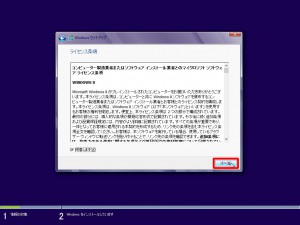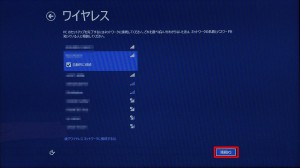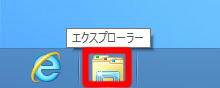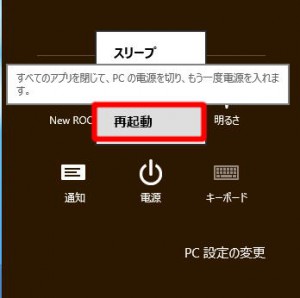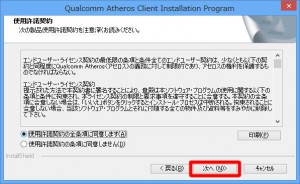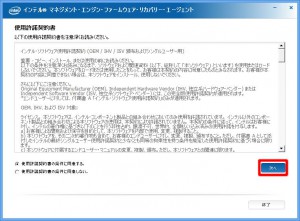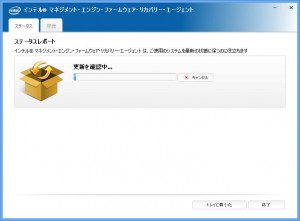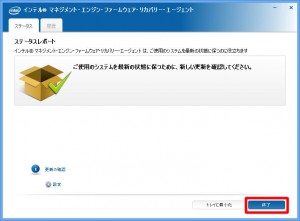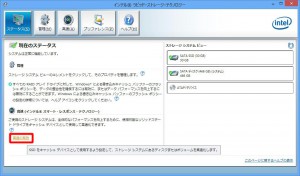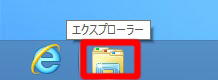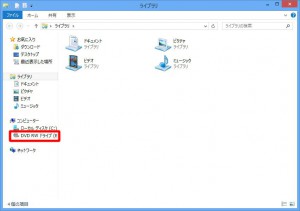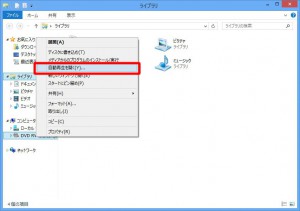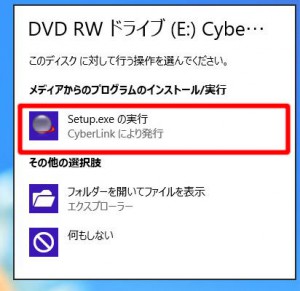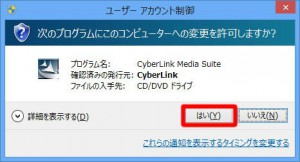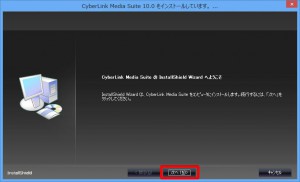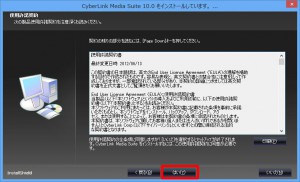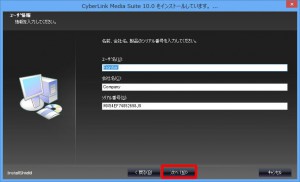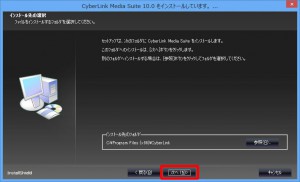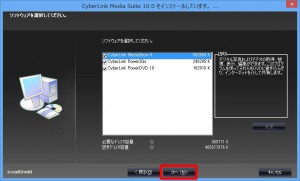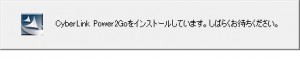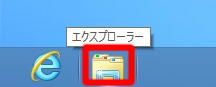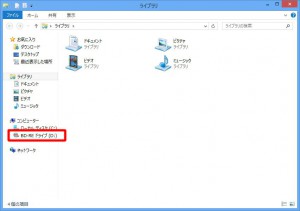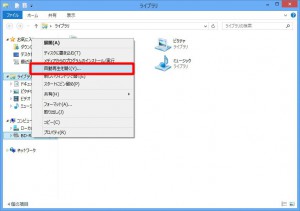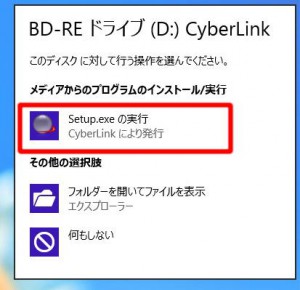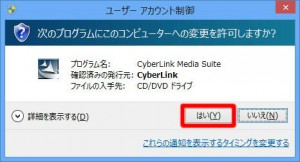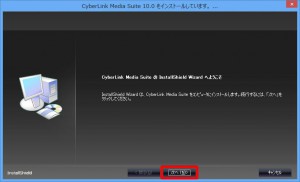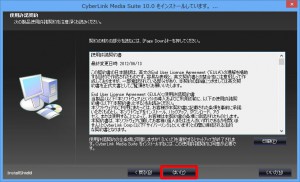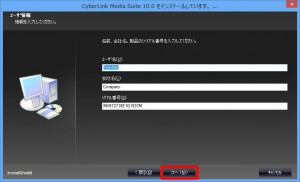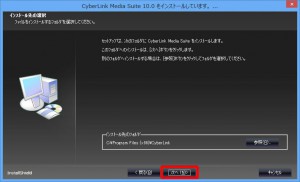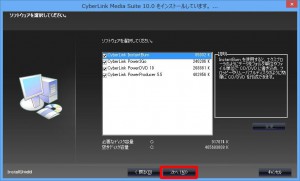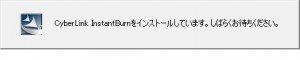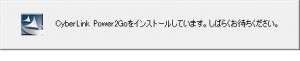ここでは、Windows 8(DSP版)をディスクから再インストールする手順を説明します。
本作業につきましては、弊社にて有償で実施することも可能です。
ご依頼の際は、Web修理受付からご連絡ください。
■ ご注意ください
・この作業を行うと、作業の過程でハードディスクの内容がすべて消去されます。
重要なデーターは、あらかじめバックアップをとってから作業を開始してください。
・インストールされたアプリケーションや、作成されたドライバーはすべて消去されます。
この作業が完了した後に、再度インストールしていただく必要があります。
・この作業はお客様の自己責任で行ってください。
弊社では、この作業を行ったことで発生した破損・損害など一切の責任を負いません。
・この作業を行ったことで発生した故障や破損は、弊社保証の範囲外となります。
■ 該当機種
 |
FRNZシリーズ
検索結果の「内部仕様」に下記のコードが表示される製品が該当します。 CD:86898 ノートベアボーン) 「内部仕様」は、弊社「仕様検索サービス」からご確認いただけます。 |
■ ご用意ください
・Windows 8 インストールディスク
ディスクやケースのデザインは、販売時期によって異なる場合があります。
| ・インストールディスク | ・ケース(厚紙でできています) |
 |
 |
| ・ドライバディスク | ・CyberLink Media Suite 搭載されている光学ドライブによって、 「CyberLink Media Suite」は異なります。 |
 |
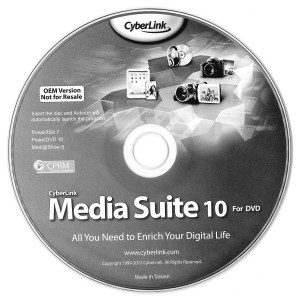 |
・USB フラッシュメモリー
1MB(メガバイト)以上の空き容量が必要です。
■ 作業手順
1.RAID ドライバーを USB フラッシュメモリーにコピーします。
2.インストールディスクから Windows 8 をセットアップします。
6.CyberLink Media Suite をインストールします。
■ RAID ドライバーを USB フラッシュメモリーにコピーします。
・「ドライバディスク」から「RAID」フォルダーを USB フラッシュメモリーにコピーします。
3.「スタート」画面の「デスクトップ」タイルを選択します。
4.「デスクトップ」が表示されます。
「エクスプローラー」アイコンを選択します。

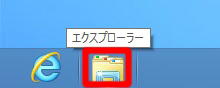
6.左側のペインに表示されている、光学ドライブのアイコンを選択します。
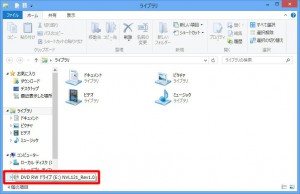
7.右側のペインに「ドライバディスク」が表示されます。
「RAID」フォルダーにマウスカーソルを合わせて、マウスを右クリックします。

9.左側のペインに表示されている「リムーバブル ディスク」のアイコンにマウスカーソルを合わせて、
マウスを右クリックします。
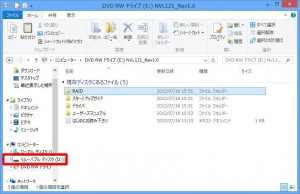
11.「RAID」フォルダーが、「ドライバディスク」から USB フラッシュメモリーにコピーされます。
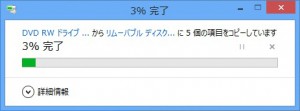
12.「11」のメッセージが消えると、「RAID」フォルダーのコピーは完了です。
確認のために、左のペインの「リムーバブル ディスク」アイコンを選択して、
右のペインに「リムーバブル ディスク」の内容を表示させます。
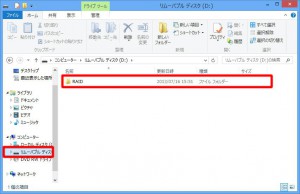
13.「エクスプローラー」を閉じて、USB フラッシュメモリーを本体から取り外します。
光学ドライブの「ドライバディスク」を「インストールディスク」と交換しておきます。
以上で、RAID ドライバーのコピーは完了です。
続いて、Windows 8 のセットアップを行います。
■ インストールディスクから Windows 8 をセットアップします
14.パソコンを再起動させて、キーボードの「F7」キーを押し続けます。

15.「ブートマネージャー」が表示されます。
キーボードの「↑」「↓」キーで光学ドライブを選択して、キーボードの「Enter」キーを押します。


16.画面の上側に「Press any key to boot from CD or DVD…」のメッセージが表示される場合は、
メッセージが表示されている間に、キーボードの「スペース」キーを押します。

18.「インストールする言語(E)」と「自国と通貨の形式(T)」が「日本語(日本)」、
「キーボードまたは入力方式(K)」が「Microsoft IME」、「キーボードの種類(Y)」が「日本語キーボード(106/109 キー)」に設定されていることを確認して「次へ(N)」ボタンをクリックします。
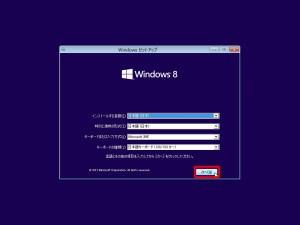
20.「Windows のライセンス認証を行うためのプロダクト キーを入力してください」が表示されるまで待ちます。

21.「Windows のライセンス認証を行うためのプロダクト キーを入力してください」が表示されます。
赤枠部分に「プロダクト キー」を入力します。
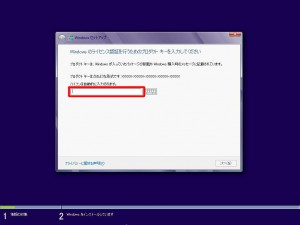
22.「プロダクト キー」はパソコン底面に貼り付けてある「コアラベル」の赤枠部分に
「XXXXX-XXXXX-XXXXX-XXXXX-XXXXX」のように5組5桁の英数字で記載されています。
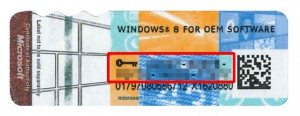
23.「プロダクト キー」を入力して、「次へ(N)」ボタンをクリックします。

24.「インストールするドライバーの選択」が表示されます。
「OK」ボタンをクリックします。

25.「デバイス ドライバーが見つかりませんでした。」が表示されます。

26.「1」~「12」で準備した USB フラッシュメモリーをパソコンに接続します。


28.「インストールフルドライバーの選択」に戻ります。
「参照(O)」ボタンをクリックします。

30.「リムーバブル ディスク」左側の「▷」をクリックします。
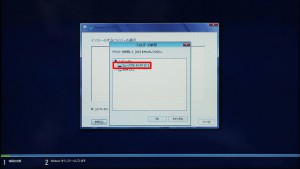
31.「リムーバブル ディスク」にあるフォルダーが表示されます。

32.「リムーバブル ディスク」の「RAID」フォルダーをクリックします。

35.表示された RAID ドライバーをクリックします。
【ご注意ください】
表示された RAID ドライバーは反転表示されていて、選択されているようですが、
もう一度 RAID ドライバーをクリックしておかないと、Windows のインストールの過程で、エラーが発生する場合があります。

37.RAID ドライバーのインストールが開始されます。
「ライセンス条項」が表示されるまで待ちます。

38.「ライセンス条項」が表示されます。
「同意する(A)」のチェックボックスにチェックを入れます。
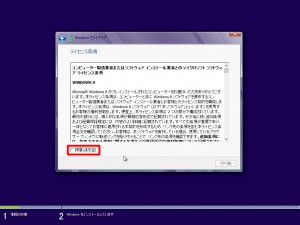
40.「インストールの種類を選んでください」が表示されます。
「カスタム:Windows のみをインストールする(詳細設定)(C)」をクリックします。
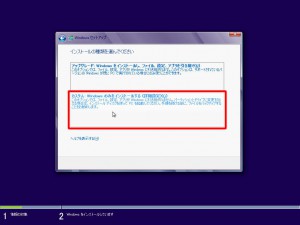
41.「Windows のインストール場所を選んでください。」が表示されます。
「ドライブ オプション(詳細)(A)」をクリックします。

42.「ドライブ 2」のすべてのパーティションを削除します。
「ドライブ 2」の任意のパーティションをクリックします。

43.「ドライブ 2」の任意のパーティションが選択されている状態で「削除(D)」をクリックします。

44.メッセージが表示されます。
「OK」ボタンをクリックします。

45.「42」で選択したパーティションが削除されます。
削除されたパーティションは「割り当てられていない領域」と表示されます。

46.「42」~「45」の手順で、「ドライブ 2」の残りのパーティションを削除します。

47.「ドライブ 2」のすべてのパーティションを削除したところ。
複数行表示されていた「ドライブ 2」のパーティションが「割り当てられていない領域」の1行のみになります。

48.Windows 8 のインストール先を指定します。
「ドライブ 2」をクリックします。

49.「ドライブ 2」が選択された状態で、「次へ(N)」ボタンをクリックします。

50.「Windows をインストールしています」が表示されます。
「ワイヤレス」が表示されるまで待ちます。

51.「ワイヤレス」が表示されるまでに、パソコンが数回、再起動します。
パソコンによっては、再起動時に「Press any key to boot from cd or DVD…」が表示される場合がありますが、
ここでは何も操作をしません。
謝ってキーを押すと、もう一度「17」からやり直しになる場合があります。
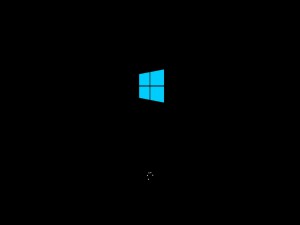

52.「ワイヤレス」が表示されます。
接続するアクセスポイントをクリックします。
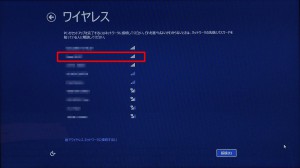
54.アクセスポイントのパスワードを「パスワード(P)」に入力します。
アクセスポイントにパスワードが設定されていない場合には「56」に進みます。
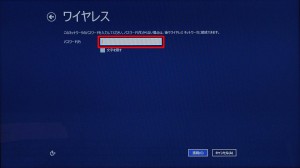
55.アクセスポイントのパスワードを入力して、「接続(C)」ボタンをクリックします。
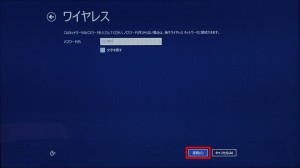
56.「設定」が表示されます。
「簡易設定を使う(E)」ボタンをクリックします。
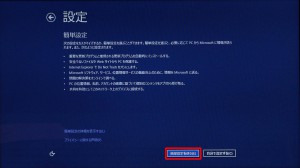
57.「PCへのサインイン」が表示されます。
メールアドレスを入力します。

58.メールアドレスを入力して、「次へ(N)」ボタンをクリックします。
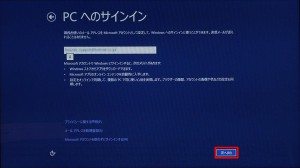
59.「Microsoft アカウントへのサイン」が表示されます。
赤枠部分に、「57」~「58」で入力したメールアドレスのパスワードを入力します。

60.パスワードを入力して、「次へ(N)」ボタンをクリックします。
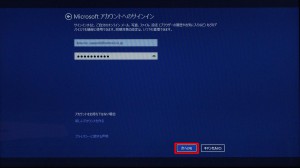
61.Windows 8 のセットアップが開始されます。
「スタート」画面が表示されるまで待ちます。
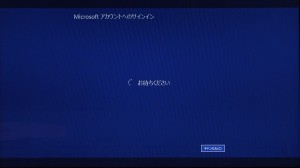

以上で、Windows 8 のセットアップは完了です。
続いて、デバイスドライバーのインストールを行います。
63.光学ドライブから「インストールディスク」を取り出し、「ドライバディスク」をセットします。

64.画面右上に「トースト」通知が表示されます。
表示された「トースト」を選択します。
「トースト」が消えてしまったり、表示されない場合には「66」に進みます。
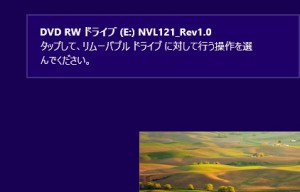
65.「リムーバブル ドライブ に対して行う操作を選んでください。」が表示されます。
「フォルダーを開いてファイルを表示」を選択して「70」に進みます。
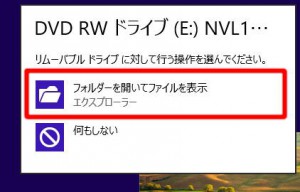
66.「スタート」画面から「デスクトップ」のタイルを選択します。
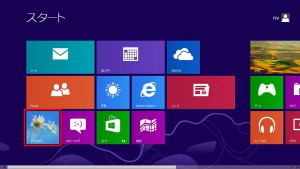
69.「エクスプローラー」が表示されます。
左のペインに表示されている光学ドライブのアイコンを選択します。
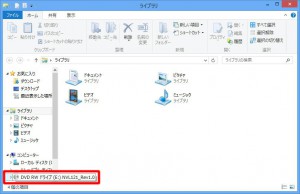
| 70.「ドライバディスク」の中身が表示されます。 「ドライバ」フォルダーを選択します。 |
【補足】 「スタートアップガイド」フォルダーには、PDF 版スタートアップガイドが収録されています。 |
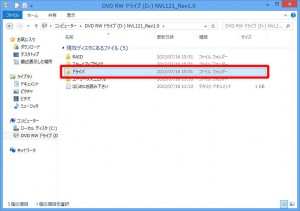 |
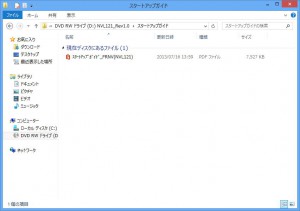 |
| 71.「ドライバ」フォルダーが表示されます。 「Windows8」フォルダーを選択します。 |
【補足】 「ユーザーズマニュアル」フォルダーには、PDF 版ユーザーズマニュアルが収録されています。 |
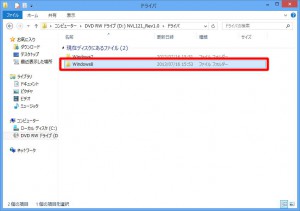 |
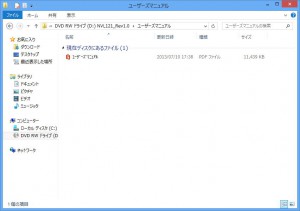 |
72.「Windows8」フォルダーが表示されます。
「Driver」フォルダーを選択します。
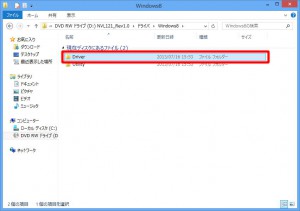
73.「Windows8」フォルダーが表示されます。
表示されているフォルダーのすべてをインストールしていきます。
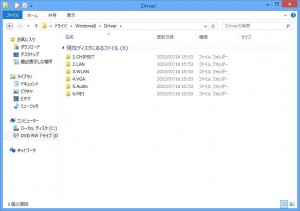
74.チップセット ドライバーをインストールします。
「1.CHIPSET」フォルダーを選択します。
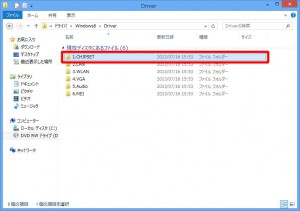
75.「1.CHIPSET」フォルダーが表示されます。
「Setup」ファイルを選択します。
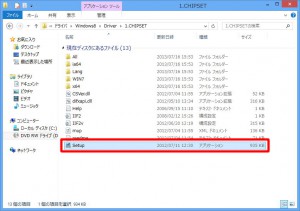
76.「ユーザーアカウント制御」が表示された場合は「はい(Y)」ボタンを選択します。
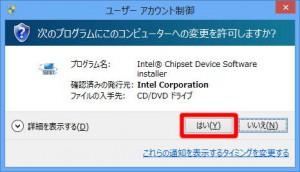
77.「セットアップ プログラムへようこそ」が表示されます。
「次へ(N)>」ボタンを選択します。
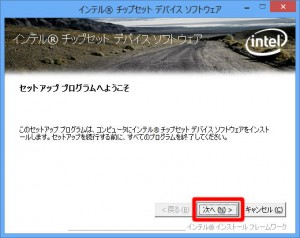
78.「使用許諾契約書」が表示されます。
「はい(Y)」ボタンを選択します。
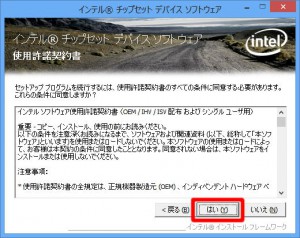
79.「Readme ファイル情報」が表示されます。
「次へ(N)>」ボタンを選択します。
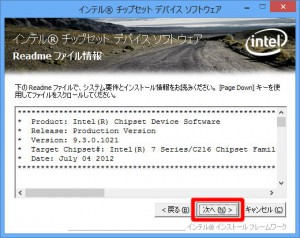
80.チップセットドライバーのインストールが開始されます。
「[次へ]をクリックして続行してください。」が表示されるまで待ちます。

81.「[次へ]をクリックして続行してください。」が表示されます。
「次へ(N)>」ボタンを選択します。
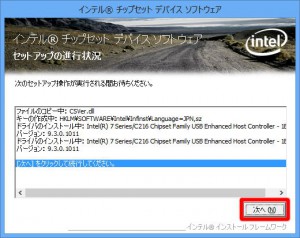
82.「セットアップ完了」が表示されます。
「完了(F)」ボタンを選択します。
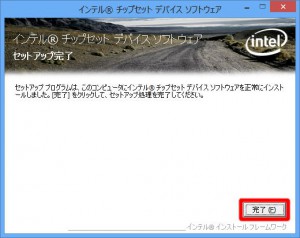
83.設定を反映させるためにパソコンを再起動させます。
マウスカーソルを画面右下に移動させて「チャーム」を表示させます。
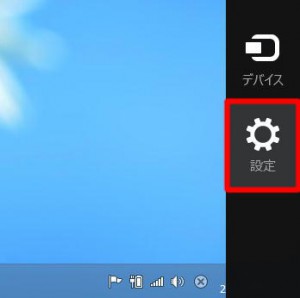
84.表示された「チャーム」から「設定」アイコンを選択します。
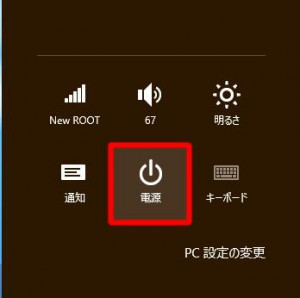
86.パソコンが再起動します。
「66」~「72」の手順で「Driver」フォルダーを表示させます。
「2.LAN」フォルダーを選択します。
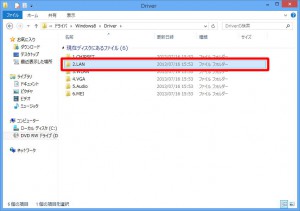
87.LAN ドライバーをインストールします。
「2.LAN」フォルダーが表示されます。
「setup」ファイルを選択します。
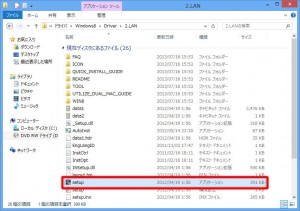
88.「ユーザーアカウント制御」が表示された場合は「はい(Y)」ボタンを選択します。
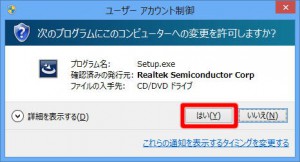
89.「Realtek Ethernet Controller Driver の InstallShield Wizard へようこそ」が表示されます。
「次へ(N)>」ボタンを選択します。
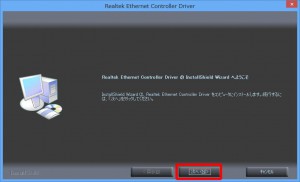
90.「[インストール]をクリックしてインストールを開始してください。」が表示されます。
「インストール」ボタンを選択します。

91.LAN ドライバーのインストールが開始されます。
「InstallShield Wizard の完了」が表示されるまで待ちます。
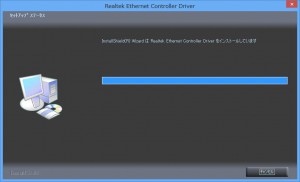
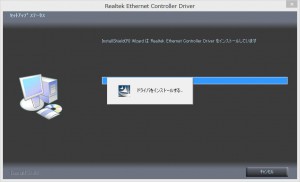
92.「InstallShield Wizard の完了」が表示されます。
「完了」ボタンを選択します。
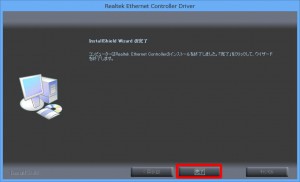
93.設定を反映させるために「83」~「85」の手順でパソコンを再起動させます。
94.パソコンが再起動します。
「66」~「72」の手順で「Driver」フォルダーを表示させます。
「3.WLAN」フォルダーを選択します。
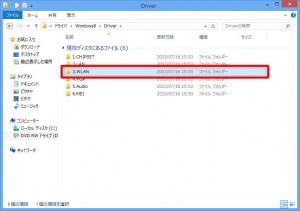
95.無線 LAN ドライバーをインストールします。
「3.WLAN」フォルダーが表示されます。
「Install」フォルダーを表示させます。
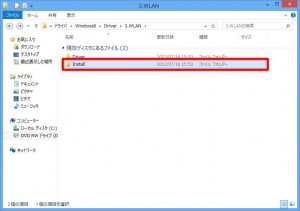
96.「Install」フォルダーが表示されます。
画面をスクロールさせて「setup」ファイルを選択します。
ここで選択する「setup」ファイルは、「種類」の項目が「アプリケーション」と表示されてるファイルを選択します。
同じ名称で「種類」の異なるファイルがあるのでご注意ください。
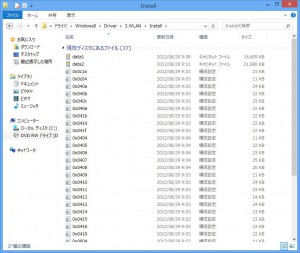
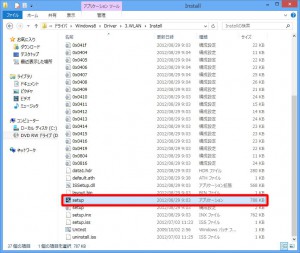
97.「ユーザーアカウント制御」が表示された場合は「はい(Y)」ボタンを選択します。

98.「設定言語の選択」が表示されます。
ウインドウをスクロールさせて「日本語」を選択して、「次へ(N)>」ボタンを選択します。
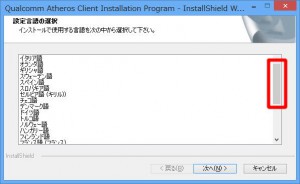
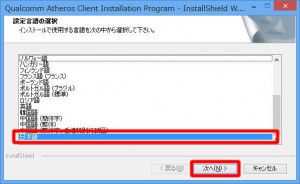
99.セットアッププログラムが起動します。
「Qualcomm Atheros Client Installation Program」が表示されるまで待ちます。
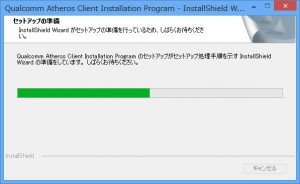
100.「Qualcomm Atheros Client Installation Program」が表示されます。
「次へ(N)>」ボタンを選択します。
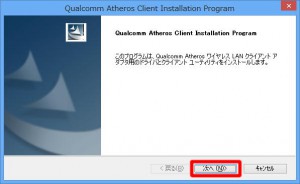
101.「使用許諾契約」が表示されます。
「使用許諾契約の全条項に同意します(A)」左の丸印を選択します。
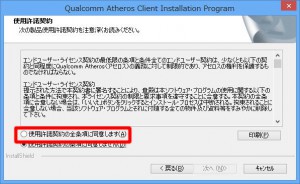
103.無線 LAN ドライバーのインストールが開始されます。
「InstallShield Wizard の完了」が表示されるまで待ちます。

104.「InstallShield Wizard の完了」が表示されます。
「完了」ボタンを選択します。
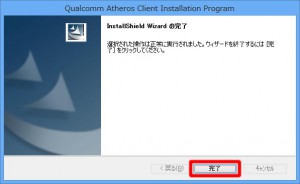
105.設定を反映させるために「83」~「85」の手順でパソコンを再起動させます。
106.パソコンが再起動します。
「66」~「72」の手順で「Driver」フォルダーを表示させます。
「4.VGA」フォルダーを選択します。
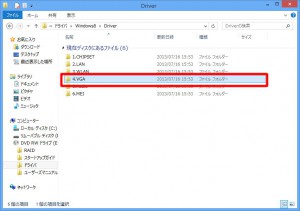
107.グラフィックスドライバーをインストールします。
「4.VGA」フォルダーが表示されます。
「Setup」ファイルを選択します。
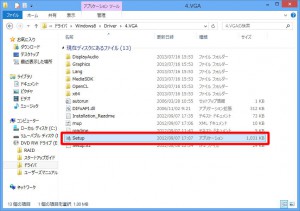
108.「ユーザーアカウント制御」が表示された場合は「はい(Y)」ボタンを選択します。
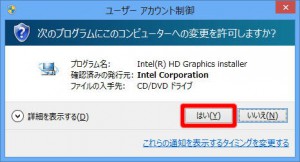
109.「セットアップ プログラムへようこそ」が表示されます。
「次へ(N)>」ボタンを選択します。
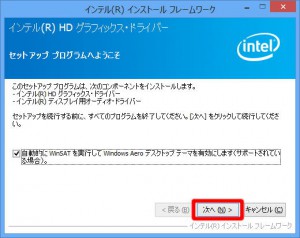
110.「使用許諾契約書」(日本語)が表示されます。
「はい(Y)」ボタンを選択します。
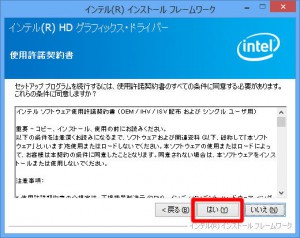
111.「使用許諾契約書」(英語)が表示されます。
「はい(Y)」ボタンを選択します。
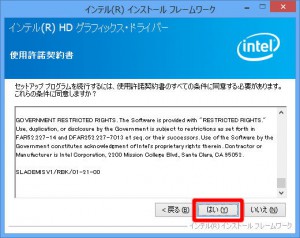
112.「Readme ファイル情報」が表示されます。
「次へ(N)>」ボタンを選択します。
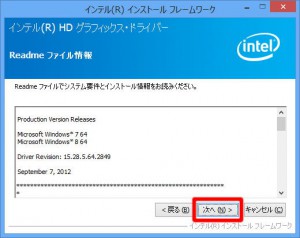
113.グラフィックスドライバーのインストールが開始されます。
「[次へ]をクリックして続行してください。」が表示されるまで待ちます。
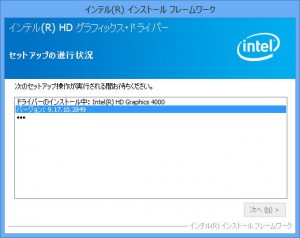
114.「[次へ]をクリックして続行してください。」が表示されます。
「次へ(N)>」ボタンを選択します。
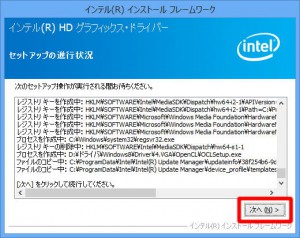
115.「セットアップ完了」が表示されます。
「はい、コンピューターを今すぐ再起動します。」が選択されていることを確認して「完了(F)」ボタンを選択します。
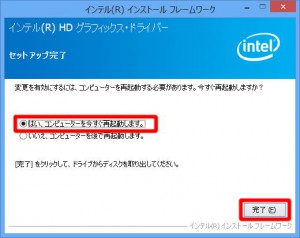
116.パソコンが再起動します。
「66」~「72」の手順で「Driver」フォルダーを表示させます。
「5.Audio」フォルダーを選択します。
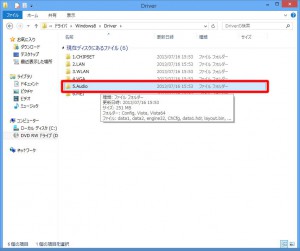
117.オーディオドライバーをインストールします。
「5.Audio」フォルダーが表示されます。
「Setup」ファイルを選択します。
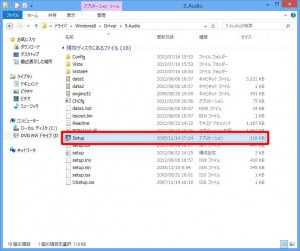
118.「ユーザーアカウント制御」が表示された場合は「はい(Y)」ボタンを選択します。
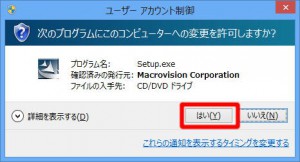
119.セットアッププログラムが起動します。
「Realtek High Definition Audio Driver の InstallShield Wizard へようこそ」が表示されるまで待ちます。

120.「Realtek High Definition Audio Driver の InstallShield Wizard へようこそ」が表示されます。
「次へ(N)>」ボタンを選択します。

121.オーディオドライバーのインストールが開始されます。
「InstallShield Wizard の完了」が表示されるまで待ちます。

122.「InstallShield Wizard の完了」が表示されます。
「はい、今すぐコンピュータを再起動します。」が選択されていることを確認して「完了」ボタンを選択します。

123.設定を反映させるために「83」~「85」の手順でパソコンを再起動させます。
124.パソコンが再起動します。
「66」~「72」の手順で「Driver」フォルダーを表示させます。
「6.MEI」フォルダーを選択します。
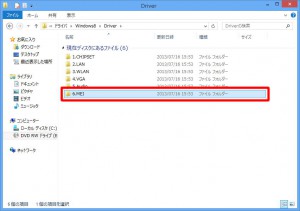
125.「インテルⓇ マネジメント・エンジン」をインストールします。
「6.MEI」フォルダーが表示されます。
「Setup」ファイルを選択します。
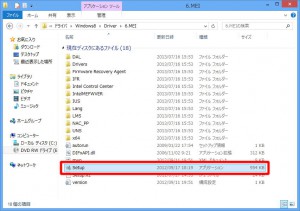
126.「ユーザーアカウント制御」が表示された場合は「はい(Y)」ボタンを選択します。
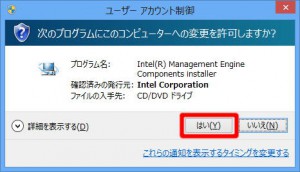
127.「セットアップ プログラムへようこそ」が表示されます。
「次へ(N)>」ボタンを選択します。
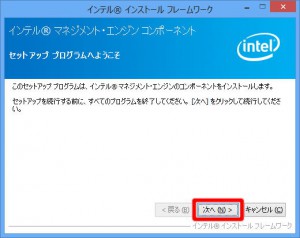
128.「使用許諾契約書」が表示されます。
「はい(Y)」ボタンを選択します。
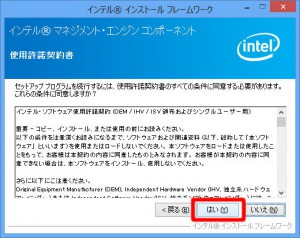
129.「インテルⓇ マネジメント・エンジン」のインストールが開始されます。
「[次へ]をクリックして続行してください。」が表示されるまで待ちます。
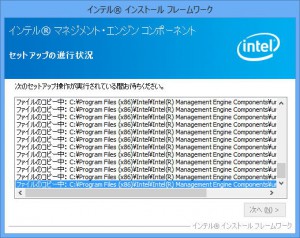
130.「[次へ]をクリックして続行してください。」が表示されます。
「次へ(N)>」ボタンを選択します。
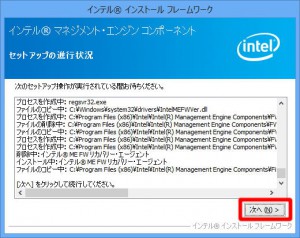
131.「インテルⓇ マネジメント・エンジン コンポーネント」の起動中に
「インテルⓇ マネジメント・エンジン・ファームウェア・リカバリー・エージェント」が起動します。
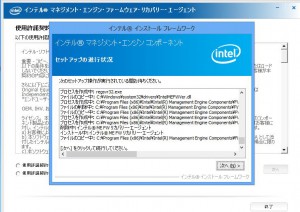
132.「セットアップ完了」が表示されます。
「完了(F)」ボタンを選択して「インテルⓇ マネジメント・エンジン コンポーネント」を閉じます。
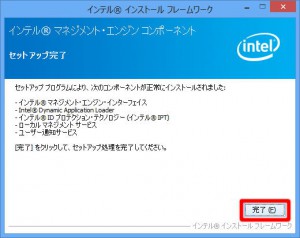
133.「131」で起動した「インテルⓇ マネジメント・エンジン・ファームウェア・リカバリー・エージェント」の操作を行います。
「使用許諾契約書」が表示されています。
「使用許諾契約書の条件に同意する。」左端の丸印を選択します。
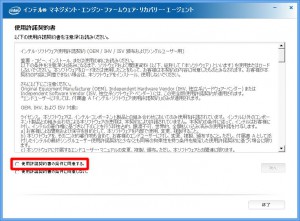
【ご注意ください】
「終了」ボタンを選択すると、右のメッセージが表示されます。
メッセージが表示された場合は、「いいえ」ボタンを選択して「134」に戻ります。
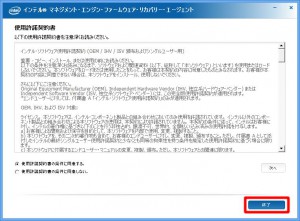
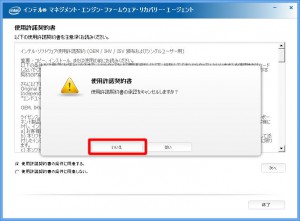
135.表示された「ご使用のシステムを最新の状態に保つために、新しい更新を確認してください。」を選択します。
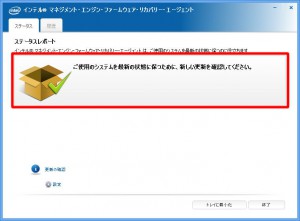
137.「更新の確認のプロセス」が表示されます。
パソコンがネットワークに接続されていてもこのメッセージは必ず表示されますが、故障ではありません。
「OK」ボタンを選択します。
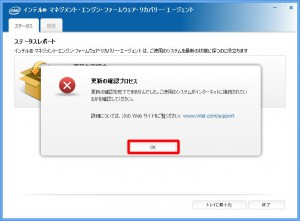
139.設定を反映させるために「83」~「85」の手順でパソコンを再起動させます。
パソコンが再起動すると、デバイスドライバーのインストールは完了です。
続いて、ユーティリティをインストールします。
140.パソコンが再起動します。
「66」~「72」の手順で「Windows8」フォルダーを表示させます。
「Utility」フォルダーを選択します。
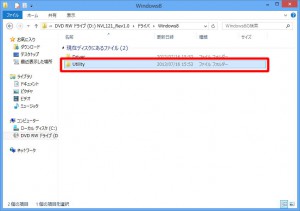
141.「Utility」フォルダーが表示されます。
表示されているユーティリティをインストールしていきます。
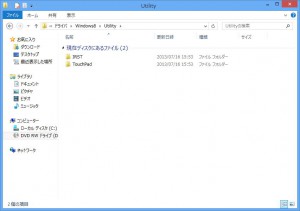
142.「インテルⓇ ラピッド・ストレージ・テクノロジー」をインストールします。
「IRST」フォルダーを選択します。
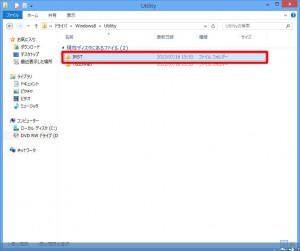
143.「IRST」フォルダーが表示されます。
「setup」ファイルを選択します。
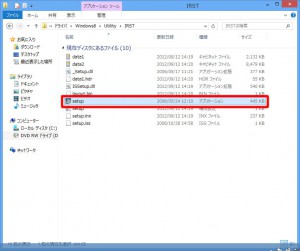
144.「ユーザーアカウント制御」が表示された場合は「はい(Y)」ボタンを選択します。
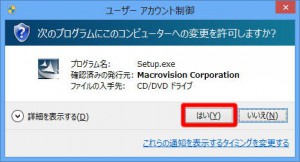
145.セットアッププログラムが起動します。
「セットアップ プログラムへようこそ」が表示されるまで待ちます。
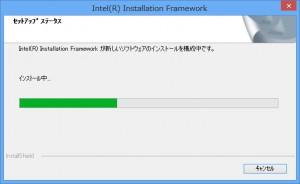
146.「セットアップ プログラムへようこそ」が表示されます。
「次へ(N)>」ボタンを選択します。
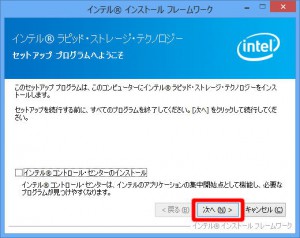
147.「警告」が表示されます。
「次へ(N)>」ボタンを選択します。
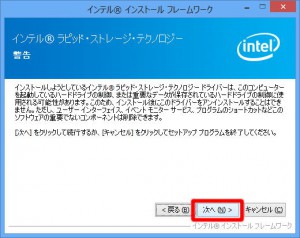
148.「使用許諾契約書」(日本語)が表示されます。
「はい(Y)」ボタンを選択します。
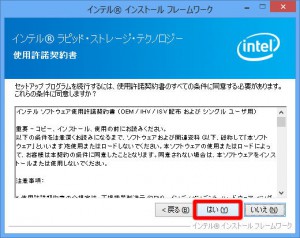
149.「使用許諾契約書」(英語)が表示されます。
「はい(Y)」ボタンを選択します。
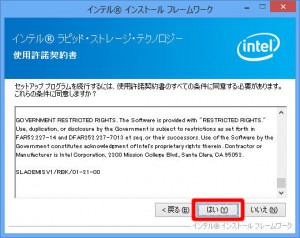
150.「Readme ファイル情報」が表示されます。
「次へ(N)>」ボタンを選択します。
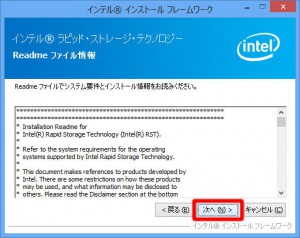
151.「インテルⓇ ラピッド・ストレージ・テクノロジー」のインストールが開始されます。
「[次へ]をクリックして続行してください。」が表示されるまで待ちます。
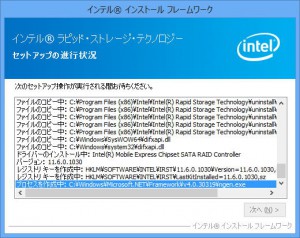
152.「[次へ]をクリックして続行してください。」が表示されます。
「次へ(N)>」ボタンを選択します。
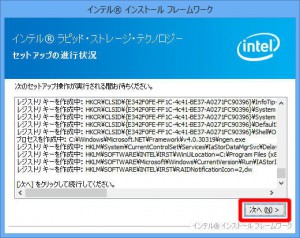
153.「セットアップ完了」が表示されます。
「はい、コンピューターを今すぐ再起動します。」が選択されていることを確認して「完了(F)」ボタンを選択します。
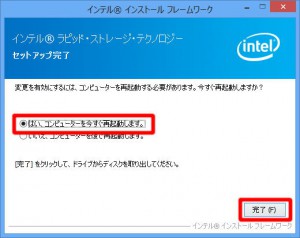
154.パソコンが再起動します。
「66」~「71」「140」の手順で「Utility」フォルダーを表示させます。
「Touchpad」フォルダーを選択します。
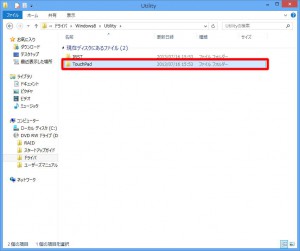
155.タッチパッドドライバーをインストールします。
「Touchpad」フォルダーが表示されます。
「Setup」ファイルを選択します。
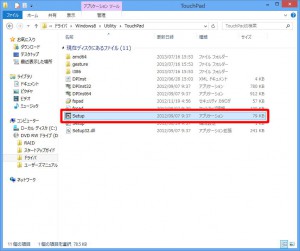
156.「ユーザーアカウント制御」が表示された場合は「はい(Y)」ボタンを選択します。
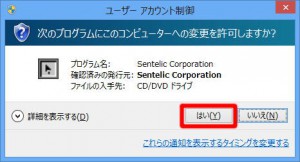
157.「デバイス ドライバのインストール ウィザードの開始」が表示されます。
「次へ(N)>」ボタンを選択します。
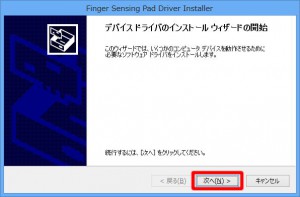
158.タッチパッドドライバーのインストールが開始されます。
「デバイス ドライバのインストール ウィザードの完了」が表示されるまで待ちます。

159.「デバイス ドライバのインストール ウィザードの完了」が表示されます。
「完了」ボタンを選択します。
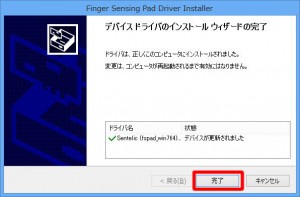
160.設定を反映させるために、パソコンを再起動させます。
「今すぐ再起動する(R)」ボタンを選択します。
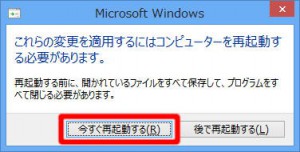
パソコンが再起動すると、ユーティリティのインストールは完了です。
続いて、高速化の設定をします。
高速化の設定は「140」~「153」でインストールした「インテルⓇ ラピッド・ストレージ・テクノロジー」で行います。
「インテルⓇ ラピッド・ストレージ・テクノロジー」で設定を行う前に、
ハードディスク上に 10 MB の領域を確保する必要があります。
領域の確保は、「ディスクの管理」から行います。
161.マウスカーソルを「デスクトップ」左下に移動させます。

163.表示されたメニューから「ディスクの管理」を選択します。

164.「ディスクの管理」が表示されます。
ウインドウが小さい場合には、画像の様に、全体が表示できるように拡げておきます。


165.「(C:)」(画像赤枠部分)で右クリックして、メニューを表示させます。


166.表示されたメニューから「ボリュームの縮小(H)」を選択します。

167.「C:の縮小」が表示されます。
「縮小する領域のサイズ(MB)(E)」に「10」を入力します。
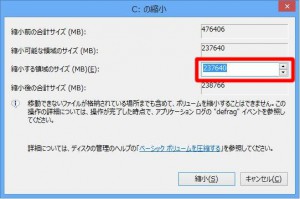
168.「縮小する領域のサイズ(MB)(E)」が「10」と表示されていることを確認して「縮小(S)」ボタンを選択します。

169.11 MB の未割り当て領域が作成されたことを確認します。

170.画面右上の「×」ボタンを選択して、「ディスクの管理」を閉じます。

以上で、領域の確保は完了です。
続いて、「インテルⓇ ラピッド・ストレージ・テクノロジー」の設定を行います。
171.「タスクトレイ」の「△」マークを選択して、インジケーターを表示させます。

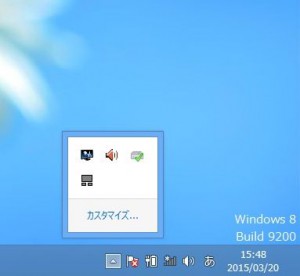
172.表示されたインジケーターから「インテルⓇ ラピッド・ストレージ・テクノロジー」を選択します。
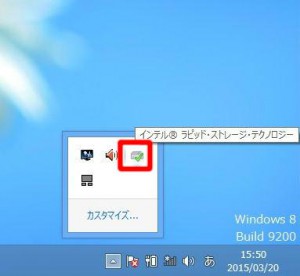
173.「ユーザーアカウント制御」が表示された場合は「はい(Y)」ボタンを選択します。
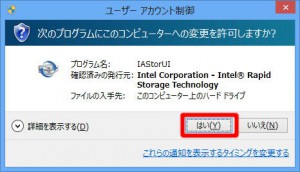
174.「インテルⓇ ラピッド・ストレージ・テクノロジー」が起動します。
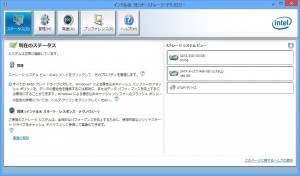
176.「高速の有効化」が表示されます。
表示されている値は変更しないで「OK」ボタンを選択します。
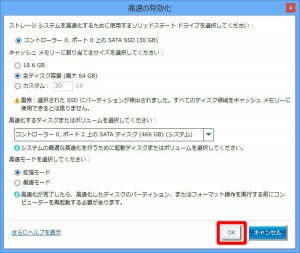
177.「ストレージ システム ビュー」(赤枠部分)が画像の様に表示されると、高速化は完了です。
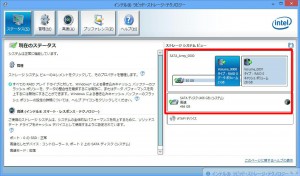
178.画面右上の「×」を選択して、「インテルⓇ ラピッド・ストレージ・テクノロジー」を閉じます。
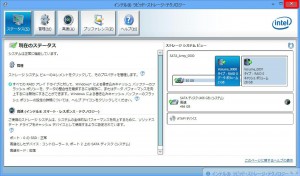
179.設定を反映させるために「83」~「85」の手順でパソコンを再起動させます。
■ CyberLink Media Suite をインストールします。
180.「CyberLink Media Suite」のディスクを光学ドライブにセットします。
「CyberLink Media Suite」のディスクは、製品の構成によって異なります。
| ・DVD スーパーマルチドライブ搭載モデルの場合 | ・BD ドライブ搭載モデルの場合 |
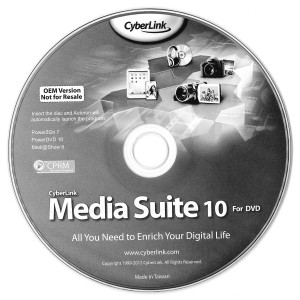 |
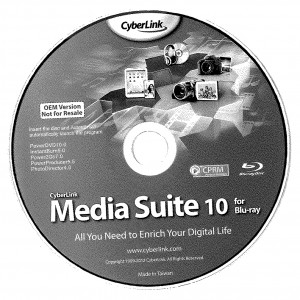 |
| 181.画面右上に「トースト」通知が表示されます。 表示された通知を選択して「186」に進みます。 「トースト」通知が消えてしまったり、表示されない場合には「182」に進みます。 
182.画面左下の「エクスプローラー」アイコンを選択します。
183.「エクスプローラー」が表示されます。
184.表示されたメニューから「自動再生を開く(Y)」を選択します。
185.画面右上に「トースト」通知が表示されます。
186.「ユーザーアカウント制御」が表示された場合は「はい(Y)」ボタンを選択します。
187.「セットアップ言語の選択」が表示されます。
188.セットアッププログラムが起動します。
189.「CyberLink Media Suite のInstallShield Wizard へようこそ」が表示されます。
190.「使用許諾契約」が表示されます。
191.「ユーザ情報」が表示されます。 「次へ(N)>」ボタンを選択します。 任意で「ユーザ名(U)」「会社名(C)」を変更することもできます。
192.「インストール先の選択」が表示されます。
193.「ソフトウェアを選択してください。」が表示されます。すべてのプログラムが選択されていることを確認して「次へ(N)>」ボタンを選択します。
194.「CyberLink Media Suite」のインストールが開始されます。「InstallShield Wizard の完了」が表示されるまで待ちます。
195.「InstallShield Wizard の完了」が表示されます。「完了」ボタンを選択します。
|
197.画面右上に「トースト」通知が表示されます。 表示された通知を選択して「202」に進みます。 「トースト」通知が消えてしまったり、表示されない場合には「198」に進みます。 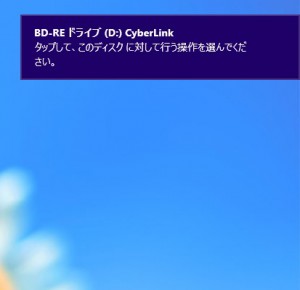
198.画面左下の「エクスプローラー」アイコンを選択します。
199.「エクスプローラー」が表示されます。
200.表示されたメニューから「自動再生を開く(Y)」を選択します。
201.画面右上に「トースト」通知が表示されます。
202.「ユーザーアカウント制御」が表示された場合は「はい(Y)」ボタンを選択します。
203.「セットアップ言語の選択」が表示されます。
204.セットアッププログラムが起動します。
205.「CyberLink Media Suite の InstallShield Wizard へようこそ」が表示されます。
206.「使用許諾契約」が表示されます。
207.「ユーザ情報」が表示されます。 「次へ(N)>」ボタンを選択します。 任意で「ユーザ名(U)」「会社名(C)」を変更することもできます。
208.「インストール先の選択」が表示されます。
209.「ソフトウェアを選択してください。」が表示されます。すべてのプログラムが選択されていることを確認して「「次へ(N)>」ボタンを選択します。
210.「CyberLink Media Suite」のインストールが開始されます。
211.「InstallShield Wizard の完了」が表示されます。
212.「Windows の再起動」が表示されます。 |
パソコンが再起動すると、再セットアップは完了です。