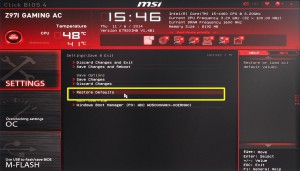ここでは、FRGMシリーズ Windows 7 モデルの BIOS 設定を説明します。
BIOSを初期化すると、起動時に毎回BIOS画面が表示されたり、「Reboot and Select Proper Boot device or Insert Boot Media in Selected Boot device and press a key」のようなエラーメッセージが表示されるなどしてWindows 7が起動しなくなります。
このような場合にBIOSの設定をご確認ください。
■ ご注意ください
・この作業では、BIOS の設定を変更します。この手順書で指定されていない項目の値を変更すると、製品が正常に動作しなかったり、故障の原因となる場合があります。
■ 該当機種
 |
FRGMシリーズ 弊社「仕様検索サービス」からご確認いただけます。検索結果の「内部仕様」に下記のコードが表示される製品が該当します。CD:91163 MSI Z97I GAMING AC |
■ 設定手順
この製品の BIOS は、キーボードとマウスのどちらでも操作を行うことができます。
例ではマウスを使って説明しています。
1.製品本体の電源を入れて、BIOS画面が表示されるまで、キーボードの「Del」キーを押し続けます。

3.「Settings」メニューが表示されます。
「Save & Exit」をクリックします。
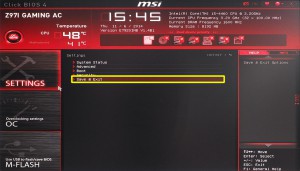
5.画面中央にメッセージが表示されます。
選択されている項目は赤枠で囲まれています。
「Yes」をクリックします。
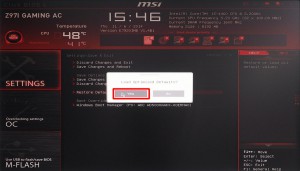
7.「Settings」メニューが表示されます。
「Advanced」をクリックします。
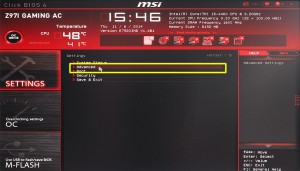
8.「Advanced」メニューが表示されます。
「Windows 8/8.1 Configuration」をクリックします。

9.「Windows 8/8.1 Configuration」メニューが表示されます。
「Windows 8/8.1 Feature」をクリックします。

10.画面中央にメニューが表示されます。
「Disabled」をクリックします。
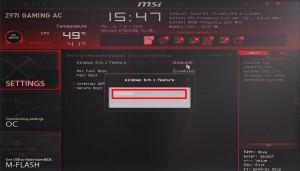
11.「Windows 8/8.1 Feature」の値が「Disabled」に変更されたことを確認して「SETTINGS」タイルをクリックします。
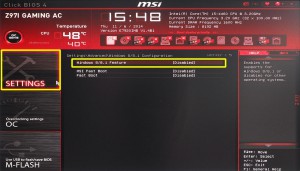
12.「Settings」メニューが表示されます。
「Save & Exit」をクリックします。
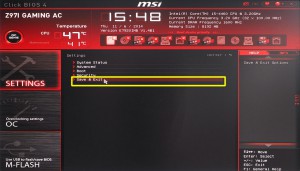
13.「Save & Exit」メニューが表示されます。
「Save Changes and Reboot」をクリックします。
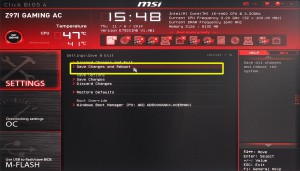
14.画面中央にメッセージが表示されます。
「Yes」をクリックします。
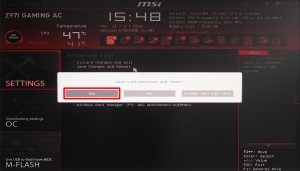
15.BIOS の内容が保存されて、製品が再起動します。
以上で作業は終了です。