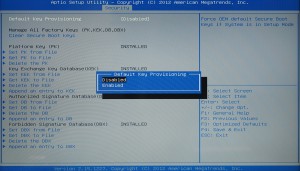ここでは、FRNVシリーズの Windows 8 搭載モデルの BIOS 設定を説明します。
■ ご注意ください
・この作業では、BIOS の設定を変更します。説明にある項目以外の設定を変更すると、
Windows が正常に起動しなくなる場合があります。
・この作業はお客様の自己責任で行ってください。
弊社では、この作業を行ったことで発生した破損・損害など一切の責任を負いません。
・この作業を行ったことで発生した故障や破損は、弊社保証の範囲外となります。
■ 該当機種
 |
FRNVシリーズ
弊社「仕様検索サービス」からご確認いただけます。 検索結果の「内部仕様」に下記のコードが表示される製品が該当します。 CD:86898 ノートベアボーン
|
■ 設定手順
1.製品本体の電源を入れて、BIOS 画面が表示されるまで、キーボードの「F2」キーを押し続けます。
2.「Main」メニューが表示されます。
画面上部、選択されているメニューは白地に青文字で表示されます。
キーボードの「←」「→」キーで「Save & Exit」メニューを選択します。
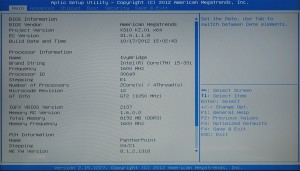
3.「Save & Exit」メニューが表示されます。
選択されている項目は白文字で表示されます。
キーボードの「↑」「↓」キーで「Restore Defaults」を選択します。
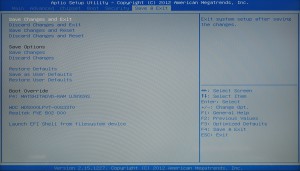
4.「Restore Defaults」を選択したら、キーボードの「Enter」キーを押します。
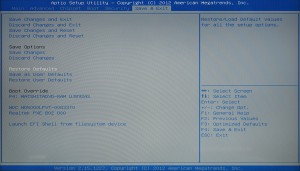
5.画面中央にメッセージが表示されます。
選択されている項目は黒枠で囲まれます。
キーボードの「←」「→」キーで「Yes」を選択して、キーボードの「Enter」キーを押します。
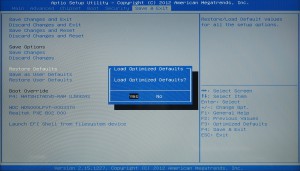
ここまでの作業で、BIOS の設定が初期化されました。
続いて、Windows 8 用の設定を行います。
6.キーボードの「←」「→」キーで「Security」メニューを選択します。
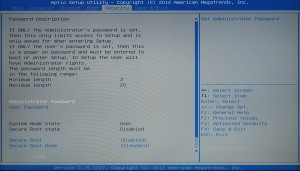
7.「Secure Boot」の値が「Enabled」に設定されていることを確認して、キーボードの「↑」「↓」キーで「Secure Boot Mode」を選択します。
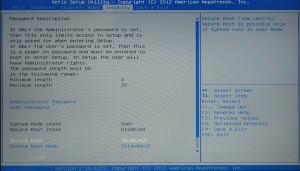
8.画面中央にメニューが表示されます。キーボードの「↑」「↓」キーで「Custom」を選択します。
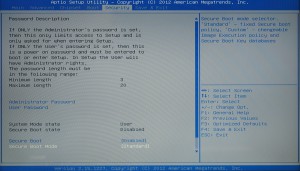
9.「Custom」を選択したら、キーボードの「Enter」キーを押します。
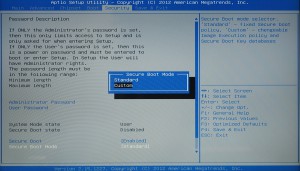
10. 「Secure Boot Mode」の値が「Custom」に変更されたことを確認して、キーボードの「↑」「↓」キーで「Key Management」を選択します。「Key Management」は、キーボードの「↑」「↓」キーで画面をスクロールさせると表示されます。
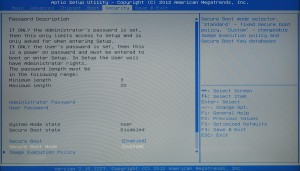
11.「Key Management」を選択したら、キーボードの「Enter」キーを押します。
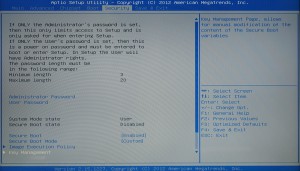
12.「Key Management」が表示されます。キーボードの「↑」「↓」キーで「Default Key Provisioning」を選択して、キーボードの「Enter」キーを押します。
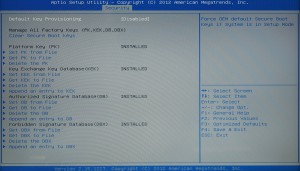
14.キーボードの「↑」「↓」キーで「Enabled」を選択して、キーボードの「Enter」キーを押します。
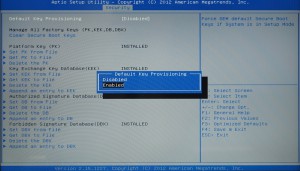
15.「Default Key Provisioning」の値が「Enabled」に変更されたことを確認して、キーボードの「Esc」キーを押します。
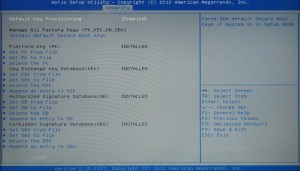
16.「Security」メニューに戻ります。キーボードの「↑」「↓」キーで「Save & Exit」を選択します。
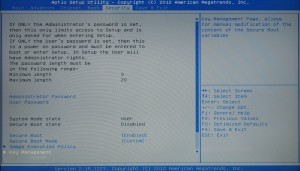
17.「Save & Exit」メニューが表示されます。キーボードの「↑」「↓」キーで「Save Changes & Reset」を選択します。
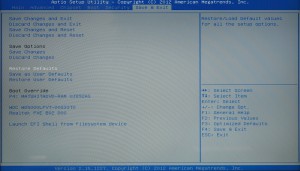
18.「Save Changes & Reset」を選択したら、キーボードの「Enter」キーを押します。
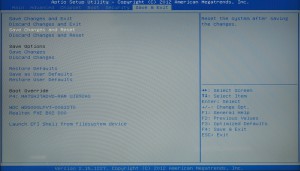
19.画面中央にメッセージが表示されます。キーボードの「←」「→」キーで「Yes」を選択して、キーボードの「Enter」キーを押します。
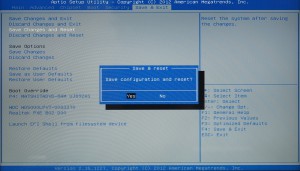
BIOS の内容が保存されて、製品が再起動します。
以上で作業は終了です。