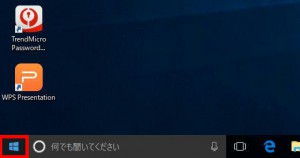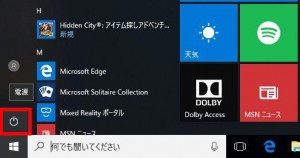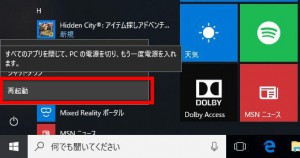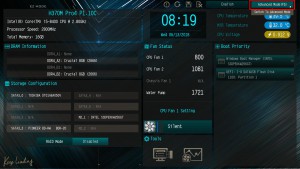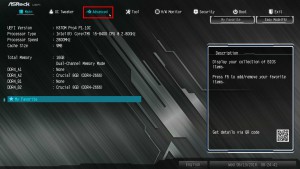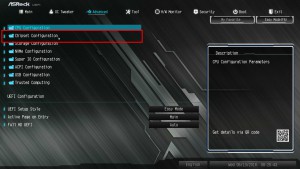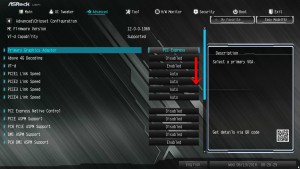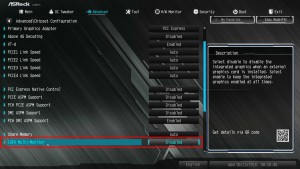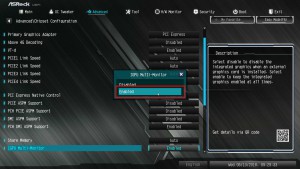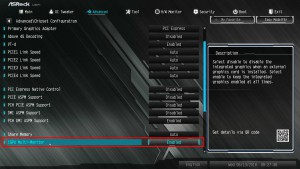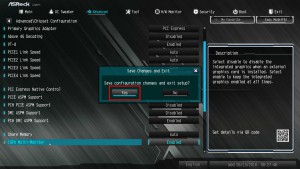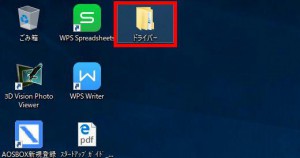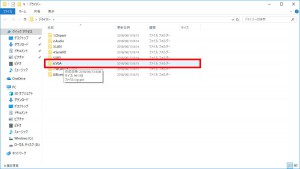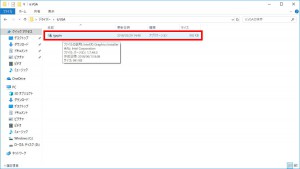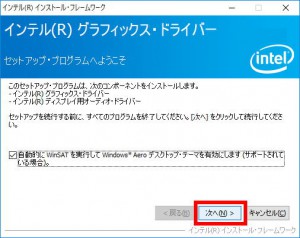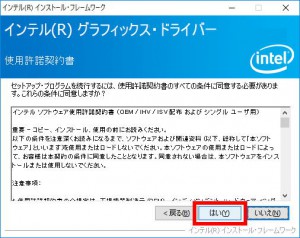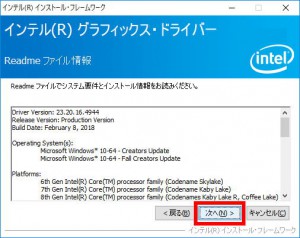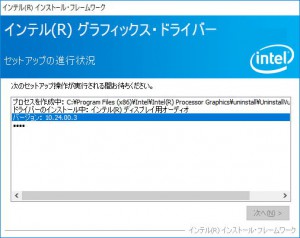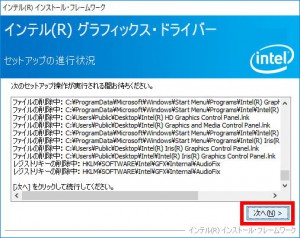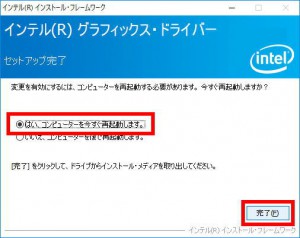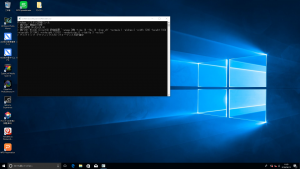ここでは、マルチディスプレイを使用するための設定方法を説明します。
この設定を行うとグラフィックス カードとマザーボードの両方から映像が出力されます。
| ご注意ください |
・この作業はグラフィックス カードが搭載された製品で行うことができます。
・この作業では、UEFI の設定を変更します。
指示されていない項目の値を変更するとコンピューターが施錠に動作しなくなる可能性があります。
・この作業は、お客様の自己責任で行ってください。
弊社では、この作業を行ったことで発生した破損・損害など一切の責任を負いません。
・この作業を行ったことで発生した故障は破損は、弊社の保証の範囲外となります。
■ 対象製品
|
||||
|
|
|
グラフィックス カートが搭載されていて「内部仕様」に以下のパーツコード(CD)が含まれる製品が対象です。
106922 H370M Pro4
「内部仕様」は弊社「仕様検索サービス」からご確認いただけます。
■ ご用意ください
・インテルⓇ UHD グラフィックス用デバイス ドライバー
各種デバイス ドライバーは弊社「仕様検索サービス」からご確認いただけます。
■ 設定手順
1.UEFI の設定を変更します。
2.インテルⓇ UHD グラフィックス用デバイス ドライバーをインストールします。
■ UEFI の設定を変更します
| この作業は Windows が起動した状態で開始します。 |
1.コンピューターを再起動させます。
「スタート ボタン」を選択します。
2.「スタート メニュー」が表示されます。
「電源」アイコンを選択します。
4.コンピューターが再起動します。
キーボードの「Del」キーを押し続けます。
| Windows が起動した場合は、「1」~「3」の手順でコンピューターを再起動させます。 |
5.UEFI 画面が表示されます。
画面右上の「Advanced Mode(F6)」にマウスカーソルを合わせてマウスをクリックするか、キーボードの「F6」キーを押します。
| |
指示されていない項目の値を変更するとコンピューターが正常に動作しなくなる可能性があります。 |
6.「Advanced Mode」が表示されます。
画面上部の「Advanced」にマウスカーソルを合わせてマウスをクリックするか、キーボードの「←」「→」キーで「Advanced」を選択してキーボードの「Enter」キーを押します。
7.「Advanced」が表示されます。
「Chipset Configuration」にマウスカーソルを合わせてマウスをクリックするか、キーボードの「↑」「↓」キーで「Chipset Configuration」を選択してキーボードの「Enter」キーを押します。
8.「CPU Configuration」が表示されます。
画面をスクロールさせて「IGPU Multi-Monitor」を表示させます。
9.「IGPU Multi-Monitor」にマウスカーソルを合わせてマウスをクリックするか、キーボードの「↑」「↓」キーで「IGPU Multi-Monitor」を選択してキーボードの「Enter」キーを押します。
10.画面中央に「IGPU Multi-Monitor」が表示されます。
「Enabled」にマウスカーソルを合わせてマウスをクリックするか、キーボードの「↑」「↓」キーで「Enabled」を選択してキーボードの「Enter」キーを押します。
11.「IGPU Multi-Monitor」の値が「Enabled」に変更されていることを確認してキーボードの「F10」キーを押します。
12.画面中央に「Save Changes and Exit」が表示されます。
「Yes」にマウスカーソルを合わせてマウスをクリックするか、「Yes」が選択されていることを確認してキーボードの「Enter」キーを押します。
13.コンピューターが再起動すると UEFI の設定変更は完了です。
「デスクトップ」が表示されるまで待ちます。
■ インテルⓇ UHD グラフィックス用デバイス ドライバーをインストールします
14.「仕様検索サービス」からダウンロードした「ドライバー]フォルダーを任意の場所に展開して選択します。
| この説明では「デスクトップ」にデバイス ドライバーを保存しています。 |
15.「ドライバー」フォルダーが表示されます。
「6.VGA」フォルダーを選択します。
16.「6.VGA」フォルダーが表示されます。
「igpin.exe」ファイルを選択します。
| 表示されるファイルの数はコンピューターの設定によって異なります。 |
17.「ユーザー アカウント制御」が表示された場合は「はい」ボタンを選択します。
18.「インテル(R) グラフィックス・ドライバー」をインストールします。
「セットアップ・プログラムへようこそ」が表示されます。
「次へ(N)>」ボタンを選択します。
19.「使用許諾契約書」が表示されます。
「はい(Y)」ボタンを選択します。
20.「Readme ファイル情報」が表示されます。
「次へ(N)>」ボタンを選択します。
21.「セットアップの進行状況」が表示されます。
「[次へ]をクリックして続行してください。」が表示されるまで待ちます。
22.「[次へ]をクリックして続行してください。」が表示されます。
「次へ(N)>」ボタンを選択します。
23.「セットアップ完了」が表示されます。
「はい、コンピューターを今すぐ再起動します。」が選択されていることを確認して「完了(F)」ボタンを選択します。
24.コンピューターが再起動します。
「デスクトップ」が表示されるまで待ちます。
25.「デスクトップ」が表示されて「Windows システム評価ツール」終了するまで待ちます。
以上で作業は完了です。