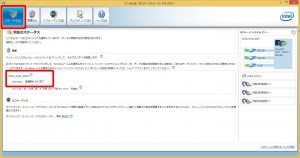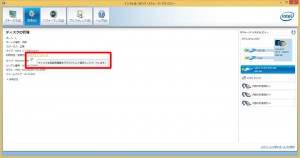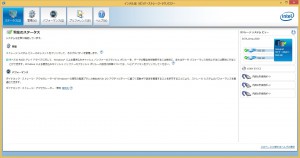ここでは FRGX シリーズ(RAIDモデル)のハードディスクに不具合が発生した場合の対処方法を説明します。
■ ご注意ください
・この説明は、ハードディスクが故障していることを想定しています。
記載されているメッセージが表示されても、記憶装置以外の故障が原因である場合があります。
・この作業はお客様の自己責任で行ってください。
弊社では、この作業を行ったことで発生した破損・損害など一切の責任を負いません。
・この作業を行ったことで発生した故障や破損は、弊社保証の範囲外となります。
■ ご用意ください
・プラスドライバー(2番)
ケースを開けたり、ハードディスクやSSDを交換する際に使用します。

・ハードディスク
新しく取り付けるハードディスクは、現在取り付けられているハードディスクと同じか、それ以上の容量が必要です。
また、現在取り付けられているハードディスクより大きな容量のハードディスクを取り付けても、使用される容量は、現在取り付けられているハードディスクの容量までとなります。

■ 表示されるメッセージ
「IntelⓇラピッド・ストレージ・テクノロジー」上で確認します。
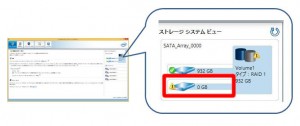
■ 回復までの手順
A.故障しているハードディスクを特定します。
B.故障しているハードディスクを交換します。
C.交換したハードディスクを RAID に加えます。
■ 故障しているハードディスクを特定します
1.「スタート」画面左下の「↓」をクリックします。
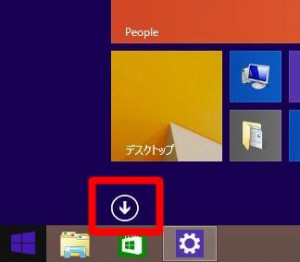
2.「アプリ」画面が表示されます。
「IntelⓇラピッド・ストレージ・テクノロジー」をクリックします。
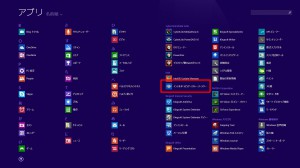
3.「IntelⓇラピッド・ストレージ・テクノロジー」が表示されます。
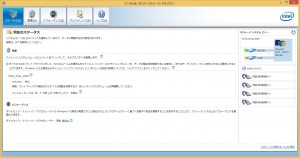
4.「ストレージシステムビュー」に現在のハードディスクの状態が表示されています。
「!」マークが表示されているハードディスクに故障が発生しています。
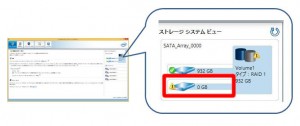
5.故障したハードディスクの取り付け位置を特定するために、故障したハードディスクが接続されているポートを確認します。
「ストレージシステムビュー」の正常なハードディスクのアイコンにマウスカーソルを合わせます。
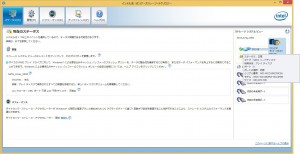
6.「ストレージシステムビュー」の正常なハードディスクのアイコンにマウスカーソルを合わせると、ハードディスクのステータスウインドウが表示されます。
表示されている「ポート」の情報を確認します。
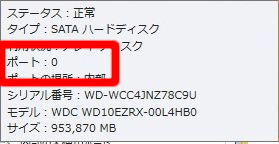
7.「ポート0」は製品内部の上段にあるハードディスク、「ポート1」は下段にあるハードディスクになります。
この例では、正常なハードディスクは「ポート0」に接続されていますので、故障したハードディスクは「ポート1」、製品内部下段に取り付けられたハードディスクになります。

以上で故障したハードディスクの特定は終了です。
続いて、故障したハードディスクの交換作業を行います。
■ 故障したハードディスクを交換します
ハードディスクの交換作業は、製品本体を横にして行います。
固い机の上などに直接置くと、製品にキズが付く恐れがありますのでご注意ください。
8.製品を横に倒します。
倒す際、製品に強い衝撃を与えないようにご注意ください。

9.製品を横にしたとき、上側になる側板を開けます。
側板を開けるためには、2箇所のネジを取り外します。
取り外すネジを間違わないようにご注意ください。
 |
 |
10.本体背面2箇所のネジを取り外したら、側板を写真のようにスライドさせてから、上に持ち上げます。
写真以上にスライドさせると側板の内側のツメが破損する可能性がありますのでご注意ください。

11.ハードディスクは写真の赤枠部分にあります。
ハードディスクが固定されているブラケットを取り外していきます。

12.ハードディスクにはそれぞれ、SATAケーブルと電源ケーブルが接続されています。
SATAケーブルは上下、どちら側のハードディスクに接続されていたかがわかるようにしてから取り外します。

13.SATAケーブルのコネクターにはロックがあります。コネクター上部の金属部分を押し込みながら抜きます。
SATAケーブルを鋭角に曲げたり、ねじったりしないようにご注意ください。

14.SATAケーブルには向きがありますので、接続する際にはご注意ください。

15.電源ケーブルにも向きがあります。接続する際にはご注意ください。

16.SATAケーブルを取り外します。
 |
 |
17.電源ケーブルを取り外します。
 |
 |
18.2台のハードディスクに接続されているSATAケーブルと電源ケーブルを取り外します。

19.ハードディスクブラケットを固定しているネジを2箇所とも取り外します。
 |
 |
21.ハードディスクブラケットを取り付けるには、ハードディスクブラケットとケース本体の、それぞれのガイドレールの位置を合わせます。
ケース本体側②のガイドレールにハードディスクブラケット側①のガイドレールを差し込みます。
同様に④のレールに③のガイドレールを差し込みます。

22.ハードディスクブラケットを取り出したところ。
この例では下段のハードディスクを交換します。

23.下段のハードディスクを固定している4箇所のネジをすべて取り外します。
ハードディスクに強い衝撃を与えないようにご注意ください。
 |
 |
 |
 |
25.ハードディスクを取り外したブラケット。
あらかじめ用意してある新しいハードディスクを、取り外した時と逆の手順で取り付けます。
さらに、ハードディスクブラケットをケース本体に固定して、それぞれのハードディスクにSATAケーブルと電源ケーブルを接続します。

26.側板を取り外した時と逆の手順で取り付けます。
側板を取り付ける際には、写真のように側板側のツメをケース本体側の穴に合わせます。
赤色のツメ部分をケース本体側の穴に合わせてから矢印方向にスライドさせます。
 |
 |
■ 交換したハードディスクをRAIDに加えます
27.「1」~「2」の手順で「IntelⓇラピッド・ストレージ・テクノロジー」を表示させます。
交換したハードディスクが「ストレージシステムビュー」に表示されていることを確認します。
※「ストレージシステムビュー」に取り外したハードディスクの情報が表示されていますが、これは交換したハードディスクが「スペアとしてマーク」されると消えます。
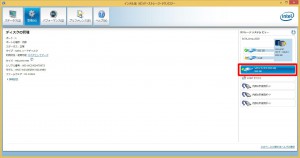
29.「ディスクをスペアとしてマーク」が表示されます。
内容を確認して「はい」ボタンをクリックします。
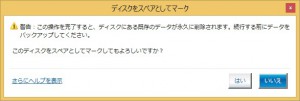
30.画面左上の「ステータス(S)」ボタンをクリックすると、再構築の状況を確認することができます。
再構築には数時間を要する場合があります。