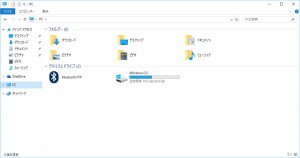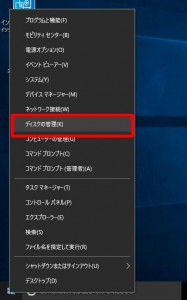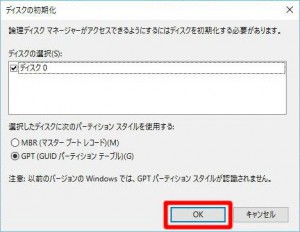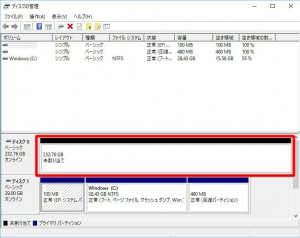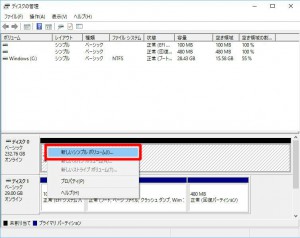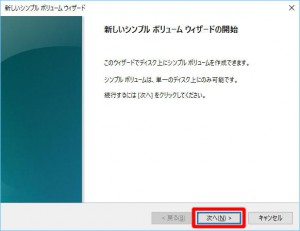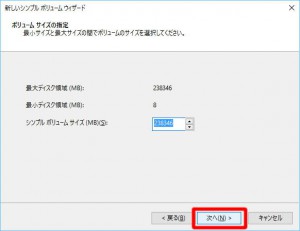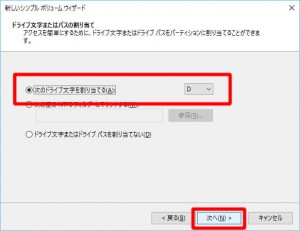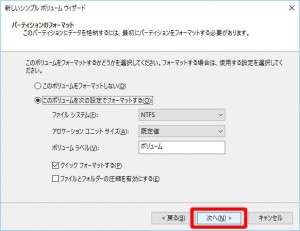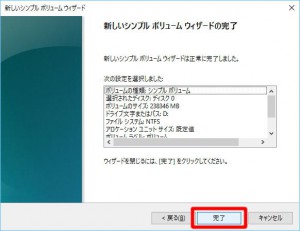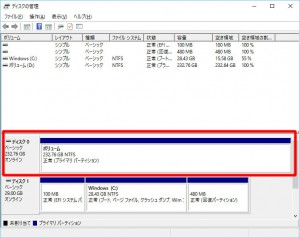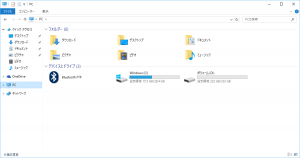ここでは、FRNKシリーズに増設されたハードディスクや SSD を使用するための設定を説明します。
| ・この説明は、製品購入時にオプションの増設ハードディスク(SSD)を選択された製品が対象です。
・この設定を行う際、製品本体の SDHCカードリーダーに SDカードなどのメディアは挿入しないでください。 ・この設定は Windows 10 が起動している状態で行います。 |
■ 対象製品
 |
FRNKシリーズ 「内部仕様」に下記のコードが表示される製品が該当します。
CD:95257 ノートベアボーン
「内部仕様」は、弊社「仕様検索サービス」からご確認いただけます。 |
■ 設定手順
・工場出荷時の状態では「エクスプローラー」に増設されたハードディスク(SSD)は表示されていません。
1.スタート ボタンにマウス カーソルを合わせて、マウスを右クリックします。
2.表示されたメニューから「ディスクの管理(K)」を選択します。
3.「ディスクの初期化」が表示された場合は「OK」ボタンを選択します。
4.「ディスクの管理」が表示されます。
「ディスク 0」の赤枠部分にマウス カーソルを合わせて、マウスを右クリックします。
| この操作は、必ず「ディスク 0」だけに行います。 「ディスク 1」を変更すると Windows 10 が起動しなくなります。ご注意ください。 |
5.表示されたメニューから「新しいシンプル ボリューム(I)」を選択します。
6.「新しいシンプル ボリューム ウィザードの開始」が表示されます。
「次へ(N)>」ボタンを選択します。
7.「ボリューム サイズの変更」が表示されます。
「次へ(N)>」ボタンを選択します。
8.「ドライブ文字またはパスの割り当て」が表示されます。
「次のドライブ文字を割り当てる(A)」に「D」が選択されていることを確認して「次へ(N)>」ボタンを選択します。
9.「パーティションのフォーマット」が表示されます。
「次へ(N)>」ボタンを選択します。
10.「新しいシンプル ボリューム ウィザードの完了」が表示されます。
「完了」ボタンを選択します。
11.「ディスク 0」にボリュームが割り当てられると設定は完了です。
右上の「×」ボタンを選択して「ディスクの管理」を閉じます。
・「エクスプローラー」に「ボリューム(D)」が表示され、増設ハードディスク(SSD)が使用可能になります。