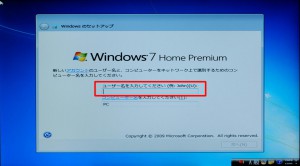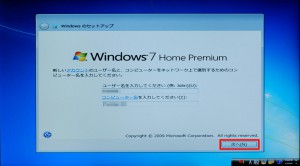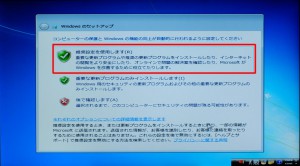ここでは、FRGEシリーズに Windows 7 を再セットアップする手順を説明します。
本作業につきましては、弊社にて有償で実施することも可能です。
ご依頼の際は、Web修理受付からご連絡ください。
■ ご注意ください
・この作業を行うと、作業の過程で C ドライブにインストールされたアプリケーションや作成されたデータは
すべて消去されます。また、操作によっては「D ドライブ」を含めたすべての記憶装置の内容が消去されます。
重要なデータは、あらかじめバックアップをとってから作業を開始してください。
・インストールされていたアプリケーションは、作業が完了した後に再度インストールを行う必要があります。
・Windows 7 のインストール先は製品構成によって異なります。
M.2 と SSD やハードディスクなど複数の記憶装置が搭載されている場合、
Windows 7 は M.2 や SSD のようなより高速な記憶装置にインストールします。
作業を始める前に製品に搭載されている記憶装置の種類、容量をあらかじめご確認ください。
・セットアップ中は、コンピューターが再起動したり、画面に何も表示されない状態が続く場合がありますが、
途中でコンピューターの電源を切らないで下さい。
・この作業はお客様の自己責任で行ってください。
弊社では、この作業を行ったことで発生した破損・損害など一切の責任を負いません。
・この作業を行ったことで発生した故障や破損は、弊社保証の範囲外となります。
■ 該当機種
 |
FRGEシリーズ 「リカバリー情報」に下記のコードが表示される製品が該当します。
CD:93862 ■モデル名コード3205■GE(H170M-PLUS/ODD_LESS)
「リカバリー情報」は、弊社「仕様検索サービス」からご確認いただけます。 |
 |
※「リカバリー情報」に下記のコードが表示される場合は、コチラをご確認ください。
CD:92757 ■モデル名コード 3183■GE(H170M-PLUS/DVD_CMS) |
■ ご用意ください
ディスクやケースのデザインは、販売時期によって異なる場合があります。
| ・Windows 7 インストールディスク | ・ケース(厚紙でできています) |
 |
 |
| ・ドライバーディスク ドライバーディスクは製品に付属しています。 |
・外付け光学ドライブ USB 接続で、DVD-ROM が読み取り可能なドライブ |
 |
 |
■ 作業手順
2.インストールディスクから Windows 7 をインストールします
1.製品の空いている USB ポートに外付け光学ドライブを接続します。
| USB 端子には向きがあります。接続する際はご注意ください。 |
 |
 |
■ インストールディスクから Windows 7 をインストールします
2.コンピューターの電源を入れて、光学ドライブに Windows 7 のインストール ディスクをセットし、
キーボードの「F8」キーを連打します
3.「ブート マネージャー」が表示されます。
キーボードの「↑」「↓」キーで光学ドライブを選択して、キーボードの「Enter」キーを押します。
| ・「ブート マネージャー」に表示される項目は、製品によって異なります。
・光学ドライブの名称は製品によって異なります。 |
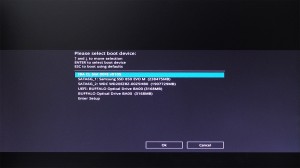 |
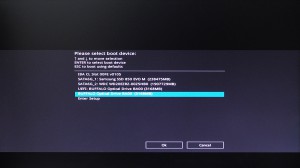 |
4.「Press any key to boot from CD or DVD…」のメッセージが表示された場合は、
メッセージが表示されている間に、キーボードの「Enter」キーを押します。
5.「Windows is loading files」が表示されます。
「Windows のインストール」が表示されるまで待ちます。
6.「Windows のインストール」が表示されます。
「インストールする言語(E)」が「日本語」に、「時刻と通貨の形式(T)」が「日本語(日本)」に、
「キーボード又は入力方式(K)」が「Microsoft IME」、「キーボードの種類(Y)」が「日本語キーボード(106/109 キー)」
に設定されていることを確認して「次へ(N)」ボタンを選択します。
7.「今すぐインストール(I)」を選択します。
8.「開始しています」が表示されます。
「ライセンス条項をお読みください。」が表示されるまで待ちます。
9.「ライセンス条項をお読みください。」が表示されます。
「同意します(A)」のチェックボックスにチェックを入れます。
10.「次へ(N)」ボタンを選択します。
11.「インストールの種類」が表示されます。
「新規インストール(カスタム)(C)」を選択します。
12.「Windows のインストール場所を選択してください。」が表示されます。
ここからの作業は製品の構成によって異なります。
■ ご注意ください ■
・これ以降の操作を行うと、ハードディスク内のすべてのデータが消去されます。
必要なデータはあらかじめバックアップをお取りください。
・記憶装置に M.2 と SSD やハードディスクが搭載されている場合、
「ディスク 1」のパーティションは削除しないでください。
「ディスク 1」のパーティションを削除すると、Windows 7 が正しくインストールできなくなる場合があります。
| 記憶装置が 1 台の場合 | 記憶装置に M.2 や SSD 、ハードディスクなど 複数の記憶装置が搭載されている場合 |
| 「名前」に「ディスク 0」だけが表示されています。 | 「名前」に「ディスク 0」「ディスク 1」「ディスク 2」 などが表示されています。 |
| ※ここでは記憶装置が 2 台搭載された製品を例に説明しています。 | |
 |
 |
13.「ドライブ オプション(詳細)(A)」を選択します。
14.「ディスク 0 パーティション 2」が選択されています。
「削除(D)」を選択します。
| 記憶装置に M.2 と SSD やハードディスクが搭載されている場合は「ディスク 1」も表示されています。 Windows 7 が正しくインストールできなく場合があるため、「ディスク 1」は絶対に削除しないでください。 |
15.すべてのデータが失われる旨のメッセージが表示されます。
「OK」ボタンを選択します。
16.「パーティション」が削除されると「パーティション 2」から「未割り当ての領域」に表示が変更されます。
17.「14」~「16」の手順で残りのパーティションを削除します。
「ディスク 0」が「未割り当て領域」のみになるとパーティションの削除は完了です。
| 記憶装置に M.2 や SSD 、ハードディスクなど複数の記憶装置がが搭載されている場合は 「ディスク 1」や「ディスク 2」が表示されていますが、ここでは「ディスク 0」だけを削除します。 |
18.「ディスク 0」が「未割り当ての領域」のみになっていることを確認して「次へ(N)」ボタンを選択します。
19.「Windows のインストール中」が表示されます。
「新しいアカウントのユーザー名と、コンピューターをネットワーク上で
識別するためのコンピューター名を入力してください。」が表示されるまで待ちます。
20.「新しいアカウントのユーザー名と、コンピューターをネットワーク上で
識別するためのコンピューター名を入力してください。」が表示されます。
「ユーザー名を入力してください(例:john)(U):]に任意のユーザー名を入力します。
21.「コンピューターを入力してください(T):」に「ユーザー名-PC」と表示されます。
「コンピューター名」は任意に変更することも可能です。
「コンピューター名」を入力して「次へ(N)」ボタンを選択します。
22.「ユーザー アカウントのパスワードを設定します」が表示されます。
「パスワードを入力してください(推奨)(P):」に任意のパスワードを、
「パスワードをもう一度入力してください(R):」にもう一度パスワードを入力します。
「パスワードのヒントの入力(必須)(H):」にはパスワードのヒントを入力します。
これらを入力したら「次へ(N)」ボタンを選択します。
何も入力せずに「次へ(N)」ボタンを選択すると、Windows 7 起動時のログイン パスワードの入力が省略されます。
 |
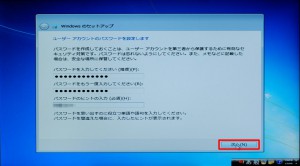 |
23.「Windows プロダクト キーを入力してください」が表示されます。
【補足】
「プロダクト キー」は製品に貼り付けてある「コア ラベル」の赤枠部分に
「XXXXX-XXXXX-XXXXX-XXXXX-XXXXX」のように5組5桁の英数字で記載されています。
24.「プロダクト キー」を入力して「次へ(N)」ボタンを選択します。
25.「コンピューターの保護と Windows の機能の向上が自動的に行われるように設定してください」
が表示されます。「推奨設定を使用します。(R)」を選択します。
26.「日付と時刻の設定を確認します」が表示されます。
「タイム ゾーン(Z)」が「(UTC+09:00)大阪、札幌、東京」に設定されていて、
「日付(D)」と「時刻(T)」が正しいことを確認して「次へ(N)」ボタンを選択します。
27.Windows 7 のセットアップが開始されます。
「デスクトップ」画面が表示されるまで待ちます。
28.「デスクトップ」画面が表示されます。
続いて、デバイス ドライバーをインストールします。
デバイス ドライバーの再セットアップ手順は、製品に付属しているドライバー ディスクによって異なります。
ラベルに「Part No.94596」と記載されているドライバー ディスクのインストール手順はコチラをご確認ください。
以上で再セットアップは完了です。