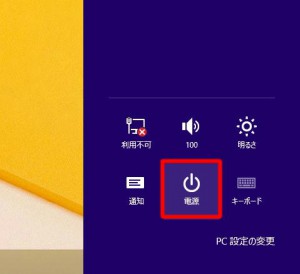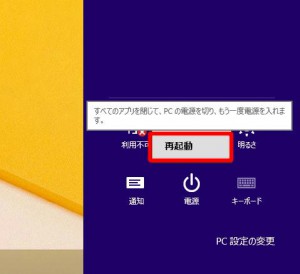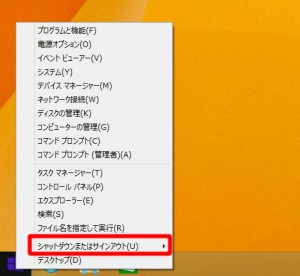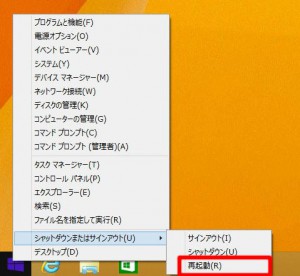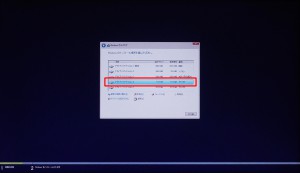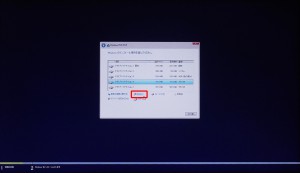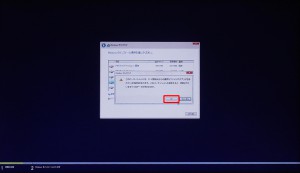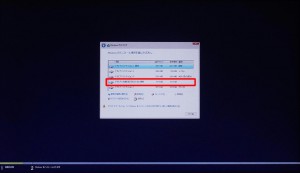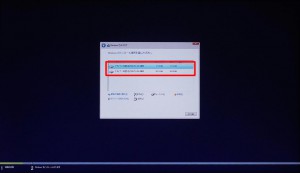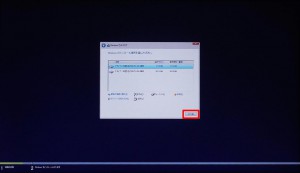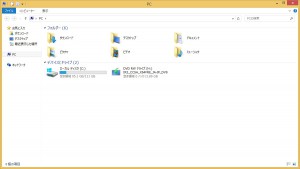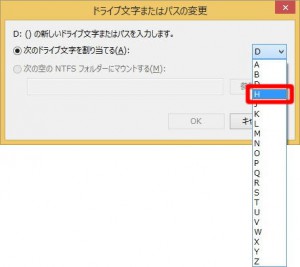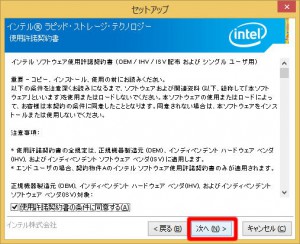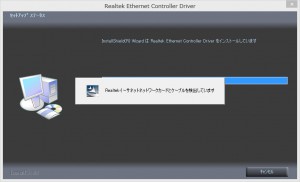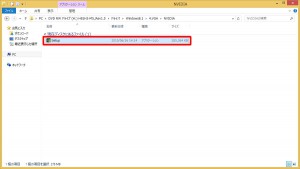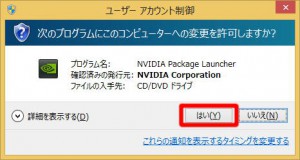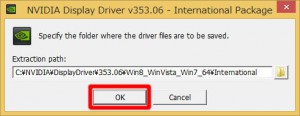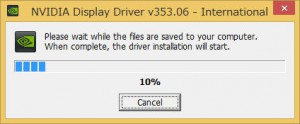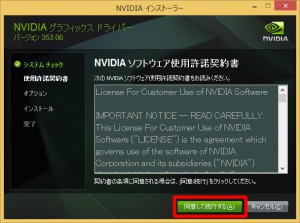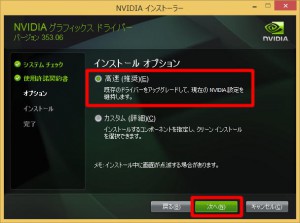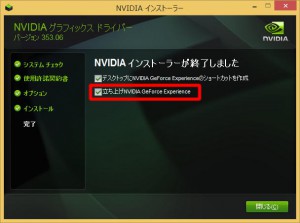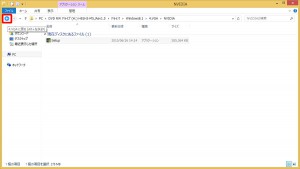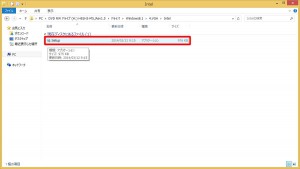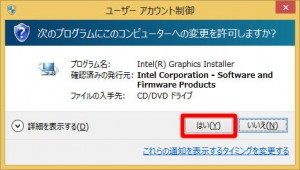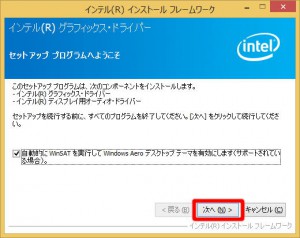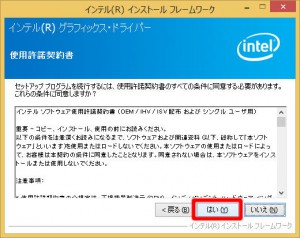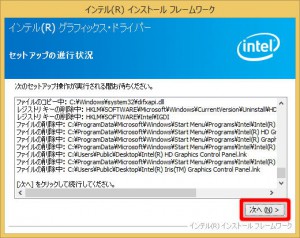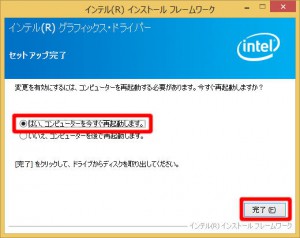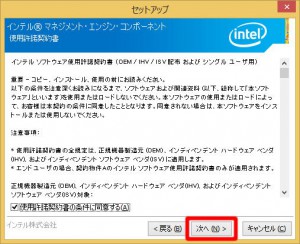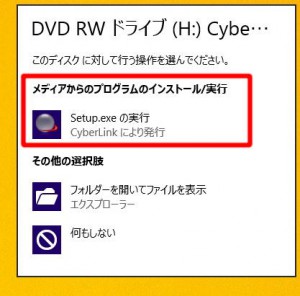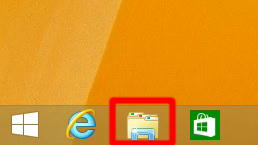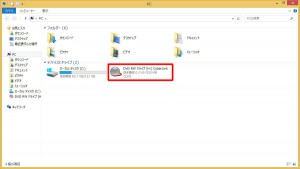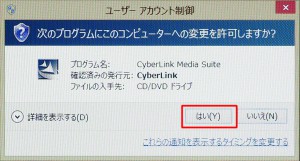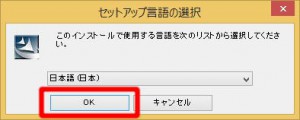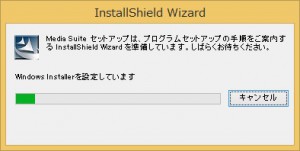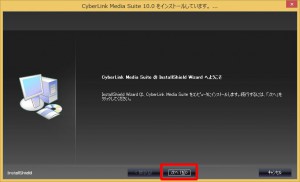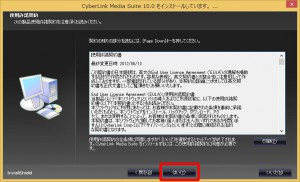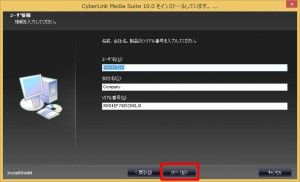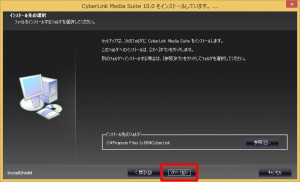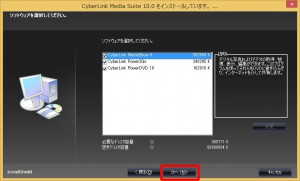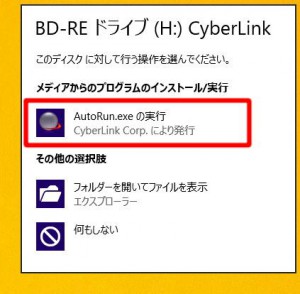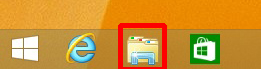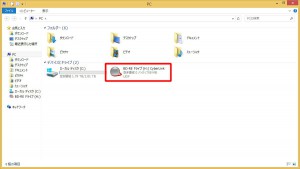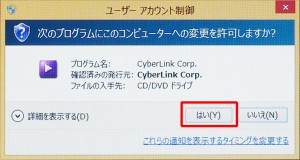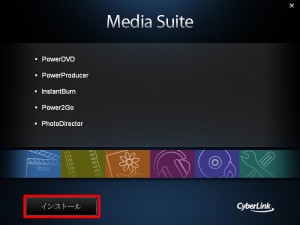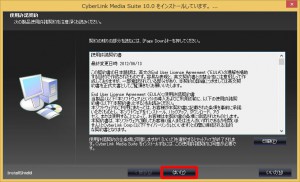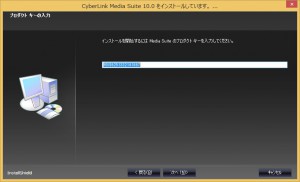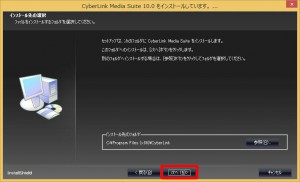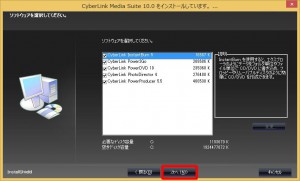ここでは、FRMXシリーズに Windows 8.1 を再セットアップする手順を説明します。
本作業につきましては、弊社にて有償で実施することも可能です。
ご依頼の際は、Web修理受付からご連絡ください。
■ ご注意ください
・この作業を行うと、作業の過程でハードディスクの内容がすべて消去されます。
重要なデーターは、あらかじめバックアップをとってから作業を開始してください。
・インストールされたアプリケーションや、作成されたデータはすべて消去されます。
この作業が完了した後に、再度インストールしていただく必要があります。
・SSD とハードディスクなど、複数の記憶装置が搭載されている場合、Windows は SSD や mSATA、M.2 などの高速な記憶装置にインストールします。
作業を始める前に製品に搭載されている記憶装置の種類、容量をあらかじめご確認ください。
・この作業はお客様の自己責任で行ってください。
弊社では、この作業を行ったことで発生した破損・損害など一切の責任を負いません。
・この作業を行ったことで発生した故障や破損は、弊社保証の範囲外となります。
■ 該当機種
 |
FRMXシリーズ
「リカバリー情報」に下記のいずれかのコードが表示される製品が該当します。 CD:89479 ■モデル名コード 3161■MX(H81H3-M5/DVD_CMS) 「リカバリ情報」は弊社「仕様検索サービス」からご確認いただけます。 |
■ ご用意ください
・Windows 8.1 インストールディスク
ディスクやケースのデザインは、販売時期によって異なる場合があります。
| ・インストールディスク | ・ケース(厚紙でできています) |
 |
 |
| ・ドライバディスク | ・CyberLink Media Suite 10 搭載されている光学ドライブによって、 「CyberLink Media Suite」は異なります。 |
 |
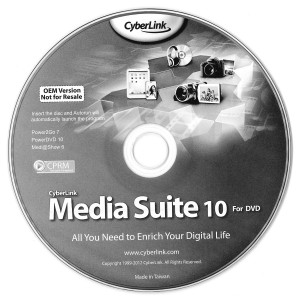 |
注:「ドライバディスク」「CyberLink Media Suite」は「OS無しモデル」には付属していません。
■ 作業手順
1.インストールディスクから Windows 8.1 をセットアップします。
3.CyberLink Media Suite をインストールします。
■ インストールディスクから Windows 8.1 をセットアップします
1.Windows 8.1 が起動している状態から、パソコンを再起動させます。
Windows が起動しない状態からのインストールは「8」に進みます。
| ・「チャーム」から再起動させる場合 | ・「スタート」ボタンから再起動させる場合 |
2.マウスカーソルを画面右端に移動させて「チャーム」を表示させて「設定」アイコンを選択します。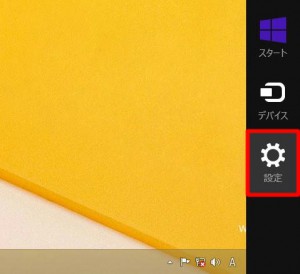
|
5.「スタート」ボタンにマウスカーソルを合わせて、マウスを右選択します。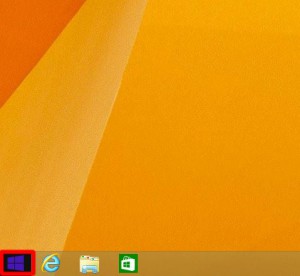
6.表示されたメニューから「シャットダウンまたはサインアウト(U)」を選択します。
|
8.パソコン本体が再起動します。
キーボードの「F7」キーを押し続けて「ブートマネージャー」を表示させます。

9.ブートマネージャーが表示されます。
選択している項目は青色で表示されます。
光学ドライブに「Windows 8.1 インストールディスク」が光学ドライブにセットされていないと、
ブートマネージャーに光学ドライブは表示されません。
表示されるブートデバイスの名称は、製品の構成よって異なります。
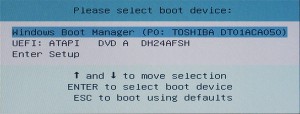
10. キーボードの「↑」「↓」キーで光学ドライブを選択して、キーボードの「Enter」キーを押します。
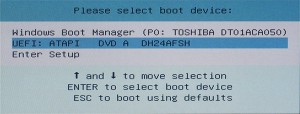
12.「Press any key to boot from CD or DVD…」が表示されます。
キーボードの「スペース」キーを押します。

13.Windows のセットアッププログラムが起動します。
「Windows セットアップ」が表示されるまで待ちます。

14.「Windows セットアップ」が表示されます。
「インストールする言語(E)」が「日本語(日本)」、「自国と通貨の形式(T)」が「日本語(日本)」、
「キーボードまたは入力方式(K)」が「Microsoft IME」、「キーボードの種類(Y)」が「日本語キーボード(106/109キー)」になっていることを確認して「次へ(N)」ボタンを選択します。

16.「プロダクトキー」の入力画面が表示されるまで待ちます。

17.「プロダクトキー」を入力します。 |
【補足】 「プロダクトキー」は製品に貼り付けてある「コアラベル」の赤枠部分に 「XXXXX-XXXXX-XXXXX-XXXXX-XXXXX」のように5組5桁の英数字で記載されています。  |
19.「ライセンス条項」が表示されます。
インストールを続行するためには、「同意します(A)」のチェックボックスにチェックを入れます。

21.「インストールの種類を選んでください」が表示されます。

22.「カスタム Windows のみをインストールする(詳細設定)(C)」を選択します。

23.「Windows のインストール場所を選択してください。」が表示されます。
右の画像(パーティションなし)のように表示された場合には「36」に進んでください。
左の画像(パーティションあり)の用に表示された場合は次の操作を行います。
| ・パーティションあり | ・パーティションなし |
 |
 |
・Windows をインストールする場所は製品構成によって異なります。
■ ご注意ください ■
これ以降の操作を行うと、ハードディスク内のすべてのデータが消去されます。
必要なデータはあらかじめバックアップをお取りください。
| ・搭載されている記憶装置が1台の場合 | ・搭載されている記憶装置が2台以上の場合 |
「名前」に「ドライブ 0」のみが表示されます。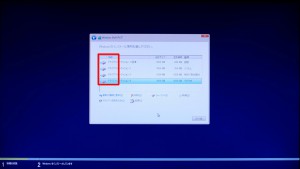 24.「ドライブ 0 パーティション 4」を選択して選択します。 24.「ドライブ 0 パーティション 4」を選択して選択します。 
26.「データが失われる」旨のメッセージが表示されます。「OK」ボタンを選択します。
27.パーティションが削除されると、表示が「ドライブ 0 パーティション 4」から「ドライブ 0 の割り当てられていない領域」に変更されます。
28.「24」~「26」の手順で、残りのパーティションを削除します。「ドライブ 0」が「割り当てられていない領域」のみになると削除は完了です。
29.すべてのパーティションが削除されたことを確認して「次へ(N)」ボタンを選択し「36」に進みます。 |
「名前」に「ドライブ 0」「ドライブ 1」など複数のディスク名が表示されます。Windows は「ディスク 0」にインストールします。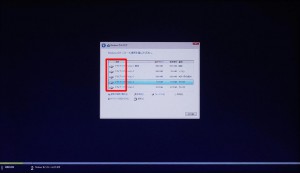
30.「ドライブ 0 パーティション 4」を選択して選択します。
32.「データが失われる」旨のメッセージが表示されます。
33.パーティションが削除されると、表示が「ドライブ 0 パーティション 4」から「ドライブ 0 の割り当てられていない領域」に変更されます。
34.「30」~「32」の手順で、残りのパーティションを削除します。表示されているすべてのドライブが「割り当てられていない領域」のみになると削除は完了です。
35.すべてのパーティションが削除されたことを確認して「次へ(N)」ボタンを選択し「36」に進みます。
|
36.「Windows をインストールしています」が表示されます。
「パーソナル設定」が表示されるまで待ちます。

| 37.パーソナル設定」が表示されます。 「PC名(A)」」に任意のコンピューター名を入力します。 |
【補足】 「コンピューター名」には、インターネット標準の文字のみを使用することをお勧めします。 数字のみで構成することや、スペースを含めることはできません。 |
 |
・標準的な文字列 「0」~「9」までの数字 「A」~「Z」 までの大文字および小文字のアルファベット文字 「-」(ハイフン)・使用できない文字列 「<」レフトアングルブラケット(小なり) ・ 「;」セミコロン 「>」ライトアングルブラケット(大なり) ・ 「:」コロン 「”」ダブルコーテーション ・ 「*」アスタリスク ・ 「+」プラス 「=」イコール ・ 「\」バックスラッシュ ・ 「|」パイプライン 「?」クエスチョン ・ 「,」カンマ |
39.製品に無線 LAN が搭載されている場合に「オンラインに接続」が表示されます。
無線 LAN が搭載されていない製品は「45」に進みます。

41.「40」で選択したアクセスポイントに、パスワードが設定されている場合、「ネットワーク セキュリティキーを入力してください」が表示されます。
セキュリティ キーを入力します。
「40」で選択したアクセスポイントに、パスワードが設定されていない場合には「43」に進みます。

43.ネットワークへの接続が開始されます。
ネットワークの接続が確立されるまで待ちます。

44.ネットワーク接続が確立されたら「次へ(N)」ボタンを選択します。ネ

45.「設定」が表示されます。
「簡単設定を使う(E)」ボタンを選択します。

46.「次にアカウントをセットアップします」が表示されます。
「Microsoft アカウントへのサインイン」が表示されるまで待ちます。

47.「Microsoft アカウントへのサインイン」が表示されます。
登録済みの「Microsoft アカウント」を入力します。

48.「Microsoft アカウント」のパスワードを入力して「次へ(N)」ボタンを選択します。

49.「情報の保護にご協力ください」が表示されます。
「セキュリティ コード」が受け取り可能なメールアドレスを入力して「次へ(N)」ボタンを選択します。

50.「受け取ったコードを入力してください」が表示されます。
「49」で入力したメールアドレスに届いた「セキュリティ コード」を入力します。

51.「次へ(N)」ボタンを選択します。

53.「デスクトップ」画面が表示されると、Windows のインストールは完了です。 |
【補足】 「スタート」画面が表示された場合は、「デスクトップ」のタイルを選択して、「デスクトップ」画面を表示させます。  |
製品に搭載されている記憶装置が1台の場合、Windows の再セットアップは完了です。
「83」に進んで、デバイスドライバーをインストールします。
複数台の記憶装置が搭載されている製品の場合は次の作業を行います。
■ 未割り当ての記憶装置を設定します。
・これまでの作業では、Windows がインストールされた記憶装置以外が使用できない状態です。
2台目以降の記憶装置を使用できるように設定します。
・光学ドライブ、マルチカードリーダーの順でドライブ文字を変更して、未割り当ての記憶装置をドライブ文字「D」(ディ)に設定します。
・「エクスプローラー」に2台目の記憶装置が表示されていません。
54.「スタート」ボタンにマウスカーソルを合わせて、マウスを右クリックします。

55.表示されたメニューから「ディスクの管理(K)」を選択します。
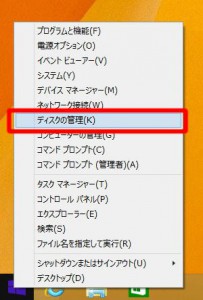
| 56.「ディスクの管理」が表示されます。 作業がしやすいように、ウインドウのサイズを大きくしておきます。  |
【補足】 ・マルチカードリーダーが搭載されていない製品では「①」の「リムーバブル」の欄は表示されません。 ・光学ドライブが搭載されていない製品では「②」の「CD-ROM」の欄は表示されません。 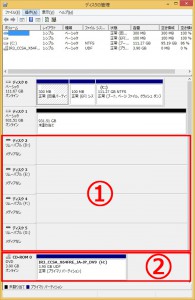 |
57.「CD-ROM」のアイコンにマウスカーソルを合わせて、マウスを右クリックします。
光学ドライブが搭載されていない製品の場合は「65」に進みます。
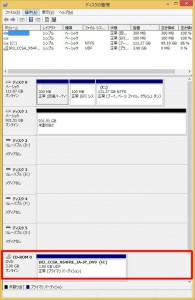
58.表示されたメニューから「ドライブ文字とパスの変更(C)」を選択します。
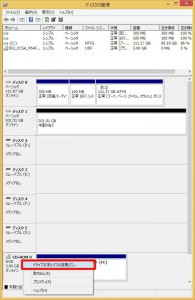
59.「H:()のドライブ文字とパスの変更」が表示されます。
「変更(C)」ボタンを選択します。
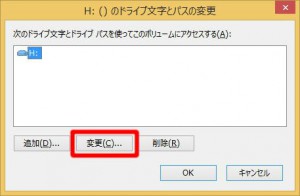
60.「H:()のドライブ文字またはパスを入力します。」が表示されます。ドライブ文字を選択します。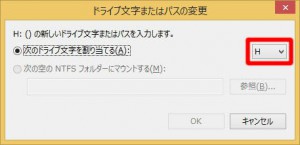 |
メニューに選択可能なドライブ文字が表示されています。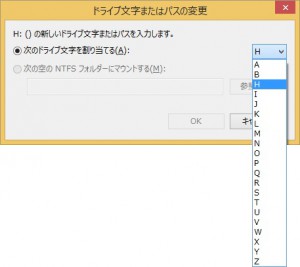 |
61.ドライブ文字「I」(アイ)を選択します。
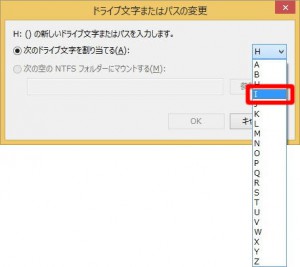
62.ドライブ文字が「I」(アイ)に変更されたことを確認して「OK」ボタンを選択します。
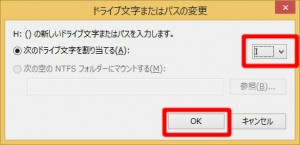
63.警告メッセージが表示されます。
「はい(Y)」ボタンを選択します。
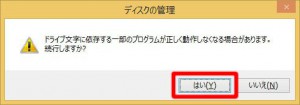
64.光学ドライブのドライブ文字が「H」(エイチ)から「I」(アイ)に変更されていることを確認します。
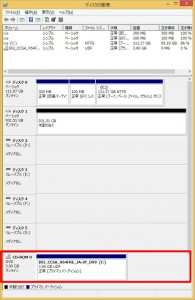
65.「ディスク 2」のアイコンにマウスカーソルを合わせて、マウスを右クリックします。
「リムーバブル」が表示されていない製品の場合は「73」に進みます。
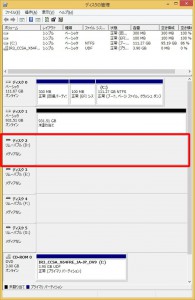
66.表示されたメニューから「ドライブ文字とパスの変更(C)」を選択します。
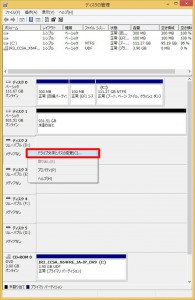
67.「D:()のドライブ文字とパスの変更」が表示されます。
「変更(C)」ボタンを選択します。
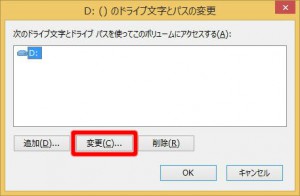
68.「D:()のドライブ文字またはパスを入力します。」が表示されます。ドライブ文字を選択します。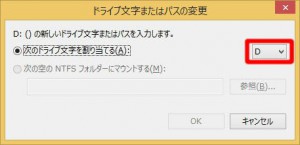 |
メニューに選択可能なドライブ文字が表示されています。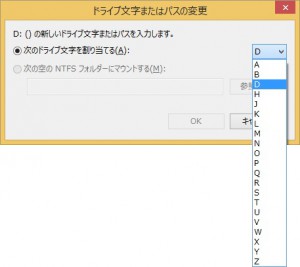 |
70.ドライブ文字が「H」(エイチ)に変更されたことを確認して「OK」ボタンを選択します。
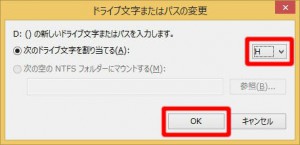
71.警告メッセージが表示されます。
「はい(Y)」ボタンを選択します。
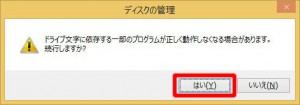
72.「ディスク 2」のドライブ文字が「D」(ディ)から「H」(エイチ)に変更されていることを確認します。
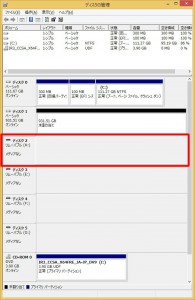
73.「ディスク 1」のドライブ文字を変更します。
画面赤枠部分にマウスのカーソルを合わせて、マウスを右クリックします。
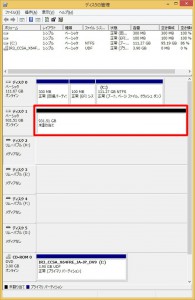
74.表示されたメニューから「新しいシンプル ボリューム(I)」を選択します。
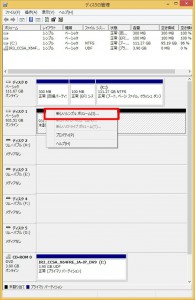
75.「新しいシンプル ボリューム ウィザードの開始」が表示されます。
「次へ(N)>」ボタンを選択します。
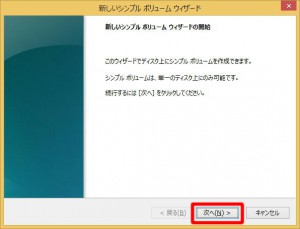
76.「ボリューム サイズの設定」が表示されます。
ここでは「D」(ディ)ドライブに割り当てる記憶装置全域を一つのボリュームで設定しています。
「次へ(N)>」ボタンを選択します。
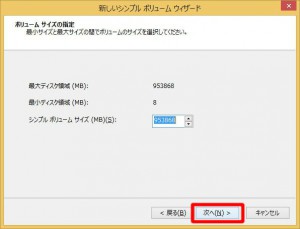
77.「ドライブ文字またはパスの割り当て」が表示されます。
ドライブ文字に「D」(ディ)が設定されていることを確認して「次へ(N)>」ボタンを選択します。
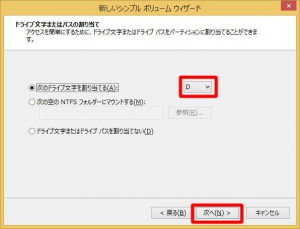
78.「パーティションのフォーマット」が表示されます。
設定は初期値から変更する必要はありません。
「次へ(N)>」ボタンを選択します。
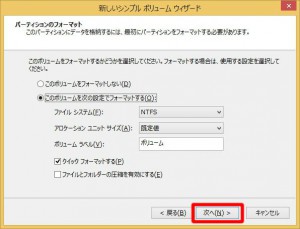
79.「新しいシンプル ボリューム ウィザードの完了」が表示されます。
「完了」ボタンを選択します。
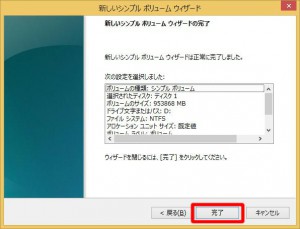
80.「ディスク 1」にドライブ文字が割り当てられるまで待ちます。
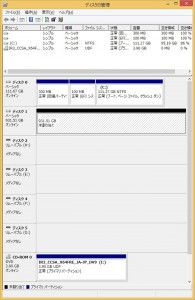
81.「ディスク 1」にドライブ文字が割り当てられます。
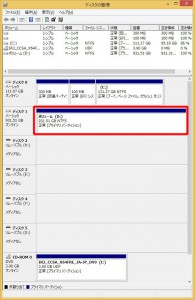
82.「エクスプローラー」に「D」(ディ)ドライブが表示されます。
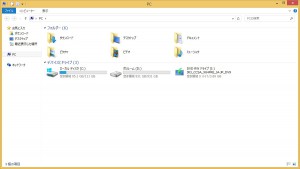
以上で Windows の再セットアップは完了です。
続いて、デバイスドライバーのインストールを行います。
83.光学ドライブに「ドライバディスク」をセットします。
84.デスクトップ右上に数秒間メッセージが表示されます。
メッセージが表示されない場合や、メッセージが消えてしまった場合には「86」に進みます。
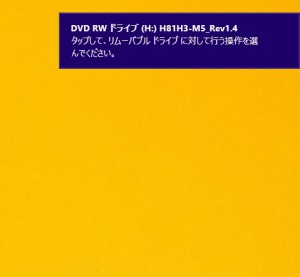
85.デスクトップ右上に「リムーバブルドライブに対して行う操作を選んでください。」が表示されます。
「フォルダーを開いてファイルを表示」を選択して「88」に進みます。
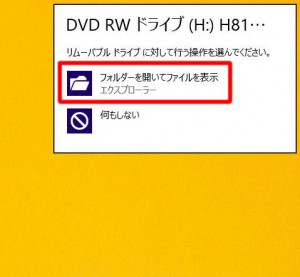
86.デスクトップ画面左下の「エクスプローラー」アイコンを選択します。
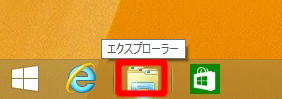
87.「PC」が表示されます。
光学ドライブのアイコンを選択します。
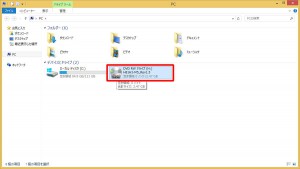
| 88.「ドライバディスク」の中身が表示されます。 「ドライバ」フォルダーを選択します。 |
【補足】 「スタートアップガイド」フォルダーには、PDF 版スタートアップガイドが収録されています。 |
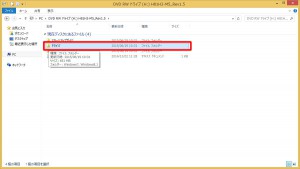 |
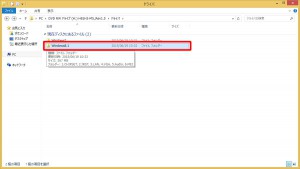 |
| 89.「ドライバ」フォルダーが表示されます。 「Windows8.1」フォルダーを選択します。 |
【補足】 「ユーザーズマニュアル」フォルダーには、PDF 版ユーザーズマニュアルが収録されています。 |
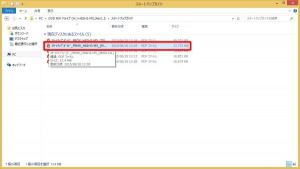 |
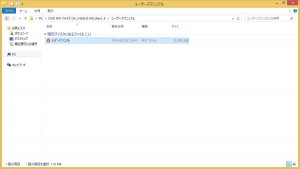 |
90.「Windows8 .1」フォルダーが表示されます。
表示されているフォルダーのすべてをインストールしていきます。
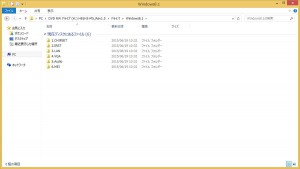
91.「インテルⓇ チップセット デバイス ソフトウェア」をインストールします。
「1.Chipset」フォルダーを選択します。
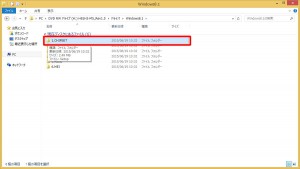
92.「1.Chipset」フォルダーが表示されます。
「Setup」ファイルを選択します。
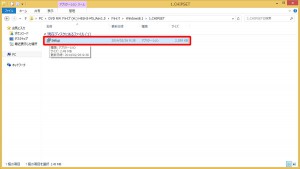
93.「ようこそ」が表示されます。
「次へ」ボタンを選択します。
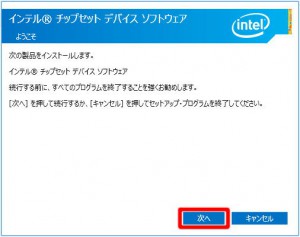
94.「使用許諾契約書」が表示されます。
「同意」ボタンを選択します。
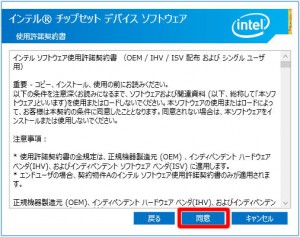
95.「Readme ファイル情報」が表示されます。
「インストール」ボタンを選択します。
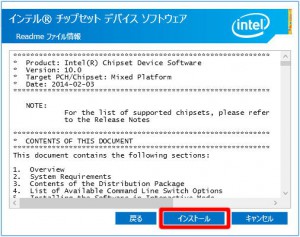
96.「ユーザーアカウント制御」が表示された場合は「はい(Y)」ボタンを選択します。
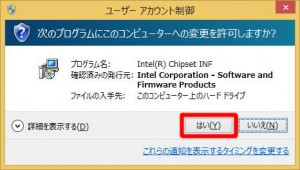
97.「インテルⓇ チップセット デバイス ソフトウェア」のインストールが開始されます。
「完了」が表示されるまで待ちます。
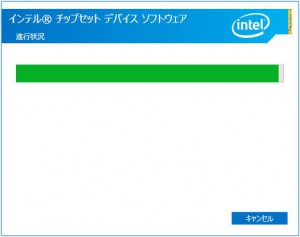
98.「完了」が表示されます。
「完了」ボタンを選択します。
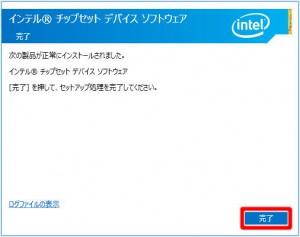
99.「エクスプローラー」が表示されます。
画面左上の「←」ボタンを選択します。
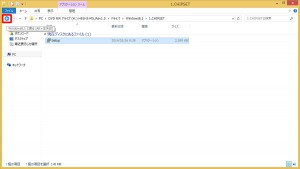
100.「Windows8.1」フォルダーが表示されます。
「2.IRST」フォルダーを選択します。
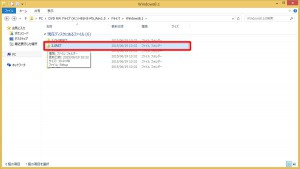
101.「インテルⓇ ラピッド・ストレージ・テクノロジー」をインストールします。
「2.IRST」フォルダーが表示されます。
「Setup」ファイルを選択します。
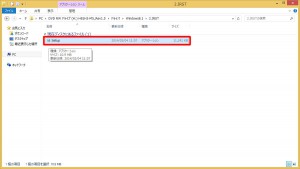
102.「ユーザーアカウント制御」が表示された場合は「ハイ(Y)」ボタンを選択します。
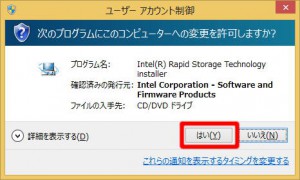
103.「ようこそ」が表示されます。
「次へ(N)>」ボタンを選択します。
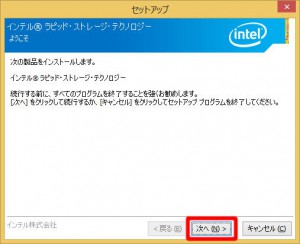
104.「使用許諾契約書」が表示されます。
「使用許諾書の条件に同意する(A)」のチェックボックスにチェックを入れます。
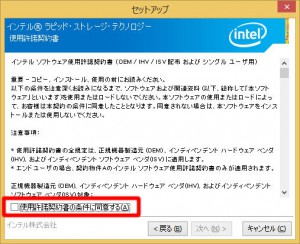
106.「Readmeファイル情報」が表示されます。
「次へ(N)>」ボタンを選択します。
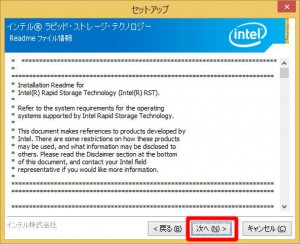
107.「インストール先フォルダー」が表示されます。
「次へ(N)>」ボタンを選択します。
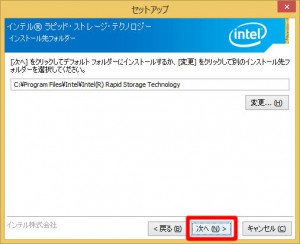
108.「確認」が表示されます。
「次へ(N)>」ボタンを選択します。
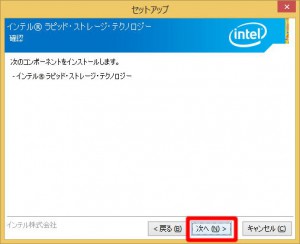
109.「インテルⓇ ラピッド・ストレージ・テクノロジー」のインストールが開始されます。
「完了」が表示されるまで待ちます。

110.「完了」が表示されます。
「はい、コンピューターを今すぐ再起動します。(Y)」が選択されていることを確認して「完了(F)」ボタンを選択します。
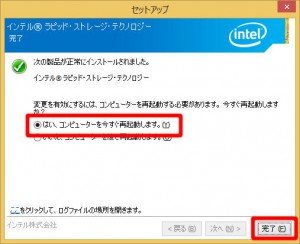
111.コンピューターが再起動します。
「86」~「89」の手順で「Windows8.1」フォルダーを表示させます。
「3.LAN」フォルダーを選択します。
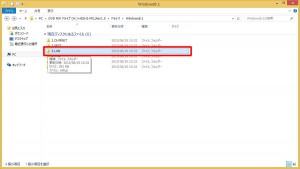
112.「Realtek Ethernet Controller Driver」をインストールします。
「3.LAN」フォルダーが表示されます。
「setup」ファイルを選択します。
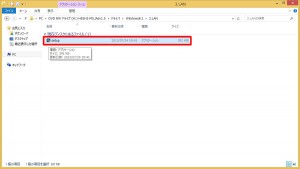
113.「ユーザーアカウント制御」が表示された場合は「はい(Y)」ボタンを選択します。
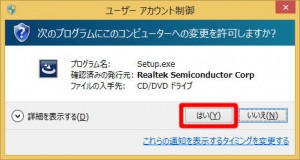
114.「Realtek Ethernet Controller Driver の InstallShield Wizard へようこそ」が表示されます。
「次へ(N)>」ボタンを選択します。
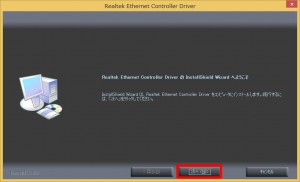
115.「[インストール]をクリックしてインストールを開始してください。」が表示されます。
「インストール」ボタンを選択します。

116.「Realtek Ethernet Controller Driver」のインスト-ルが開始されます。
「InstallShield Wizard の完了」が表示されるまで待ちます。
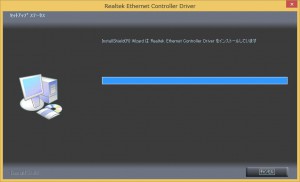
117.「InstallShield Wizard の完了」が表示されます。
「完了」ボタンを選択します。
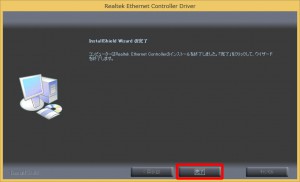
118.「エクスプローラー」が表示されます。
画面左上の「←」ボタンを選択します。
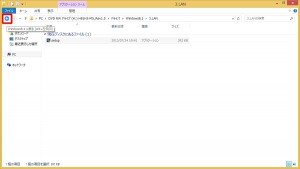
119.「Windows8.1」フォルダーが表示されます。
「4.VGA」フォルダーを選択します。
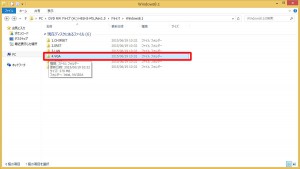
【補足】
「4.VGA」フォルダーには「Intel」フォルダーと「NVIDIA」フォルダーがあります。
選択するフォルダーはグラフィックス カードの搭載、非搭載によって異なります。
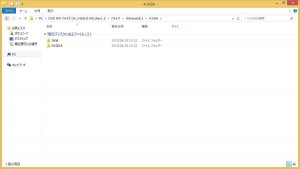
| ・グラフィックス カード搭載モデルの場合 | ・グラフィックス カード非搭載モデルの場合 |
| 120.「4.VGA」フォルダーが表示されます。 「NVIDIA」フォルダーを選択します。 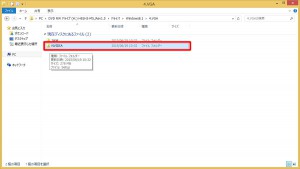
121.「NVIDIA グラフィックス ドライバー」をインストールします。「4.VGA」フォルダーが表示されます。「Setup」ファイルを選択します。
122.「ユーザーアカウント制御」が表示された場合は「はい(Y)」ボタンを選択します。
123.「Specify the folder where the driver files are to be saved.」が表示されます。「OK」ボタンを選択します。
124.「NVIDIA インストーラー」が起動します。
125.「NVIDIA ソフトウェア使用許諾契約書」が表示されます。「同意して続行する(A)」ボタンを選択します。
126.「インストール おオプション」が表示されます。「高速(推奨)(E)」が選択されていることを確認して「次へ(N)」ボタンを選択します。
127.「NVIDIA グラフィックス ドライバー」のインストールが開始されます。「NVIDIA インストーラーが終了しました」が表示されるまで待ちます。
128.「NVIDIA インストーラーが終了しました」が表示されます。「立ち上げNVIDIA GeForce Experience」のチェックボックスのチェックを外します。
129.「閉じる(C)」ボタンを選択して「131」に進みます。
130.「NVIDIA GeForce Experience」が表示された場合は画面右上の「×」ボタンを選択して閉じます。
131.「エクスプローラー」が表示されます。 |
132.「5.VGA」フォルダーが表示されます。 「Intel」フォルダーを選択します。 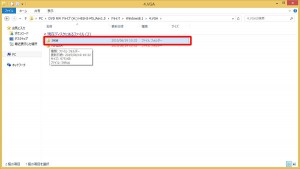
133.「インテル(R) グラフィックス・ドライバー」をインストールします。「Intel」フォルダーが表示されます。「Setup」ファイルを選択します。
134.「ユーザーアカウント制御」が表示された場合は「はい(Y)」ボタンを選択します。
135.「セットアップ プログラムへようこそ」が表示されます。
136.「使用許諾契約書」が表示されます。
137.「Readme ファイル情報」が表示されます。
138.「インテル(R) グラフィックス・ドライバー」のインストールが開始されます。
139.「[次へ]をクリックして続行してください。」が表示されます。「次へ(N)>」ボタンを選択します。
140.「セットアップ完了」が表示されます。
141.コンピューターが再起動します。 |
142.「Windows 8.1」フォルダーが表示されます。
「5.Audio」フォルダーを選択します。
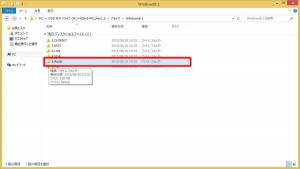
143.「Realtek High Definition Audio Driver」をインストールします。
「5.Audio」フォルダーが表示されます。
「Setup」ファイルを選択します。
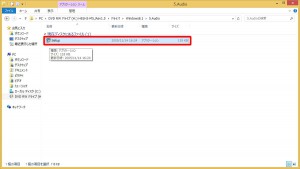
144.「ユーザーアカウント制御」が表示された場合は「はい(Y)」ボタンを選択します。
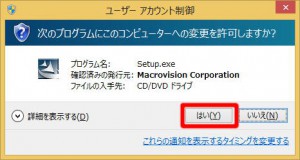
145.「Realtek High Definition Audio Driver の InstallShield Wizard」が起動します。
「Realtek High Definition Audio Driver の InstallShield Wizard へようこそ」が表示されるまで待ちます。
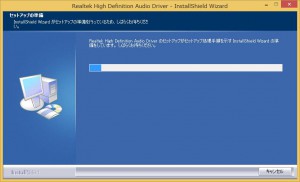
146.「Realtek High Definition Audio Driver の InstallShield Wizard へようこそ」が表示されます。
「次へ(N)>」ボタンを選択します。
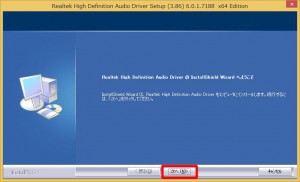
147.「Realtek High Definition Audio Driver」のインストールが開始されます。
「InstallShield Wizard の完了」が表示されるまで待ちます。

148.「InstallShield Wizard の完了」が表示されます。
「はい、今すぐコンピュータを再起動します。」が選択されていることを確認して「完了」ボタンを選択します。

149.コンピューターが再起動します。
「86」~「89」の手順で「Windows8.1」フォルダーを表示させます。
「6.MEI」フォルダーを選択します。
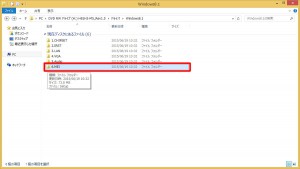
150.「インテルⓇ マネジメント・エンジン・コンポーネント」をインストールします。
「6.MEI」フォルダーが表示されます。
「Setup」ファイルを選択します。
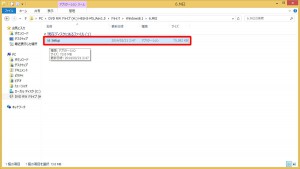
151.「ユーザーアカウント制御」が表示された場合は「はいY)」ボタンを選択します。
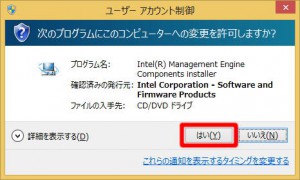
152.「ようこそ」が表示されます。
「次へ(N)>」ボタンを選択します。
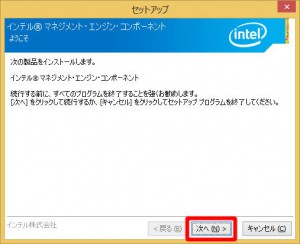
153.「使用許諾契約書」が表示されます。
「使用許諾契約書の条件に同意する(A)」のチェックボックスにチェックを入れます。
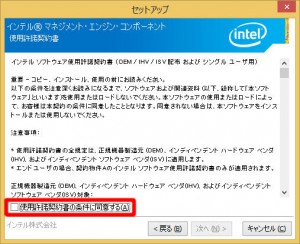
155.「インストール先フォルダー」が表示されます。
「次へ(N)>」ボタンを選択します。
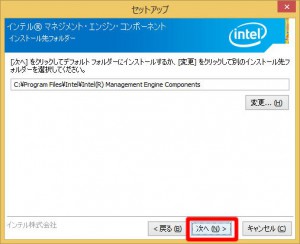
156.「インテルⓇ マネジメント・エンジン・コンポーネント」のインストールが開始されます。
「完了」が表示されるまで待ちます。

157.「完了」が表示されます。
「完了」ボタンを選択します。
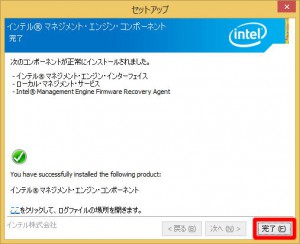
158.「エクスプローラー」が表示されます。
画面右上の「×」ボタンを選択してウィンドウを閉じます。
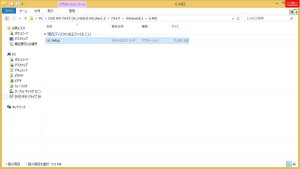
以上でデバイスドライバーのインストールは完了です。
続いて CyberLink Media Suite をインストールします。
■ CyberLink Media Suite をインストールします
159.「CyberLink Media Suite」のディスクを光学ドライブにセットします。
「CyberLink Media Suite」のディスクは、製品の構成によって異なります。
| ・DVD スーパーマルチドライブ搭載モデルの場合 | ・BD ドライブ搭載モデルの場合 |
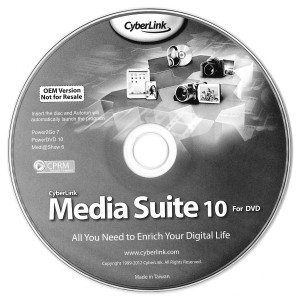 |
 |
| 160.デスクトップ右上にメッセージが表示されます。表示されたメッセージを選択します。 メッセージが表示されない場合や、メッセージが消えてしまった場合には「162」に進みます。 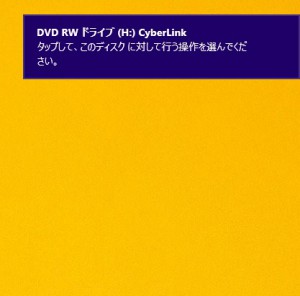
161.デスクトップ右上に「このディスクに対して行う操作を選んでください。」が表示されます。
162.「デスクトップ」画面左下のフォルダーアイコン「エクスプローラー」を選択します。
164.「ユーザーアカウント制御」が表示された場合は「はい(Y)」ボタンを選択します。
165.「セットアップ言語の選択」が表示されます。
166.インストールプログラムが起動します。
167.「CyberLink Media Suite の InstallShield Wizard へようこそ」が表示されます。
168.「使用許諾契約」が表示されます。
169.ユーザ情報」が表示されます。
170.「インストール先の選択」が表示されます。
171.「ソフトウェアを選択してください。」が表示されます。 「CyberLink MediaShow 6」「CyberLink Power2Go」「CyberLink PowerDVD 10」それぞれが選択されていることを確認して「次へ(N)」ボタンを選択します。
172.「CyberLink Media Suite」のインストールが開始されます。「InstallShield Wizard の完了」が表示されるまで待ちます。
|
174.デスクトップ右上にメッセージが表示されます。表示されたメッセージを選択します。 メッセージが表示されない場合や、メッセージが消えてしまった場合には「176」に進みます。 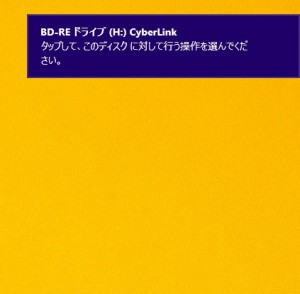
175.デスクトップ右上に「このディスクに対して行う操作を選んでください。」が表示されます。
176.「デスクトップ」画面左下のフォルダーアイコン「エクスプローラー」を選択します。
178.「ユーザーアカウント制御」が表示された場合は「はい(Y)」ボタンを選択します。
179.「Media Suite」が表示されます。
180.インストールプログラムが起動します。
181.「使用許諾契約」が表示されます。
182.「プロダクト キーの入力」が表示されます。
183.「インストール先の選択」が表示されます。
184.「ソフトウェアを選択してください。」が表示されます。「CyberLink InstantBurn 5」「CyberLink Power2Go」「CyberLink PowerDVD 10」「CyberLink PhotoDirector 4」「CyberLink PowerProducer 5.5」それぞれが選択されていることを確認して「次へ(N)」ボタンを選択します。
185.「CyberLink Media Suite」のインストールが開始されます。「Windows の再起動」が表示されるまで待ちます。
186.「Windows の再起動」が表示されます。
187.パソコンが再起動します。 |
以上で再セットアップは終了です。