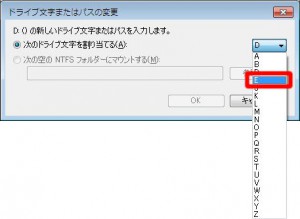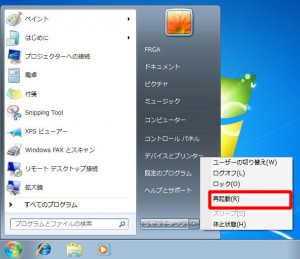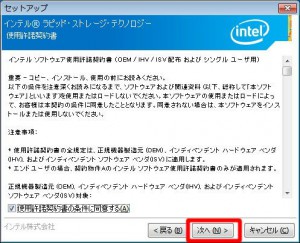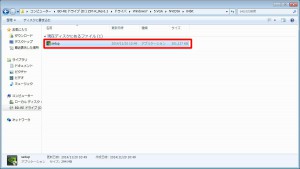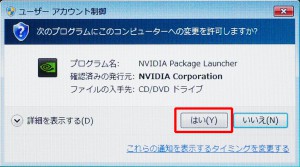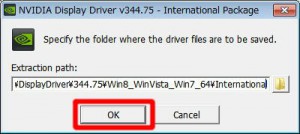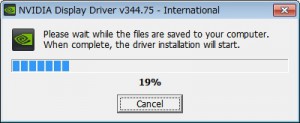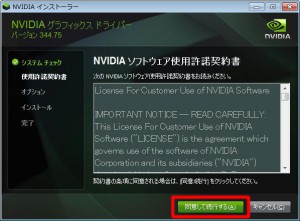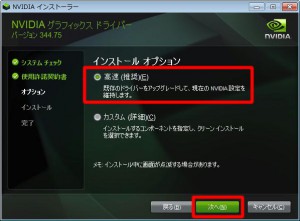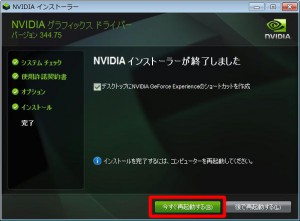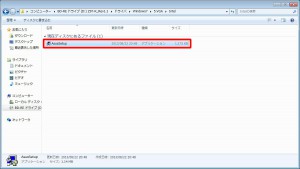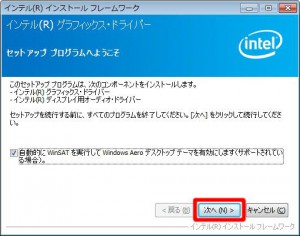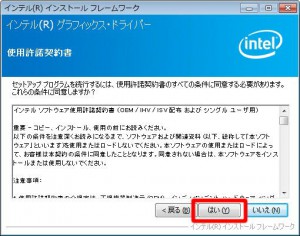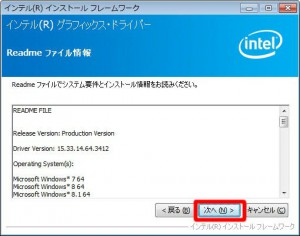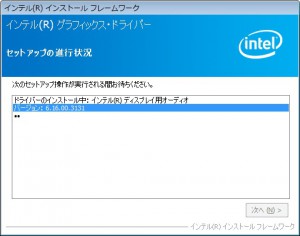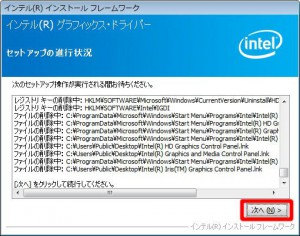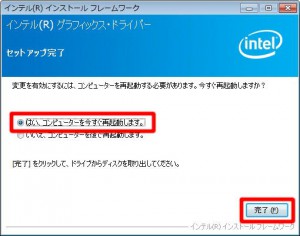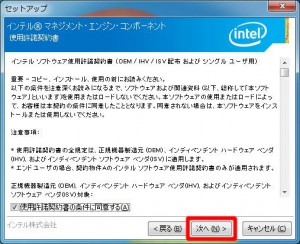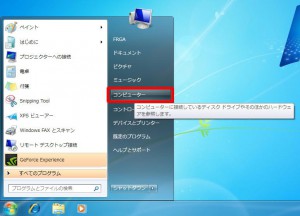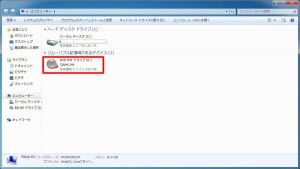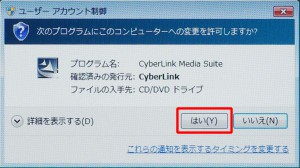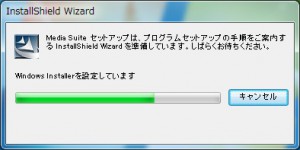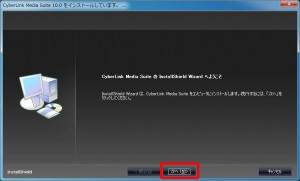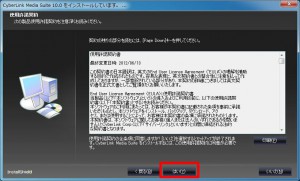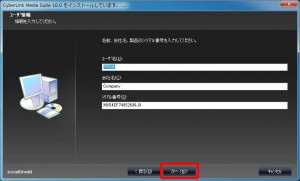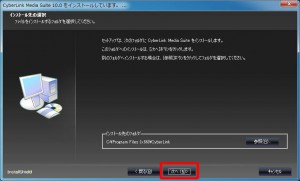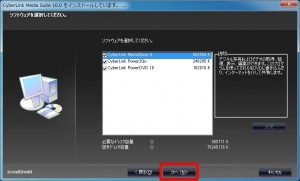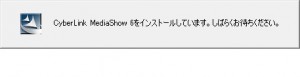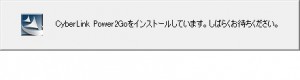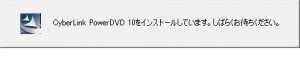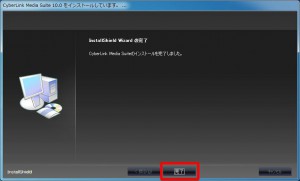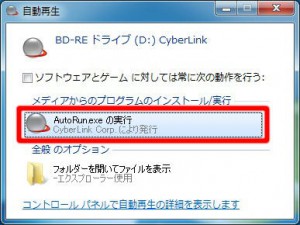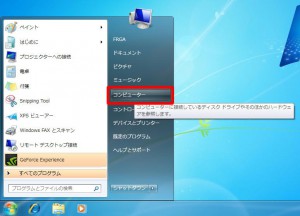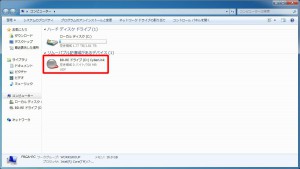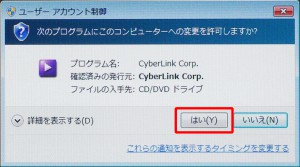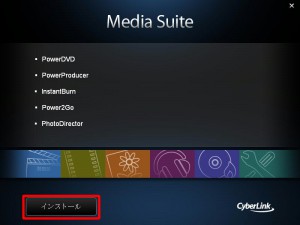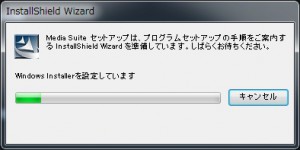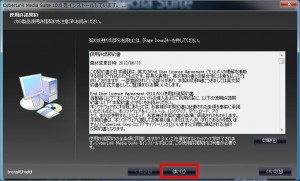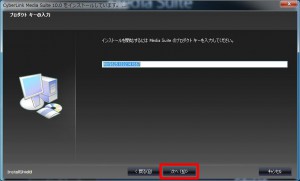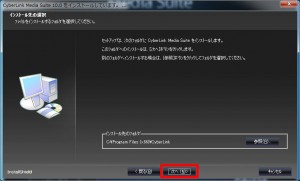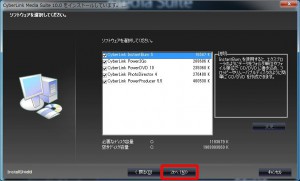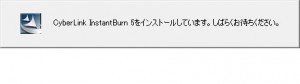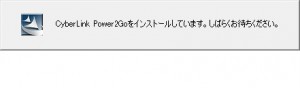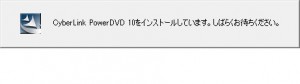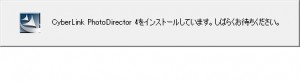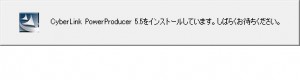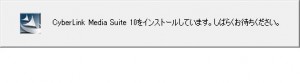ここでは、Windows 7 をディスクからインストールする手順を説明します。
本作業につきましては、弊社にて有償で実施することも可能です。
ご依頼の際は、Web修理受付からご連絡ください。
■ ご注意ください
・この作業を行うと、作業の過程でハードディスクの内容がすべて消去されます。
重要なデーターは、あらかじめバックアップをとってから作業を開始してください。
・インストールされたアプリケーションや、作成されたドライバーはすべて消去されます。
この作業が完了した後に、再度インストールしていただく必要があります。
・SSD とハードディスクなど、複数の記憶装置が搭載されている場合、
Windows は SSD や mSATA、M.2 などの高速な記憶装置にインストールします。
作業を始める前に製品に搭載されている記憶装置の種類、容量をあらかじめご確認ください。
・この作業はお客様の自己責任で行ってください。
弊社では、この作業を行ったことで発生した破損・損害など一切の責任を負いません。
・この作業を行ったことで発生した故障や破損は、弊社保証の範囲外となります。
■ 該当機種
 |
FRGAシリーズ
「リカバリー情報」に下記のコードが表示される製品が該当します。 CD:90946 ■モデル名コード 1143 ■GA(Z97-K/DVD_CMS) 「リカバリ」情報は、弊社「仕様検索サービス」からご確認いただけます。 |
■ ご用意ください
・Windows 7 インストールディスク
ディスクやケースのデザインは、販売時期によって異なる場合があります。
| ・インストールディスク | ・ケース(厚紙でできています) |
 |
 |
| ・ドライバディスク | ・CyberLink Media Suite 10 搭載されている光学ドライブによって、 「CyberLink Media Suite」は異なります。 |
 |
 |
注:「ドライバディスク」「CyberLink Media Suite」は「OS無しモデル」には付属していません。
■ 作業手順
1.インストールディスクから Windows 7 をセットアップします。
3.CyberLink Media Suite をインストールします。
■ インストールディスクから Windows 7 をセットアップします
1.パソコン本体の電源を入れて、内蔵されている光学ドライブに「インストールディスク」をセットして、キーボードの「F8」キーを押し続けます。
Windows が起動してしまったり、メッセージが表示されて停止した場合には、パソコンを再起動させます。

2.「ブートマネージャー」が表示されます。
選択されている項目は黄色で囲まれています。
キーボードの「↑」「↓」キーで光学ドライブを選択して、キーボードの「Enter」キーを押します。
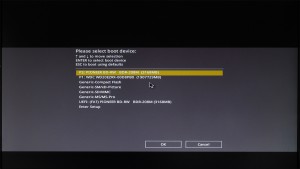
3.既にWindows がインストールされているパソコンに、Windows を再インストールする場合には
「Press any key to boot from CD or DVD…」のメッセージが表示されます。
このメッセージが表示されている間に、キーボードの「スペース」キーを押します。

5.「インストールする言語(E)」が「日本語」に、「時刻と通貨の形式(T)」が「日本語」に、
「キーボードまたは入力方式(K)」が「Microsoft IME」に、「キーボードの種類(Y)」が
「日本語キーボード(106/109キー)」に設定されていることを確認して「次へ(N)」ボタンをクリックします。

7.Windows のインストールが始まります。
「ライセンス条項をお読みください。」が表示されるまで待ちます。

8.「ライセンス条項をお読みください。」が表示されます。
Windows のインストールを続けるには、ライセンス条項に同意する必要があります。
「同意します(A)」のチェックボックスにチェックを入れます。

10.「インストールの種類」が表示されます。
「新規インストール(カスタム)(C)」をクリックします。

11.「Windows のインストール場所を選択してください。」が表示されます。
右の画像(写真:パーティションなし)のように表示された場合には「24」に進んでください。
左の画像(写真:パーティションあり)のように表示された場合には次の操作を行います。
| ・パーティションあり | ・パーティションなし |
 |
 |
Windowsをインストールする場所は構成によって異なります。
■ ご注意ください ■
これ以降の操作を行うと、ハードディスク内のすべてのデーターが消去されます。
必要なデーターはあらかじめバックアップをお取りください。
| ・記憶装置が1台の場合。 「名前」に「ディスク 0」のみが表示されます。 
12.「ドライブオプション(詳細)(A)」をクリックします。
13.「ディスク 0 パーティション 2」を選択して「削除(D)」をクリックします。 > 14.「データが失われる」旨のメッセージが表示されます。「OK」ボタンをクリックします。
15.パーティションが削除されると、表示が「ディスク 0 パーティション 2」から「ディスク 0 未割り当て領域」に変更されます。
16.「13」~「14」の手順で、残りのパーティションを削除します。「ディスク 0」が「未割り当て領域」のみになると削除は完了です。
17.すべてのパーティションが削除されたことを確認して「次へ(N)」ボタンをクリックし「24」に進みます。 |
・記憶装置が1台以上の場合。 「名前」に「ディスク 0」「ディスク 1」など複数のディスク名が表示されます。 あらかじめ容量を確認した SSD や、mSATA 、M.2 などの高速な記憶装置に Windows をインストールします。 ハードディスクが複数台搭載されている場合は「ディスク 0」に割り当てられてるハードディスクに Windows をインストールします。 
【補足】
18.「ドライブオプション(詳細)(A)」をクリックします。
19.「ディスク 0 パーティション 2」を選択して「削除(D)」をクリックします。
20.「データが失われる」旨のメッセージが表示されます。「OK」ボタンをクリックします。
21.パーティションが削除されると、表示が「ディスク 0 パーティション 2」から「ディスク 0 未割り当て領域」に変更されます。
22.「18」~「20」の手順で、「ディスク 0」「ディスク 1」のすべてのパーティションを削除します。
23.すべてのパーティションが削除されたことを確認して「次へ(N)」ボタンをクリックし「24」に進みます。 |
24.ファイルのコピーが開始されます。
「ユーザー名」と「コンピューター名」の入力が表示されるまで待ちます。

25.「新しいアカウント上のユーザー名と、コンピューターをネットワーク上で識別するためのコンピューター名を入力してください。」が表示されます。
「ユーザー名を入力してください(例:john)(U):]に任意のユーザー名を入力します。

26.「ユーザー名」を入力すると「コンピューター名を入力してください(T):」に「ユーザー名-PC」と表示されます。
「コンピューター名」は任意に変更することも可能です。
「ユーザー名」「コンピューター名」を入力したら「次へ(N)」ボタンをクリックします。

27.「ユーザーアカウントのパスワードを設定します」が表示されます。

28.「パスワードを入力してください(推奨)(P):」に任意のパスワードを、
「パスワードをもう一度入力してください(R):」にもう一度パスワードを入力します。
「パスワードのヒントの入力(必須)(H):」にはパスワードのヒントを入力します。
これらを入力したら「次へ(N)」ボタンをクリックします。
何も入力せずに「次へ(N)」ボタンをクリックすると、Windows 起動時のログインパスワードの入力が省略されます。

29.「Windows プロダクトキーを入力してください」が表示されます。

30.「プロダクトキー」は製品に貼り付けてある「コアラベル」の赤枠部分に
「XXXXX-XXXXX-XXXXX-XXXXX-XXXXX」のように5組5桁の英数字で記載されています。

31.「プロダクトキー」を入力して「次へ(N)」ボタンをクリックします。

32.「コンピューターの保護と Windows の機能の向上が自動的に行われるように設定してください」が表示されます。
「推奨設定を使用します(R)」をクリックします。

33.「日付と時刻の設定を確認します」が表示されます。
「タイムゾーン(Z)」が「(UTC+09:00)大阪、札幌、東京」に設定されていて、「日付(D)」と「時刻(T)」が正しいことを確認して「次へ(N)」ボタンをクリックします。

34.Windows のインストールが開始されます。
「デスクトップ」画面が表示されるまでしばらく待ちます。



搭載されている記憶装置が1台の場合や、「22」の作業で「ディスク 0」以外のパーティションを削除していない場合、
Windows 7 の再セットアップは終了です。
「65」に進んで、デバイスドライバーをインストールをします。
複数台の記憶装置が搭載されていて、すべてのパーティションを削除している場合には以下の作業を行います。
■ 未割り当ての記憶装置を設定します。
・これまでの作業では、Windows がインストールされた記憶装置以外が使用できない状態です。
2台目以降の記憶装置を使用できるように設定します。
37.「スタートメニュー」が表示されます。
「コントロールパネル」を選択します。

38.「コントロールパネル」が表示されます。
「システムとセキュリティ」を選択します。

39.「システムとセキュリティ」が表示されます。
「ハードディスク パーティションの作成とフォーマット」を選択します。

40.「ディスクの管理」が表示されます。
ここでは、ハードディスクを「D」ドライブとして登録する作業を行います。
ウインドウサイズが小さいので、画面右上の「□」ボタンを選択して、ウインドウを最大化します。

41.リムーバブルディスクのドライブ文字を変更します。
ウインドウをスクロールさせて「ディスク 2 リムーバブルディスク(E:)」を表示させます。


42.「ディスク 2」のアイコン部分にマウスカーソルを合わせて、マウスを右クリックします。
表示されたメニューから「ドライブ文字とパスの変更(C)」を選択します。

43.「E:() のドライブ文字とパスの変更」が表示されています。
「変更(C)」ボタンを選択します。

44.「E:() の新しいドライブ文字またはパスを入力します。」が表示されます。
右側のドライブ文字を選択します。

45.表示されたプルダウンメニューから選択可能な次の文字を選択します。
例では「I」を選択します。
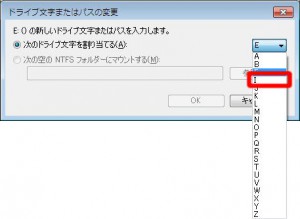
46.ドライブ文字が「I」に変更されたことを確認して「OK」ボタンを選択します。

47.「ディスクの警告」が表示されます。
「はい(Y)」ボタンを選択します。
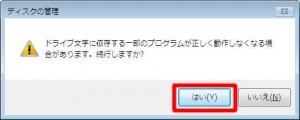
48.「ディスク 2」のドライブ文字が「E」から「I」に変更されていることを確認します。

49.次に光学ドライブのドライブ文字を変更します。
ウインドウをスクロールさせて光学ドライブを表示させます。

50.「CD-ROM」のアイコンにマウスカーソルを合わせて、マウスを右クリックします。
表示されたメニューから「ドライブ文字とパスの変更(C)」を選択します。

51.「D:() のドライブ文字とパスの変更」が表示されます。
「変更(C)」ボタンを選択します。
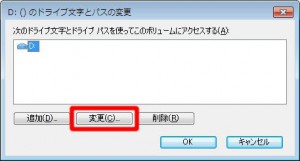
52.「D:() の新しいドライブ文字またはパスを入力します。」が表示されます。
ドライブ文字を選択します。

54.ドライブ文字が「E」に変更されていることを確認して「OK」ボタンを選択します。

55.光学ドライブのドライブ文字が「E」に変更されていることを確認します。

| 56.記憶装置の設定を行います。 「ディスク 1」の画面赤枠部分にマウスカーソルを合わせて、マウスを右クリックします。  |
【補足】 記憶装置が3台搭載されている製品の場合、「ディスク 1」と「ディスク 2」にパーティションが作成されていない記憶装置が割り当てられています。 「44」~「51」の手順を「ディスク 1」と「ディスク 2」に対して行います。 |
57.表示されたメニューから「新しいシンプルボリューム(I)」を選択します。

| 【補足】 2.0 TB 以上の容量のハードディスクの場合、「56」~「63」の手順でパーティションを作成すると、2.0 TB のパーティションと残りの容量のパーティションの2つに分かれる場合があります。これは Windows 7 の仕様によるものです。  |
2.0 TB 以上のパーティションを1つにするには、ディスクを「GPT ディスク」に変換します。変換するディスクのアイコンにマウスカーソルを合わせて、マウスを右クリックします。表示されたメニューから「GPT ディスクに変換(V)」を選択します。 |
初期値の「MBR ディスク」から「GPT ディスク」に変換することで、2.0 TB 以上の容量のハードディスクを1つの領域にすることができます。 |
58.「新しいシンプルボリューム ウィザードの開始」が表示されます。
「次へ(N)>」ボタンを選択します。

59.「ボリューム サイズの指定」が表示されます。
ここではハードディスクを1つのパーティションとして登録します。

60.「次のドライブ文字を割り当てる(A)」が選択されていて、ドライブ文字が「D」に設定されていることを確認して「次へ(N)」ボタンを選択します。

61.「パーティションのフォーマット」が表示されます。 「次へ(N)>」ボタンを選択します。
※「クイックフォーマットする(F)」のチェックボックスのチェックを外すと、フォーマットに数時間かかる場合があります。

62.「新しいシンプル ボリューム ウィザードの完了」が表示されます。
「完了」ボタンを選択します。

63.「ディスク 1」が「D」ドライブに設定されていることを確認します。

64.「コンピューター」に「D」ドライブが表示されていれば、作業は完了です。

以上でWindows 7 のインストールは終了です。
続いて、デバイスドライバーのインストールを行います。
65.光学ドライブに「ドライバディスク」をセットします。
66.「自動再生」が表示されます。
「フォルダーを開いてファイルを表示」を選択して「70」に進みます。
「自動再生」が表示されない場合には「67」に進みます。
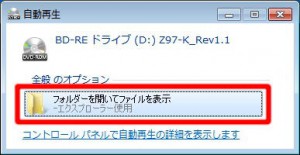
67.「自動再生」が表示されない場合には、「スタート」ボタンを選択します。

68.表示された「スタートメニュー」から「コンピューター」を選択します。

69.「コンピューター」が表示されます。
光学ドライブのアイコンを選択します。
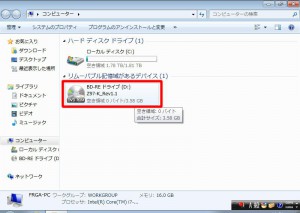
| 70.「ドライバディスク」の中身が表示されます。 「ドライバ」フォルダーを選択します。 |
【補足】 「スタートアップガイド」フォルダーには、PDF 版スタートアップガイドが収録されています。 |
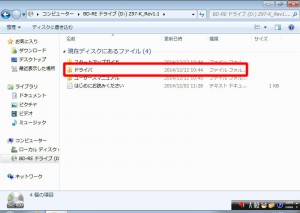 |
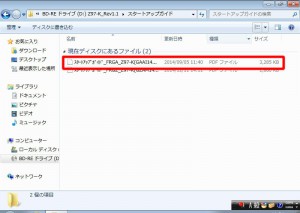 |
| 71.「ドライバ」フォルダーが表示されます。 「Windows 7」フォルダーを選択します。 |
【補足】 「ユーザーズマニュアル」フォルダーには、PDF 版ユーザーズマニュアルが収録されています。 |
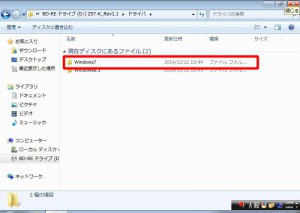 |
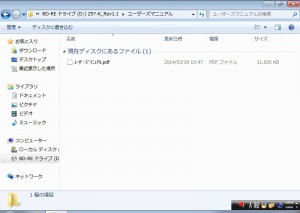 |
72.「Windows 7」フォルダーが表示されます。
表示されているフォルダーのすべてをインストールしていきます。
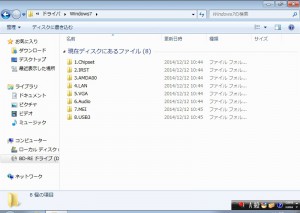
73.チップセットドライバーをインストールします。
「1.Chipset」フォルダーを選択します。
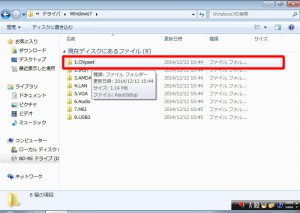
74.「1.Chipset」フォルダーが表示されます。
「AsusSetup」ファイルを選択します。
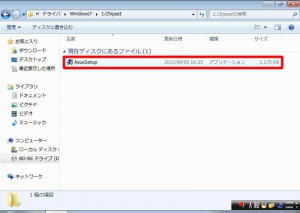
75.「ユーザーアカウント制御」が表示された場合は「はい(Y)」ボタンを選択します。
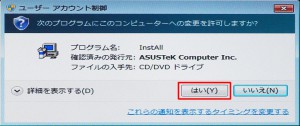
76.更新プログラムのインストールが開始されます。
「インストールを完了させるには再起動が必要です。今すぐ再起動しますか?」が表示されるまで待ちます。
![]()
77.「インストールを完了させるには再起動が必要です。今すぐ再起動しますか?」が表示されます。
「OK」ボタンを選択します。
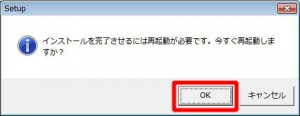
78.パソコンが再起動します。
「コマンドプロンプト」が表示されるまで待ちます。

| 79.Windows が起動すると、「コマンドプロンプト」が表示されます。 「ようこそ」が表示されるまで待ちます。 「ようこそ」画面が表示されるまでに 5 分程度かかる場合があります。 |
【補足】 インストールプログラムが「コマンドプロンプト」の後ろ側に表示されている場合があります。タスクバーボタンにセットアップアイコンが表示されている場合には、セットアップアイコンを選択します。 |
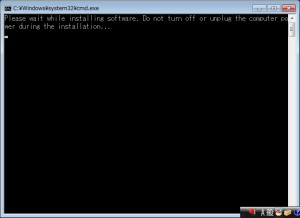 |
 |
80.「ようこそ」が表示されます。
「コマンドプロンプト」はチップセットドライバーのインストールが完了するまで表示されています。
「次へ」ボタンを選択します。
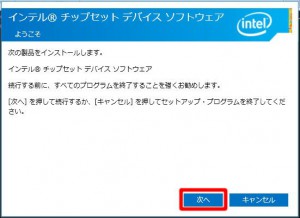
81.「使用許諾契約書」が表示されます。
「同意」ボタンを選択します。
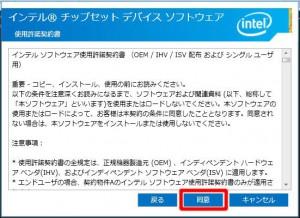
82.「Readme ファイル情報」が表示されます。
「インストール」ボタンを選択します。
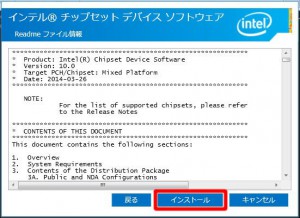
83.チップセットドライバーのインストールが開始されます。
「完了」が表示されるまで待ちます。
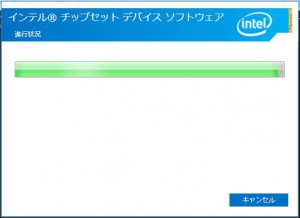
84.「完了」が表示されます。
「完了」ボタンを選択します。
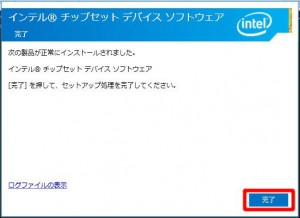
85.設定を反映させるためにパソコンを再起動させます。
「スタート」ボタンを選択します。

86.表示されたスタートメニューの「シャットダウン」ボタン右端の「▷」ボタンを選択します。
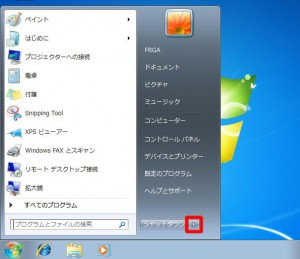
88.パソコンが再起動します。
「67」~「71」の手順で「Windows 7」フォルダーを表示させます。
「2.IRST]フォルダーを選択します。
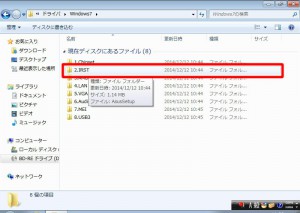
89.「インテルⓇ ラピッド・ストレージ・テクノロジー」をインストールします
「2.IRST」フォルダーが表示されます。
「AsusSetup」ファイルを選択します。
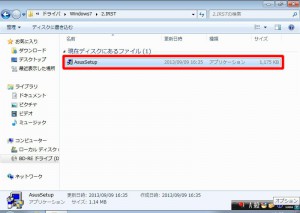
90.「ユーザーアカウント制御」が表示された場合は「はい(Y)」ボタンを選択します。
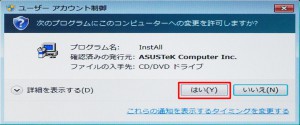
91.ドライバのインストールが開始されます。
「インストールを完了させるには再起動が必要です。今すぐ再起動しますか?」が表示されるまで待ちます。
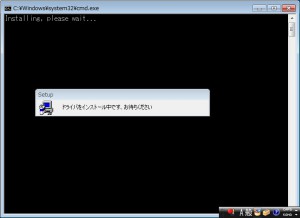
92.「インストールを完了させるには再起動が必要です。今すぐ再起動しますか?」が表示されます。
「OK」ボタンを選択します。
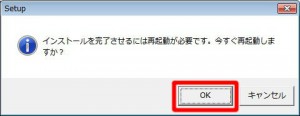
93.パソコンが再起動します。
「ようこそ」が表示されるまで待ちます。

94.「ようこそ」が表示されます。
「次へ(N)>」ボタンを選択します。
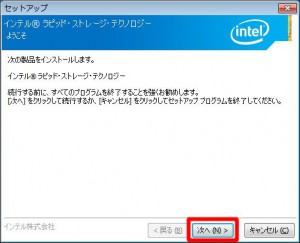
95.「使用許諾契約書」が表示されます。
「使用許諾契約書の条件に同意する(A)」のチェックボックスのチェックを入れます。
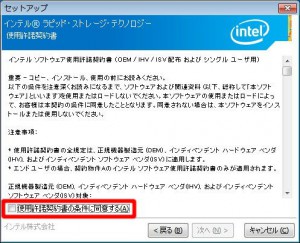
97.「Readme ファイル情報」が表示されます。
「次へ(N)>」ボタンを選択します。
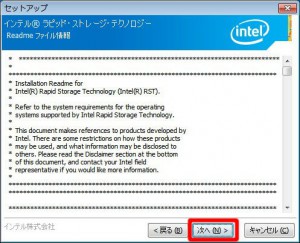
98.「インストール先フォルダー」が表示されます。
「次へ(N)>」ボタンを選択します。
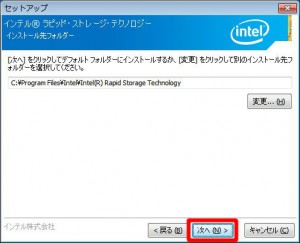
99.「確認」が表示されます。
「次へ(N)>」ボタンを選択します。
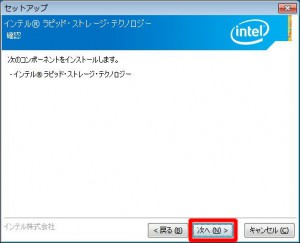
100.「インテルⓇ ラピッド・ストレージ・テクノロジー」のインストールが開始されます。
「完了」が表示されるまで待ちます。
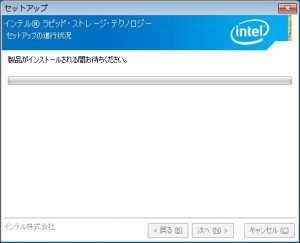
101.「完了」が表示されます。
「完了(F)」ボタンを選択します。
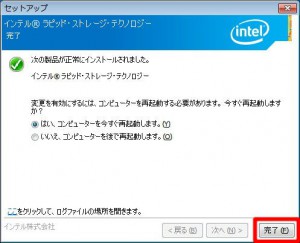
102.設定を反映させるために「85」~「87」の手順でパソコンを再起動させます。
103.パソコンが再起動します。
「67」~「71」の手順で「Windows7」フォルダーを表示させます。
「3.AMDA00」フォルダーを選択します。
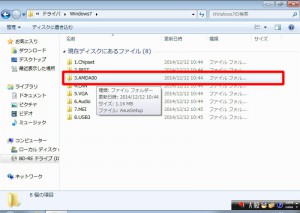
104.「ASUS Probe Ⅱ Sense ドライバー」をインストールします。
「3.AMDA00」フォルダーが表示されます。
「AsusSetup」ファイルを選択します。
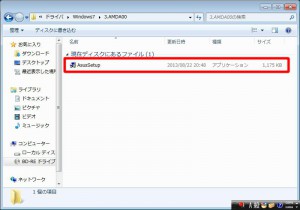
105.「ユーザーアカウント制御」が表示された場合は「はい(Y)」ボタンを選択します。
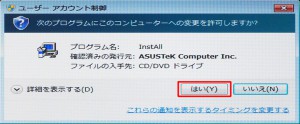
106.「ASUS Probe Ⅱ Sense ドライバー is Installed successfully.」が表示されます。
「退出」ボタンを選択します。
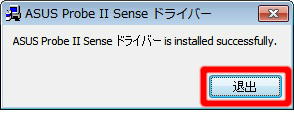
107.設定を反映させるために「85」~「87」の手順でパソコンを再起動させます。
108.パソコンが再起動します。
「67」~「71」の手順で「Windows7」フォルダーを表示させます。
「4.LAN」フォルダーを選択します。
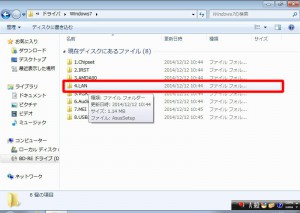
109.LAN ドライバーをインストールします。
「4.LAN」フォルダーが表示されます。
「AsusSetup」ファイルを選択します。
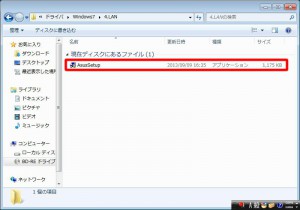
110.「ユーザーアカウント制御」が表示された場合は「はい(Y)」ボタンをクリックします。
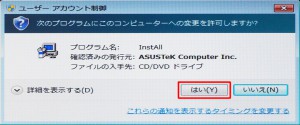
111.インストールプログラムが起動します。
「Realtek Ethernet Controller Driver の InstallShield Wizad へようこそ」が表示されるまで待ちます。

112.「Realtek Ethernet Controller Driver の InstallShield Wizad へようこそ」が表示されます。
「次へ(N)>」ボタンを選択します。
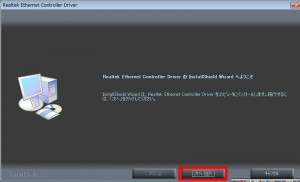
113.「[インストール]をクリックしてインストールを開始してください。」が表示されます。
「インストール」ボタンを選択します。

114.LAN ドライバーのインストールが開始されます。
「InstallShield Wizad の完了」が表示されるまで待ちます。
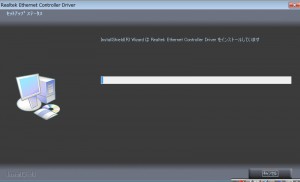
115.「InstallShield Wizad の完了」が表示されます。
「完了」ボタンを選択します。
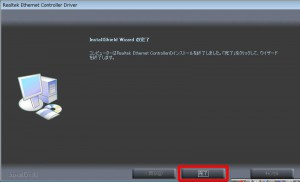
116.設定を反映させるために「85」~「87」の手順でパソコンを再起動させます。
117.パソコンが再起動します。
「67」~「71」の手順で「Windows7」フォルダーを表示させます。
「5.VGA」フォルダーを選択します。
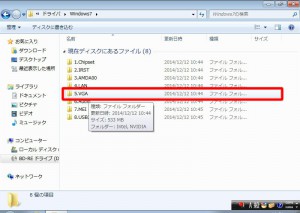
・製品の構成によって、インストールする VGA ドライバーは異なります。
| ・グラフィックスカード搭載モデルの場合 | ・グラフィックスカード非搭載モデルの場合 |
| 118. 「5.VGA」フォルダーが表示されます。 「NVIDIA」フォルダーを選択します。 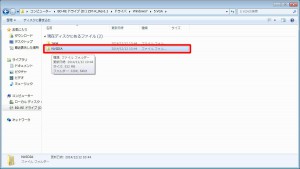 119.インストールされている Windows 7 と同じ種類のフォルダーを選択します。 119.インストールされている Windows 7 と同じ種類のフォルダーを選択します。操作方法は「64bit」、「32bit」とも共通です。 例は「64bit」で説明しています。 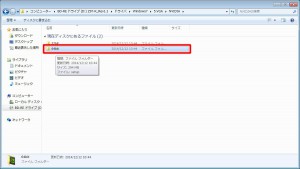
120.「119」で選択したフォルダーが表示されます。
121.「ユーザーアカウント制御」が表示された場合
122.インストールするフォルダーが表示されています。通常は、インストールするフォルダーを変更する必要はありません。「OK」ボタンを選択します。
123.「NVIDIA インストーラー」が起動します。
124.「NVIDIA ソフトウェア使用許諾契約書」が表示されます。「同意して続行する(A)」ボタンを選択します。
125.「インストール オプション」が表示されます。
126.グラフィックスドライバーのインストールが開始されます。「NVIDIA インストーラーが終了しました」が表示されるまで待ちます。
|
128.「5.VGA」フォルダーが表示されます。 「Intel」フォルダーを選択します。 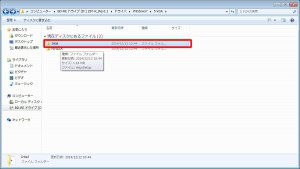
129.「Intel」フォルダーが表示されます。
130.「ユーザーアカウント制御」が表示された場合
131.「セットアップ プログラムへようこそ」が表示されます。「次へ(N)>」ボタンを選択します。
132.「使用許諾契約書」が表示されます。
133.「Readme ファイル情報」が表示されます。
134.グラフィックスドライバーのインストールが開始されます。「[次へ]をクリックして続行してください。」が表示されるまで待ちます。
135.「[次へ]をクリックして続行してください。」が表示されます。「次へ(N)>」ボタンを選択します。
136.「セットアップ完了」が表示されます。 |
137.パソコンが再起動します。
「67」~「71」の手順で「Windows7」フォルダーを表示させます。
「6.Audio」フォルダーを選択します。
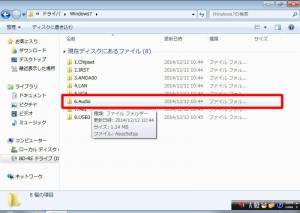
138.オーディオドライバーをインストールします。
「6.Audio」フォルダーが表示されます。
「AsusSetup」ファイルを選択します。
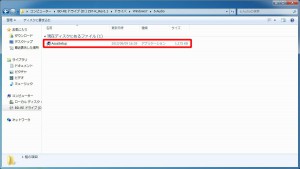
139.「ユーザーアカウント制御」が表示された場合は「はい(Y)」ボタンを選択します。
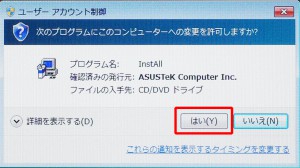
140.インストールプログラムが起動します。
「Realtek High Definition Audio Driver の InstallShield Wizad へようこそ」が表示されるまで待ちます。

141.Realtek High Definition Audio Driver の InstallShield Wizad へようこそ」が表示されます。
「次へ(N)>」ボタンを選択します。
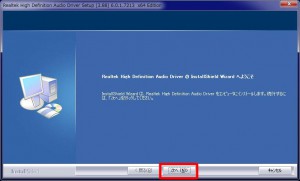
142.オーディオドライバーのインストールが開始されます。
「InstallShield Wizad の完了」が表示されるまで待ちます。
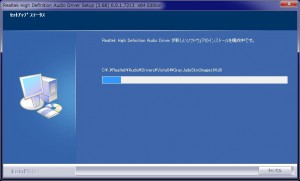
143.「InstallShield Wizad の完了」が表示されます。
「はい、今すぐコンピューターを再起動します。」が選択されていることを確認して「完了」ボタンを選択します。

144.パソコンが再起動します。
「67」~「71」の手順で「Windows7」フォルダーを表示させます。
「7.MEI」フォルダーを選択します。
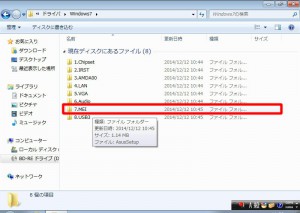
145.「7.MEI」フォルダーが表示されます。
「AsusSetup」ファイルを選択します。
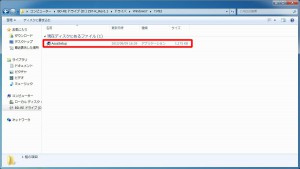
146.「ユーザーアカウント制御」が表示された場合は「はい(Y)」ボタンを選択します。

147.「コマンドプロンプト」が表示されます。
「インストールを完了させるには再起動が必要です。今すぐ再起動しますか?」が表示されるまで待ちます。
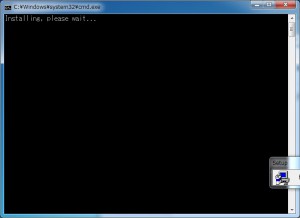
148.「コマンドプロンプト」が消えて、「インストールを完了させるには再起動が必要です。今すぐ再起動しますか?」が表示されます。
「OK」ボタンを選択します。
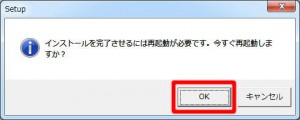
149.パソコンが再起動します。
「インテルⓇ マネジメント・エンジン・コンポーネント」の「ようこそ」が表示されるまで待ちます。

150.「デスクトップ」画面が表示されて、しばらくすると「ようこそ」が表示されます。
「次へ(N)>」ボタンを選択します。

151.「使用許諾契約書」が表示されます。
「使用許諾契約書の条件に同意する(A)」のチェックボックスにチェックを入れます。
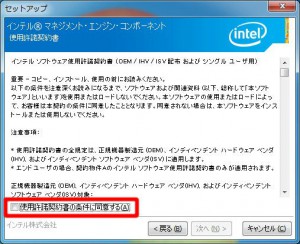
153.「インストール先フォルダー」が表示されます。
「次へ(N)>」ボタンを選択します。

154.「インテルⓇ マネジメント・エンジン」のインストールが開始されます。
「完了」が表示されるまで待ちます。

155.「完了」が表示されます。
「完了」ボタンを選択します。
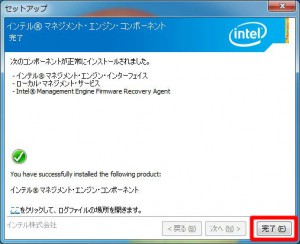
156.設定を反映させるために「85」~「87」の手順でパソコンを再起動させます。
157.パソコンが再起動します。
「67」~「71」の手順で「Windows7」フォルダーを表示させます。
「8.USB3」フォルダーを選択します。
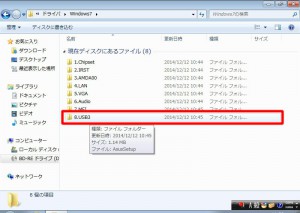
158.USB 3.0 ドライバーをインストールします。
「8.USB3」フォルダーが表示されます。
「AsusSetup」ファイルを選択します。
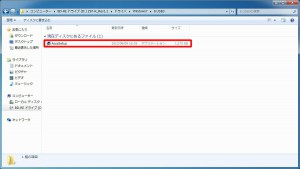
159.「ユーザーアカウント制御」が表示された場合は「はい(Y)」ボタンを選択します。
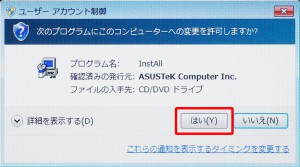
160.「セットアップ プログラムへようこそ」が表示されます。
「次へ(N)>」ボタンを選択します。

161.「使用許諾契約書」が表示されます。
「はい(Y)」ボタンを選択します。
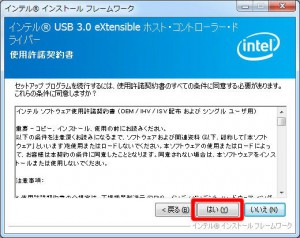
162.「Readme ファイル情報」が表示されます。
「次へ(N)>」ボタンを選択します。

163.USB 3.0 ドライバーのインストールが開始されます。
「[次へ]をクリックして続行してください。」が表示されるまで待ちます。
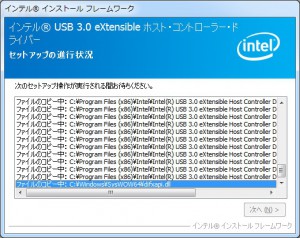
164.USB 3.0 ドライバーのインストールが開始されます。
「[次へ]をクリックして続行してください。」が表示されるまで待ちます。
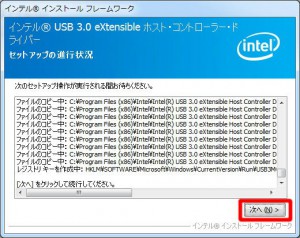
165.「セットアップ完了」が表示されます。
「はい、コンピューターを今すぐ再起動します。」が選択されていることを確認して「完了(F)」ボタンを選択します。

パソコンが再起動すると、デバイスドライバーのインストールは完了です。
続いて CyberLink Media Suite をインストールします。
■ CyberLink Media Suite をインストールします
166.「CyberLink Media Suite」のディスクを光学ドライブにセットします。
「CyberLink Media Suite」のディスクは、製品の構成によって異なります。
| ・DVD スーパーマルチドライブ搭載モデルの場合 | ・BD ドライブ搭載モデルの場合 |
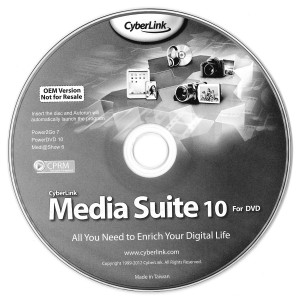 167.「自動再生」が表示されます。 167.「自動再生」が表示されます。「Setup.exe の実行」を選択して「171」に進みます。 「自動再生」が表示されない場合には「168」に進みます。 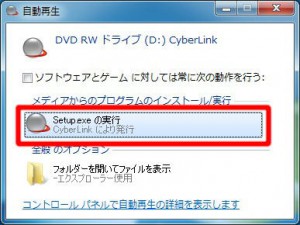
168.「デスクトップ」画面左下の「スタート」ボタンを選択します。
169.表示された「スタートメニュー」から「コンピューター」を選択します
170.「コンピューター」が表示されます。
171.「ユーザーアカウント制御」が表示された場合は「はい(Y)」ボタンを選択します。
172.「セットアップ言語の選択」が表示されます。
173.インストールプログラムが起動します。
174.「CyberLink Media Suite の InstallShield Wizad へようこそ」が表示されます。「次へ(N)>」ボタンを選択します。
175.「使用許諾契約」が表示されます。
176.「ユーザ情報」が表示されます。
177.「インストール先の選択」が表示されます。
178.「ソフトウェアを選択してください。」が表示されます。
179.「CyberLink Media Suite」のインストールが開始されます。
|

181.「自動再生」が表示されます。
182.「デスクトップ」画面左下の「スタート」ボタンを選択します。
183.表示された「スタートメニュー」から「コンピューター」を選択します。
184.「コンピューター」が表示されます。
185.「ユーザーアカウント制御」が表示された場合は「はい(Y)」ボタンを選択します。
186.「Media Suite」が表示されます。
187.インストールプログラムが起動します。
188.「使用許諾契約」が表示されます。
189.「プロダクト キーの入力」が表示されます。
190.「インストール先の選択」が表示されます。
191.「ソフトウェアを選択してください。」が表示されます。
192.「CyberLink Media Suite」のインストールが開始されます。
193.「Windows の再起動」が表示されます。
194.パソコンが再起動します。 |
以上で作業は終了です。