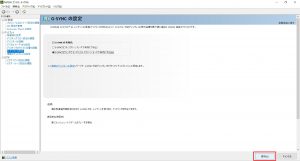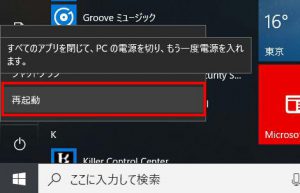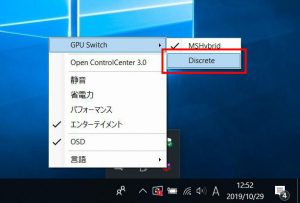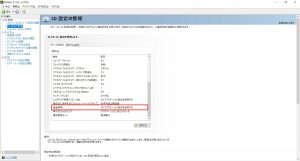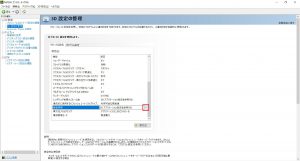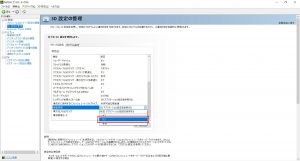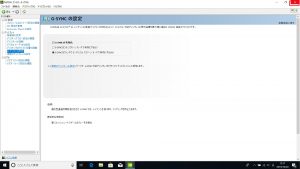ここでは FRZN シリーズで G-SYNC を有効にする方法を説明します。
| ご注意ください | |
| ・この設定を行うと「IntelⓇ Graphics Control Panel」は使用できなくなります。 |
■ 対象製品
 |
FRZN シリーズ 検索結果の「内部仕様」に下記のコードが表示される製品が該当します。 102859 ノートベアボーン 「内部仕様」は弊社「仕様検索サービス」からご確認いただけます。 |
■ 作業内容
1.Control Center をアップデートします。
2.GPU の設定を変更します。
3.NVIDIA コントロール パネルの設定を変更します。
■ 設定手順
・Control Center をアップデートします
1.「Microsoft Store」アイコンを選択します。
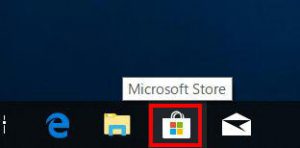
2.「Microsoft Store」が表示されます。
右上の「・・・」(メニュー)を選択します。
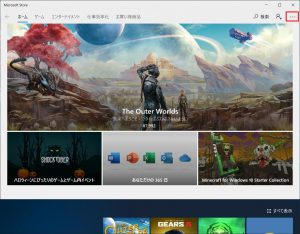
3.表示されたメニューから「ダウンロードと更新」を選択します。
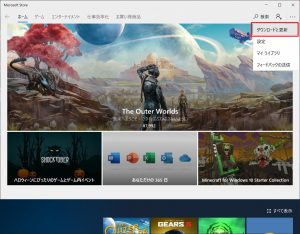
4.「ダウンロードと更新」が表示されます。
「最新情報を取得する」ボタンを選択します。
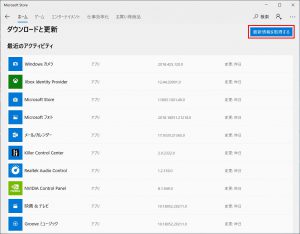
5.一覧の「Control Center」が「保留中」から「更新」に変更されるとアップデートは完了です。
| ・保留中 | ・更新 |
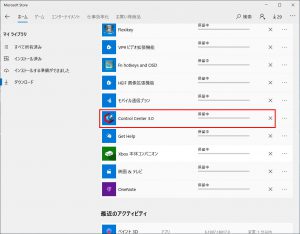 |
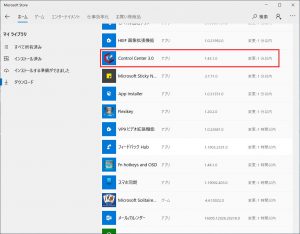 |
6.右上の「×」ボタンを選択して「Microsoft Store」を閉じます。
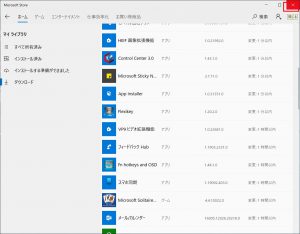
7.更新内容を反映させるためにコンピューターを再起動させます。
「スタート ボタン」を選択します。
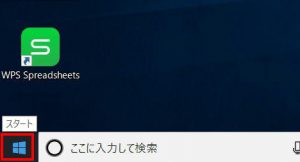
8.「スタート メニュー」が表示されます。
「電源」アイコンを選択します。

10.コンピューターが再起動すると「Control Center」のアップデートは完了です。

・GPU の設定を変更します。
12.「インジケーター」が表示されます。
「Control Center」のアイコンにマウスカーソルを合わせてタッチパッドの右ボタンをクリックするかタッチパッドを2本指でタップします。
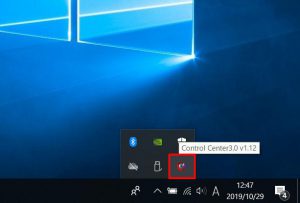
13.表示されたメニューから「GPU Switch」を選択します。

15.「システムの変更を適用するにはコンピュータを再起動する必要があります。今すぐコンピュータを再起動しますか?」が表示されます。
「OK」ボタンを選択します。
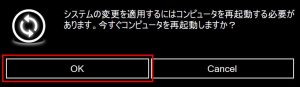
16.コンピューターが再起動すると GPU の設定は完了です。

・NVIDIA コントロール パネルの設定を変更します。
17.デスクトップのアイコンがない場所でタッチパッドの右ボタンをクリックするかタッチパッドを2本指でタップします。

18.表示されたメニューから「NVIDIA コントロール パネル」を選択します。
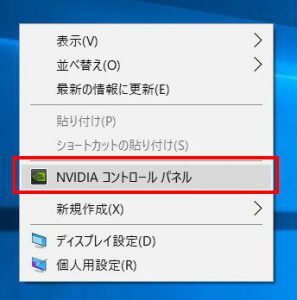
19.「NVIDIA コントロール パネル」を初めて起動した場合は「NVIDIA ソフトウェア使用許諾契約書」が表示されます。
「同意/続行(A)」ボタンを選択します。
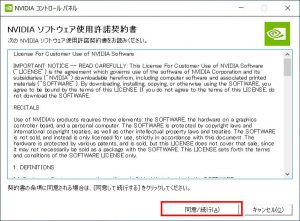
20.「NVIDIA コントロール パネル」が表示されます。
右上の「□」ボタンを選択して「NVIDIA コントロール パネル」を最大化にします。
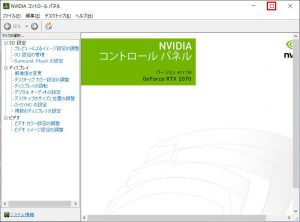
21.「3D 設定の管理」に表示されているリストを下方向にスクロールします。
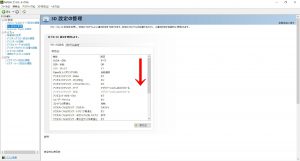
25.「垂直同期」が「オン」になっていることを確認して「適用(A)」ボタンを選択します。
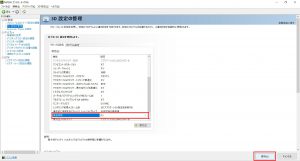
26.「タスクの選択」に表示されている「G-SYNC の設定」を選択します。

27.「G-SYNC の設定」が表示されます。
「G-SYNC の有効化」にチェックが入っていることを確認して「G-SYNC をウインドウ モードとフルスクリーン モードで有効にする(W)」を選択します。
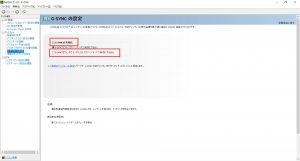
28.「G-SYNC をウインドウ モードとフルスクリーン モードで有効にする(W)」が選択されていることを確認して「適用(A)」ボタンを選択します。