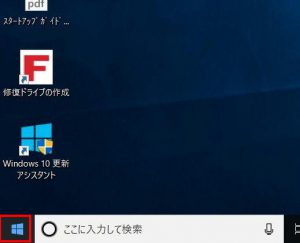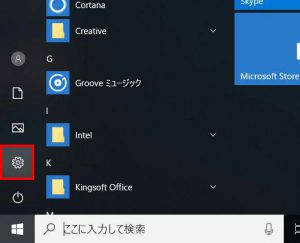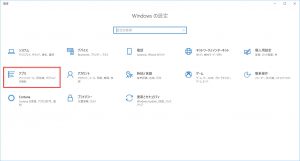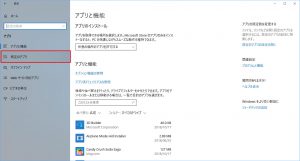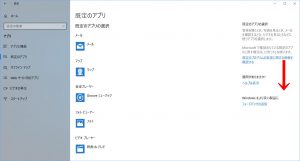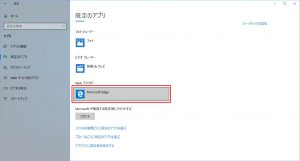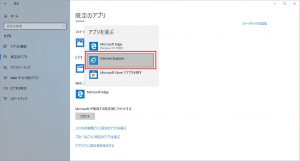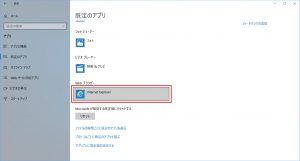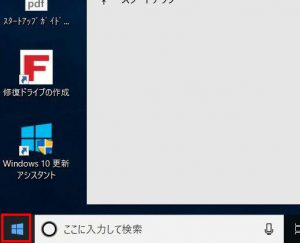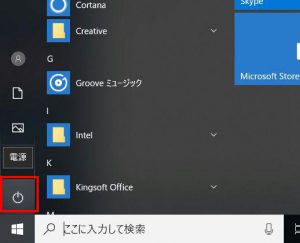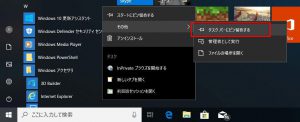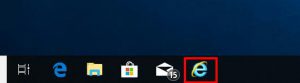ここでは、Windows 10 で Internet Explorer を既定の Web ブラウザーに設定する方法を説明します。
・Windows 10 では Microsoft Edge が既定の Web ブラウザーに設定されていますが、この操作を行うことで Internet Explorer を既定の Web ブラウザーに変更する事ができます。
| ご注意ください | |
| ・Windows 10 のバージョンによっては画面が異なる場合があります。 ・この作業はお客様の自己責任で行ってください。 弊社では、この作業を行ったことで発生した破損・損害など一切の責任を負いません。 ・この作業を行ったことで発生した故障や破損は、弊社保証の範囲外となります。 |
■ 対象製品
Windows 10 がインストールされた製品
■ 設定手順
1.「スタート ボタン」を選択します。
2.「スタート メニュー」が表示されます。
「設定」アイコンを選択します。
3.「設定」が表示されます。
「アプリ」を選択します。
4.「アプリ」が表示されます。
左側の「既定のアプリ」を選択します。
5.「既定のアプリ」が表示されます。
「既定のアプリの選択」のリストを下方向にスクロールします。
6.リストの「Web ブラウザー」に表示されている「Microsoft Edge」を選択します。
7.表示されたリストから「Internet Explorer」を選択します。
8.「Web ブラウザー」が「Microsoft Edge」から「Internet Explorer」に変更されていることを確認します。
9.設定を反映させるためにコンピューターを再起動させます。
「スタート ボタン」を選択します。
10.「スタート メニュー」が表示されます。
「電源」アイコンを選択します。
11.表示されたメニューから「再起動」を選択します。
12.コンピューターが再起動すると作業は完了です。
・Internet Explorer のアイコンを「タスク バー」にピン留めしておくと簡単に Internet Explorer を起動させることができます。
「スタート ボタン」→「Windows アクセサリ」→「Internet Explorer」を右クリック→「その他」→「タスク バーにピン留めする」の順で選択します。
・「タスク バー」に Internet Explorer のアイコンが表示されます。