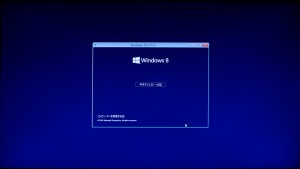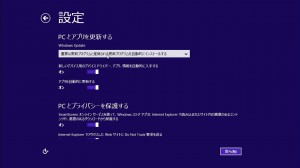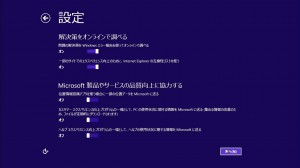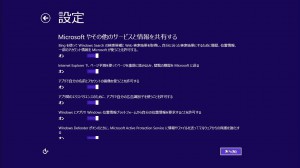ここでは、ディスクからWindows 8.1 インストールし、既存のMicrosoftアカウントで初期設定をおこなう手順を説明します。
■ ご用意ください ■
作業を始める前に、以下のディスクをご用意ください。
・Windows 8.1 インストールディスク
ディスクやケースのデザインは、Windows 8.1 の種類や販売時期によって異なる場合があります。
 |
 |
(写真:Windows 8.1 インストールディスク) (写真:パッケージ)
・インストールする製品に対応したデバイスドライバー
製品に添付されているドライバーディスクを用意します。
インストールする製品が「OS無しモデル」の場合には、弊社の仕様検索サービスからダウンロードしておきます。
■ Windows のインストールを始めましょう ■
1.パソコン本体の電源を入れて、内蔵されている光学ドライブに「インストールディスク」をセットします。Windowsが起動してしまったり、メッセージが表示されて停止した場合には、パソコンを再起動させます。

2.パソコン本体の電源を入れた直後や、再起動した直後には「FRONTIER」ロゴが表示されます。
ご使用のモニターによっては「FRONTIER」ロゴが表示されない場合があります。

3.既にWindows がインストールされているパソコンに、Windows を再インストールする場合には「Press any key to boot from CD or DVD…」のメッセージが表示されます。このメッセージが表示されている間に、キーボードの「スペース」キーを押します。
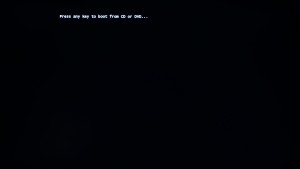
5.「インストールする言語(E)」と「地域と通貨の形式(T)」が「日本語(日本)」に、「キーボードの種類(Y)」が「日本語キーボード(106/109キー)」に設定されていることを確認して「次へ(N)」ボタンをクリックします。
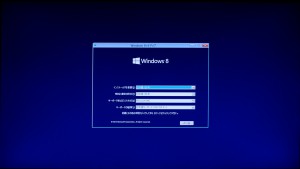
7.「Windows のライセンス認証を行うためのプロダクトキーを入力してください」が表示されます。プロダクトキーを入力します。
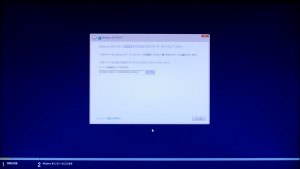
8.プロダクトキーはパソコン本体に貼り付けられた「コアラベル」の赤枠部分に「XXXXX-XXXXX-XXXXX-XXXXX-XXXXX」のような5組5文字の英数字で記載されています。
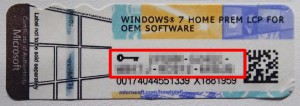
9.「ライセンス条項」が表示されます。インストールを続けるには「ライセンス条項」に同意する必要があります。「同意する(A)」のチェックボックスにチェックを入れて「次へ(N)」ボタンをクリックします。

10.「インストールの種類を選んでください」が表示されます。
「カスタム:Windows のみをインストールする(詳細設定)(C)」をクリックします。
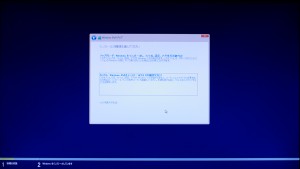
11.「Windows のインストール場所を選んでください」が表示されます。
領域の情報が、右の画像のように表示されている場合には「15」に進んでください。
領域の情報が、下の画像のように表示されている場合には領域の削除を行います。
 |
 |
12.任意のパーディションを選択して「削除(D)」をクリックします。
【ご注意ください】
この操作を行うと、ハードディスク内のすべての情報が消去されます。

13.データが失われる旨のメッセージが表示されます。
「OK」ボタンをクリックします。

14.削除したパーティションの表示が「ドライブ 0 パーティション n」から「ドライブ 0 割り当てられていない領域」に変更されます。すべてのパーティションが「割り当てられていない領域」になるまで「12」~「14」の操作を繰り返します。

15.「ドライブ 0 割り当てられていない領域」を選択して「次へ(N)」ボタンをクリックします。

16.「Windows をインストールしています」が表示されます。
次の「パーソナル設定」が表示されるまで待ちます。
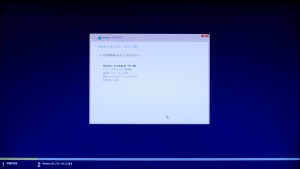
17.「パーソナル設定」
「PC名(A)」に任意の「PC名」を入力します。「PC名」はパソコンを特定する名前で「ユーザー名」と同じ名前は使用できません。
「PC名」を入力したら「次へ(N)」ボタンをクリックします。
「PC名(A)」上側のカラーサンプルをクリックすると、背景色を変更することができます。
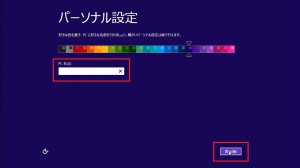
18.「オンラインに接続」
ノートパソコンなど、無線LAN機能が搭載されているパソコンでは、
認識されたアクセスポイントが表示されます。
無線LAN接続を行う場合には、任意のアクセスポイントをクリックしてください。
無線LANの設定はWindowsが起動した後からでも可能です。後で設定する場合には画面左下の「この手順をスキップする」をクリックします。
無線LAN機能を搭載していないデスクトップパソコンなどは「20」に進んでください。
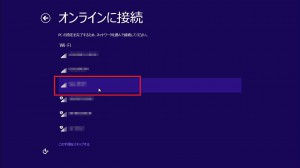
19.アクセスポイントの設定によっては、セキュリティキーの入力を求められる場合があります。
セキュリティキーを入力して「次へ(N)」ボタンをクリックします。
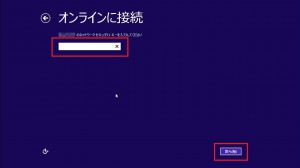
20.設定方法を選択します。
通常は「簡易設定を使う(E)」 ボタンをクリックして「23」に進みます。
「自分で設定する(C)」ボタンをクリックした場合には次に進みます。
「自分で設定する」を選択した場合の各設定は、Windowsが起動した後でも行うことができます。
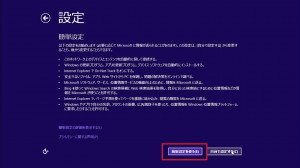
21.「18」で無線LANの設定を行っている場合には、この画面が表示されます。
接続するネットワークの種類を選択します。

23.「Microsoftアカウントへのサインイン」
ここでは、既存のMicrosoftアカウントを使用する方法を説明します。
上側の入力欄には、Microsoftアカウントを取得した際に登録したメールアドレスを、
下側の入力欄には、そのパスワードを入力して「次へ(N)」ボタンをクリックします。
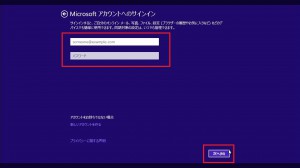
24.「情報の保護にご協力ください」
セキュリティコードの受け取り方法を選択します。
セキュリティコードの受け取り方法は「電話ガイダンス」「SNS送信」「e-mail」を選択することができます。
内容に間違いがなければ「次へ(N)」ボタンをクリックします。
「e-mail」を選択すると「25」の画面が表示されます。
(画像は「電話ガイダンス」「SNS送信」を選択した場合)
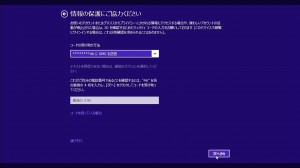
25.「e-mail」を選択した場合。
セキュリティコードを受け取るメールアドレスを入力して「次へ(N)」ボタンをクリックします。
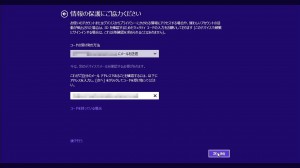
26.「受け取ったコードを入力してください」
「24」「25」で選択した方法でセキュリティコードを受け取ります。
受け取ったセキュリティコードを入力して「次へ(N)」ボタンをクリックします。
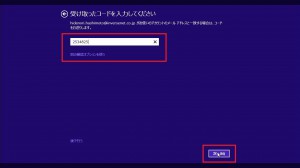
27.「One Drive をお使いになれます」
「One Drive」を使用する場合には「次へ(N)」ボタンをクリックします。
「One Drive」を使用しない場合には「これらの One Drive 設定を無効にする(推奨しません)」をクリックします。
(「One Drive」とはMicrosoftアカウントで使用できる無料のオンラインストレージの呼称です。)
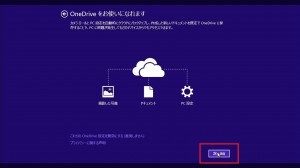
28.「PCのセットアップをしています」
この画面が表示されると、初期設定での入力作業は終了です。
デスクトップ画面が表示されるまでお待ちください。

29.デスクトップ画面が表示されます。
続いて、デバイスドライバーのインストールをおこないます。