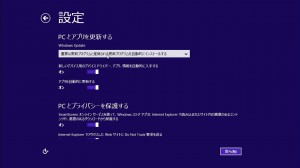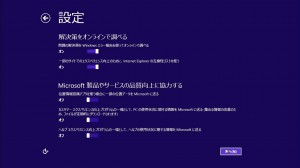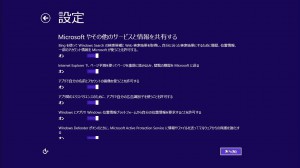ここでは、既存のMicrosoftアカウントを使用してWindows 8.1 の初期設定をおこなう方法を説明します。
1.パソコンを箱から取り出し、設置、ケーブル類の接続をおこないます。
これらの作業が終了したら、パソコンの電源を入れます。
「FRONTIER」ロゴが表示されますので、セットアップ画面が表示されるまで待ちます。
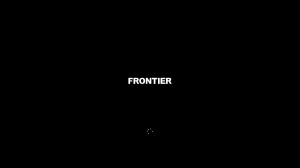
2.「地域と言語」を設定します。
「国または地域(C)」が「日本」、アプリの言語(L)」が「日本語(日本)」、「タイムゾーン(Z)」が「(UTC+9:00)大阪、札幌、東京」と表示されていることを確認して「次へ(N)」ボタンをクリックします。
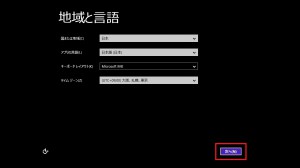
3.画面右下の ![]() をクリックすると「補助メニュー」が表示されます。
をクリックすると「補助メニュー」が表示されます。
誤って表示させてしまった場合には、画面の何も表示されていない黒い部分をクリックすることでメニューを閉じることができます。
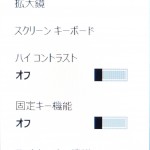
4.「プロダクトキー」を入力します。
プロダクトキーは「xxxxx-xxxxx-xxxxx-xxxxx-xxxxx」のように5文字5組で構成されています。
プロダクトキーは製品本体に貼り付けられたCOAラベルに記載されています。
プロダクトキーを入力したら「次へ(N)」ボタンをクリックします。
「スキップ(K)」ボタンをクリックすると、後でプロダクトキーを入力することができます。
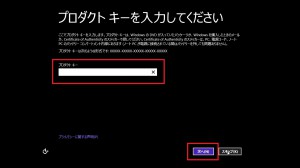
5.「COAラベル」
プロダクトキーが記載されているシールです。
デスクトップパソコンであれば、本体向かって左側面に、ノートパソコンであれば底面に貼り付けられています。

6.「ライセンス条項」
Windows 8.1 を使用するためには、この「ライセンス条項」に同意する必要があります。
「同意します(A)」ボタンをクリックします。
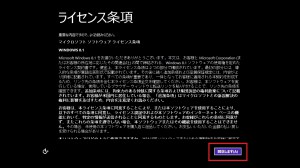
7.「パーソナル設定」
「PC名(A)」に任意の「PC名」を入力します。「PC名」はパソコンを特定する名前で「ユーザー名」と同じ名前は使用できません。
「PC名」を入力したら「次へ(N)」ボタンをクリックします。
「PC名(A)」上側のカラーサンプルをクリックすると、背景色を変更することができます。
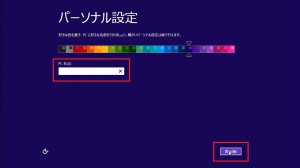
8.「オンラインに接続」
ノートパソコンなど、無線LAN機能が搭載されているパソコンでは、
認識されたアクセスポイントが表示されます。
無線LAN接続を行う場合には、任意のアクセスポイントをクリックしてください。
無線LANの設定はWindowsが起動した後からでも可能です。後で設定する場合には画面左下の「この手順をスキップする」をクリックします。
無線LAN機能を搭載していないデスクトップパソコンなどは「10」に進んでください。
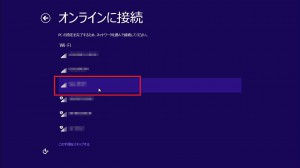
9.アクセスポイントの設定によっては、セキュリティキーの入力を求められる場合があります。
セキュリティキーを入力して「次へ(N)」ボタンをクリックします。
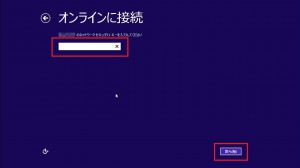
10.設定方法を選択します。
通常は「簡易設定を使う(E)」 ボタンをクリックして「13」に進みます。
「自分で設定する(C)」ボタンをクリックした場合には次に進みます。
「自分で設定する」を選択した場合の各設定は、Windowsが起動した後でも行うことができます。
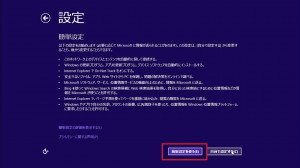
11.「8」で無線LANの設定を行っている場合には、この画面が表示されます。
接続するネットワークの種類を選択します。

13.「Microsoftアカウントへのサインイン」
ここでは、既存のMicrosoftアカウントを使用する方法を説明します。
上側の入力欄には、Microsoftアカウントを取得した際に登録したメールアドレスを、
下側の入力欄には、そのパスワードを入力して「次へ(N)」ボタンをクリックします。
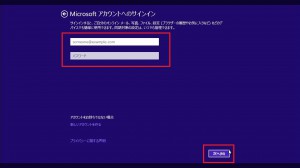
14.「情報の保護にご協力ください」
セキュリティコードの受取方法を選択します。
セキュリティコードの受取方法は「電話ガイダンス」「SNS送信」「e-mail」を選択することができます。
内容に間違いがなければ「次へ(N)」ボタンをクリックします。
「e-mail」を選択すると「18」の画面が表示されます。
(画像は「電話ガイダンス」「SNS送信」を選択した場合)
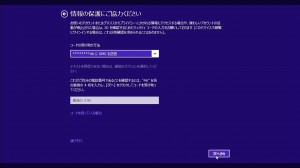
15.「e-mail」を選択した場合。
セキュリティコードを受け取るメールアドレスを入力して「次へ(N)」ボタンをクリックします。
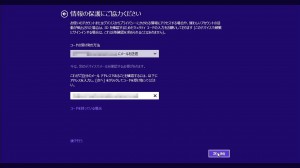
16.「受け取ったコードを入力してください」
「14」「15」で選択した方法でセキュリティコードを受け取ります。
受け取ったセキュリティコードを入力して「次へ(N)」ボタンをクリックします。
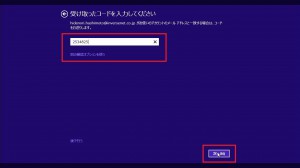
17.「One Drive をお使いになれます」
「One Drive」を使用する場合には「次へ(N)」ボタンをクリックします。
「One Drive」を使用しない場合には「これらの One Drive 設定を無効にする(推奨しません)」をクリックします。
(「One Drive」とはMicrosoftアカウントで使用できる無料のオンラインストレージの呼称です。)
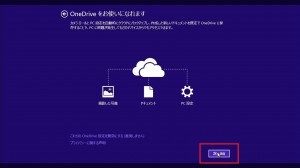
18.「PCのセットアップをしています」
この画面が表示されると、初期設定での入力作業は終了です。
デスクトップ画面が表示されるまでお待ちください。

19.「ご確認ください」
初期設定が終了すると、「デスクトップ」画面が表示されます。
「デスクトップ」上にある「ユーザーズマニュアル」を一読ください。
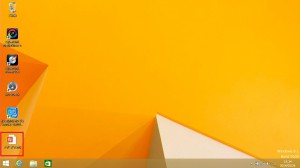
20.FRONTIER製品の「スタートアップガイド」は、製品に付属している「ドライバディスク」に収録されています。
「スタートアップガイド」には製品の添付品が掲載されています。
添付品に不足が無いかを確認してください。万が一、添付品が不足している場合には、7日以内にフロンティアリペアセンター(フリーダイヤル:0120-248-555)までご連絡ください。
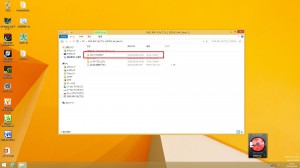
以上で作業は終了です。