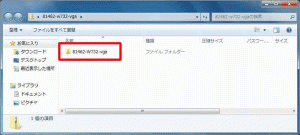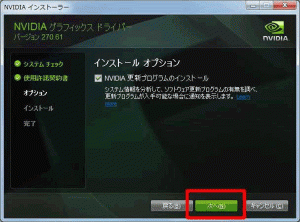更新日:2011年7月4日
FRM910 シリーズで、「nVIDIA コントロールパネル」からカラー調整などを行っても、変更内容が保存されない場合があることが確認されました。この症状に該当する場合には、お手数ですが、下記手順に従って、対策版グラフィックドライバのダウンロード及びインストールを行ってください。
■nVIDIA コントロールパネルの使用方法
1.「スタートボタン」→「コントロールパネル」をクリックします。
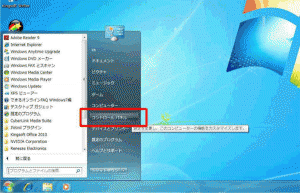
2.「コントロールパネル」が表示されますので「デスクトップのカスタマイズ」をクリックします。
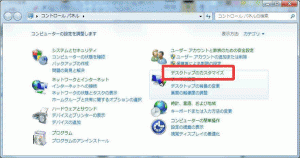
4.「nVIDIA コントロールパネル」が表示されます。この画面で発色などの調整を行うことができます。
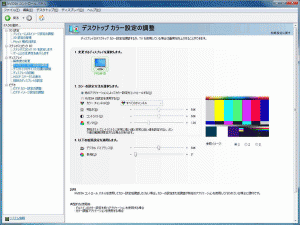
5.「nVIDIA コントロールパネル」で設定を変更しても、パソコンの再起動を行うと変更内容が保存されず、画面表示が元に戻ってしまう場合には、次の「Windows のバージョンの確認方法」でご使用のWindows の種類を確認した上で、「グラフィックドライバのダウンロード」及び「グラフィックドライバのインストール」の手順に従い、グラフィックドライバの再インストールを行ってください。
■Windows 7 のバージョンの確認方法
使用されているWindows7 が「32 ビット版」か「64 ビット版」かを確認する手順です。
「グラフィックドライバのダウンロード」及び「グラフィックドライバのインストール」の手順を行う前に、使用されているWinsows の種類を確認しておいてください。
1.「スタート」ボタン→「コンピューター」を右クリック→「プロパティ(R)」の順でクリックします。
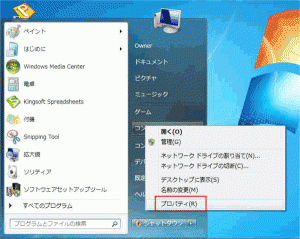
2.画面下側の赤枠部分に、使用されているWindows7 の種類が表示されています。
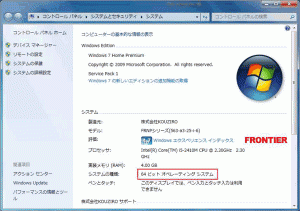
■グラフィックドライバのダウンロード
1.「Internet Explorer」等のブラウザソフトからFRONTIER のホームページを表示させ、画面上部赤枠部分の「サポート」ボタンをクリックします。

2.サポートのトップページが表示されますので、画面赤枠部分に、製品シリアルを入力して「表示」ボタンをクリックします。
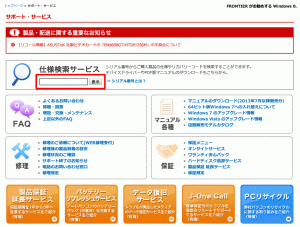
3.使用されているWinsows の種類にあったグラフィックドライバをクリックしてください。
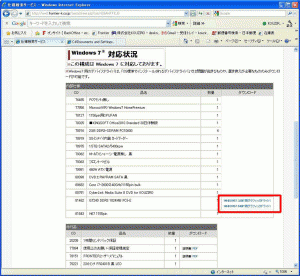
4.「ソフトウェア、添付書類、使用許諾契約書」が表示されます。最後までよく内容をお読みください。
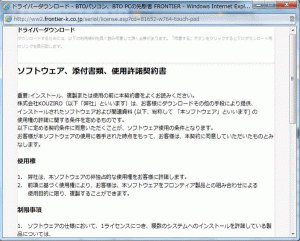
5.「ソフトウェア、添付書類、使用許諾契約書」の最後に「同意する」ボタンがあります。
ダウンロードを続行するには、この「同意する」ボタンをクリックしてください。
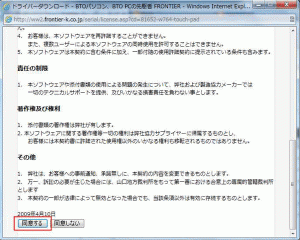
6.「ドライバのダウンロード」画面が表示されますので、「ダウンロード」をクリックしてください。
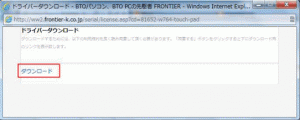
7.ダウンロードファイルの操作を選択する画面が表示されます。ここでは「保存(S)」をクリックしてください。
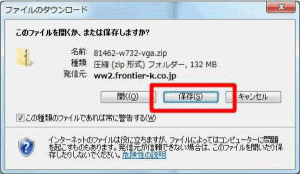
8.ダウンロードを開始する際、この画面が表示される場合があります。
この画面が表示された場合は「はい(Y)」ボタンをクリックしてください。
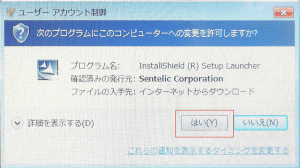
9.「ダウンロードが完了しました」とメッセージが表示されたらダウンロードは終了です。
続いてグラフィックドライバインストールを行いますので、「フォルダーを開く(F)」ボタンをクリックしてください。
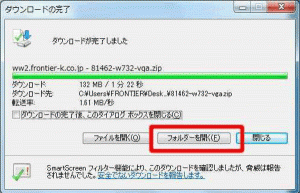
■グラフィックドライバのインストール
※グラフィックドライバのバージョンによっては表示が異なる場合があります。
11.画面赤枠のグラフィックドライバをダブルクリックします。
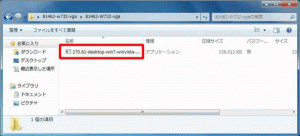
12.グラフィックドライバのインストーラが起動しますので、「OK」ボタンをクリックしてください。
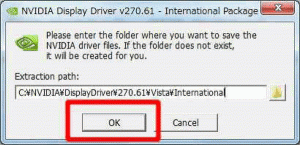
13.「NVIDIA ソフトウェア使用許諾契約書」が表示されます。内容を確認した上で「同意して続行(A)」ボタンをクリックしてください。
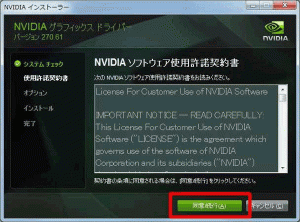
14.「インストールオプション」の確認画面が表示されます。「高速(推奨)(E)」が選択されていることを確認して「次へ(N)ボタンをクリックします。
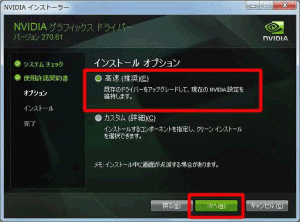
16.グラフィックドライバのインストールが完了すると、この画面が表示されます。
インストールしたグラフィックドライバは、パソコンの再起動後に有効となりますので「今すぐ再起動する(R)」ボタンをクリックし、パソコンを再起動させてください。
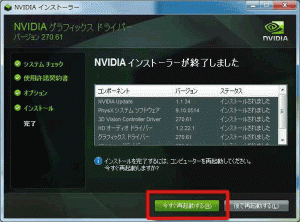
以上で作業は終了です。