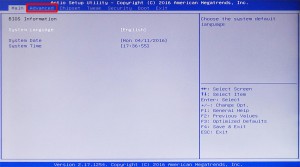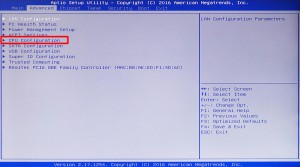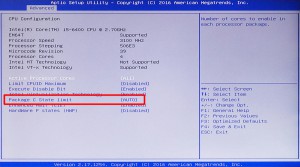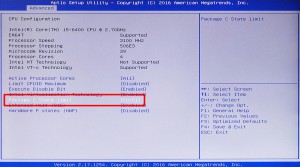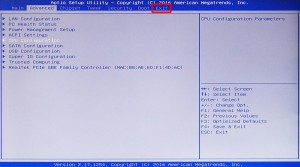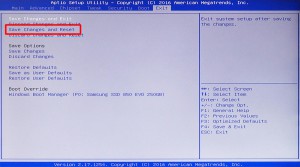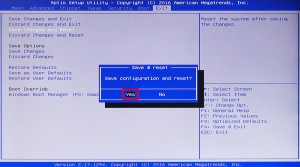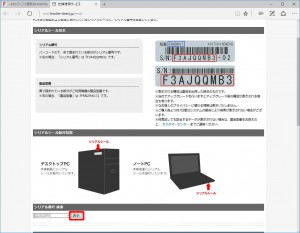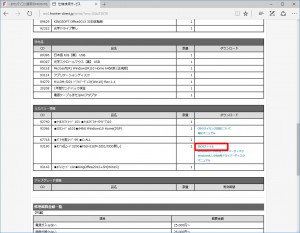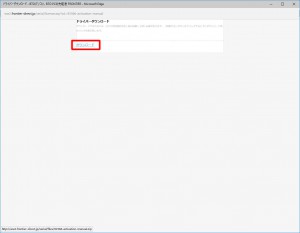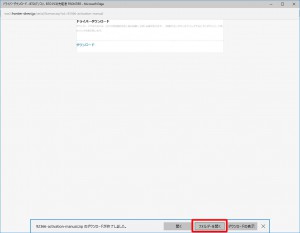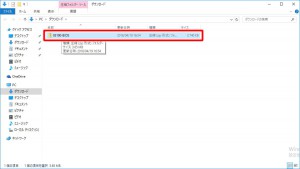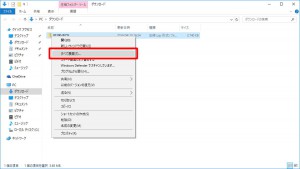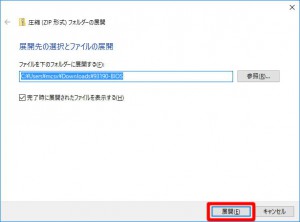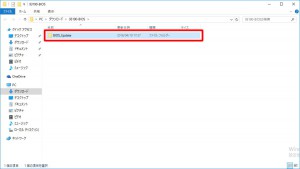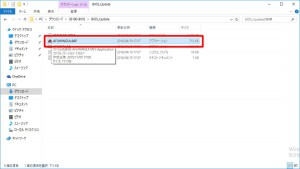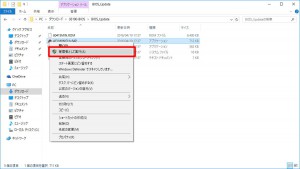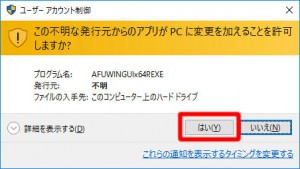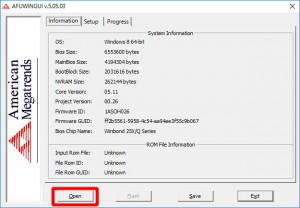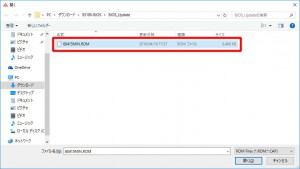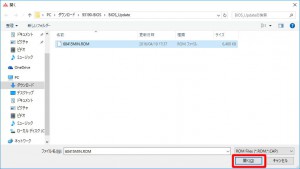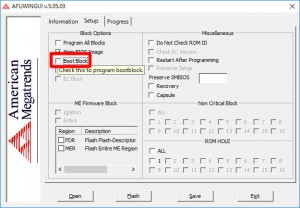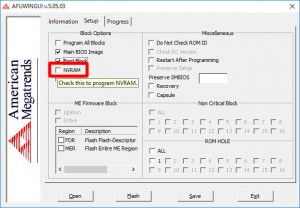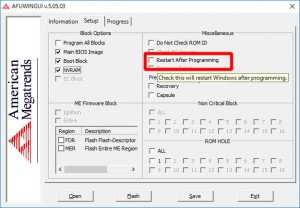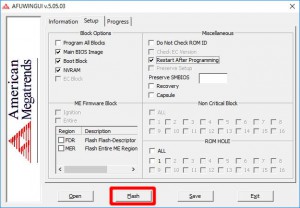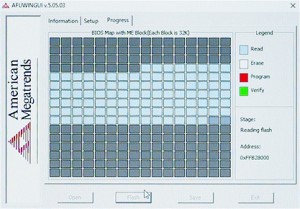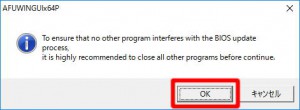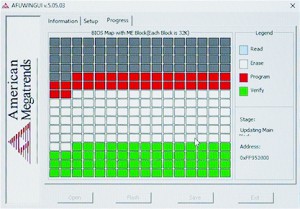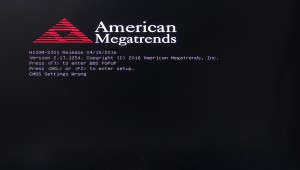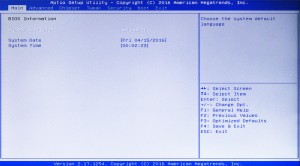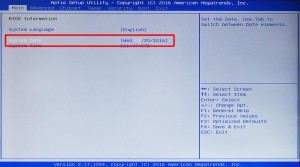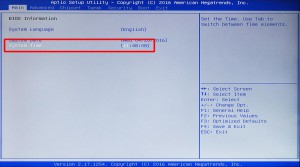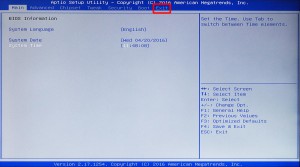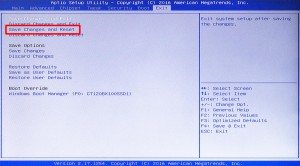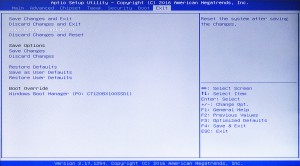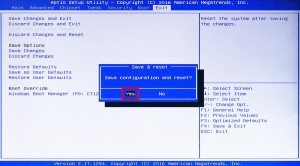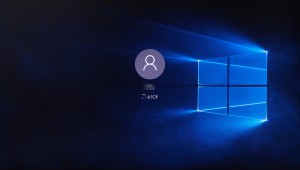ここでは、FRFSシリーズ及び FRSHシリーズで
Windows Update 後に再起動が頻繁に発生する場合の対処方法を説明します。
■ 対象製品
「リカバリー情報」は、弊社「仕様検索サービス」からご確認いただけます。
※2016年4月21日以降出荷の製品は、BIOS更新済みです。
■ 作業手順
1.再起動を一時的に防ぐために BIOS の設定を変更します
2.対策 BIOS をダウンロードして更新のための準備をします
■ 再起動を一時的に防ぐために BIOS の設定を変更します
1.コンピューターの電源を入れて、キーボードの「Del」キーを押しつづけます。
| Windows 10 モデルは Windows 10 を起動させた後、 再起動してからキーボードの「Del」キーを押しつづけます。 |
2.BIOS 画面が表示されます。
選択しているメニューは白地に青文字で表示されます。
キーボードの「←」「→」キーで「Advanced」を選択します。
3.「Advanced」メニューが表示されます。
選択している項目は白文字で表示されます。
キーボードの「↑」「↓」キーで「CPU Configuration」を選択して、キーボードの「Enter」キーを押します。
4.「CPU Configuration」が表示されます。
キーボードの「↑」「↓」キーで「Package State limit」を選択して、キーボードの「Enter」キーを押します。
5.画面中央に一覧が表示されます。
選択されている値は黒い枠で囲まれています。
キーボードの「↑」「↓」キーで「C0/C1」を選択して、キーボードの「Enter」キーを押します。
6.「Package State limit」の値が「AUTO」から「C0/C1」に変更されていることを確認して、
キーボードの「Esc」キーを押します。
7.「Advanced」メニューに戻ります。
キーボードの「←」「→」キーで「Exit」を選択します。
8.「Exit」メニューが表示されます。
キーボードの「↑」「↓」キーで「Save Changes and Reset」選択して、
キーボードの「Enter」キーを押します。
9.画面中央にメッセージが表示されます。
選択されている値は黒い枠で囲まれています。
?「Yes」が選択されていることを確認して、キーボードの「Enter」キーを押します。
■ 対策 BIOS をダウンロードして更新のための準備をします
10.コンピューターが再起動します。
「デスクトップ」画面が表示されたら、下記リンクから「仕様検索サービス」に移動します。
仕様検索サービス http://ww2.frontier-direct.jp/serial/
| ・この作業は、コンピューターがインターネットに接続できる環境で行います。 ・この説明では「Microsoft Edge」を使用しています。 |
11.「仕様検索サービス」が表示されます。
画面をスクロールさせて「シリアル番号 検索」のフィールドに製品のシリアルを入力します。
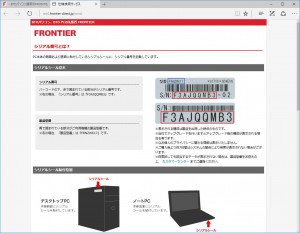 |
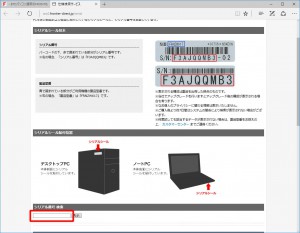 |
12.製品のシリアルを入力して「表示」ボタンを選択します。
13.「製品詳細」が表示されます。
「リカバリー情報」の「BIOSファイル」を選択します。
14.「ソフトウェア、添付書類、使用許諾契約書」が表示されます。
画面をスクロールさせて、一番下にある「同意する」ボタンを選択します。
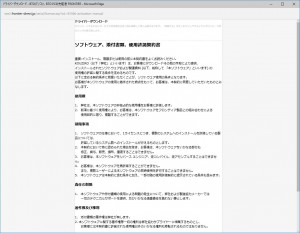 |
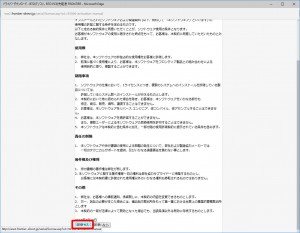 |
15.「ドライバーダウンロード」が表示されます。
「ダウンロード」リンクを選択します。
16.画面下側に「ダウンロードが終了しました。」が表示されたら「フォルダーを開く」ボタンを選択します。
17.「ダウンロード」フォルダーが表示されます。
ダウンロードしたファイルにマウスカーソルを合わせて、マウスを右クリックします。
18.表示されたメニューから「すべて展開(T)」を選択します。
19.「圧縮 (ZIP 形式) フォルダーの展開」が表示されます。
「展開(E)」ボタンを選択します。
20.展開された「BIOS_Update」フォルダーを選択します。
以上で BIOS の更新準備は完了です。
続いて BIOS の更新を行います。
| ・ここからの作業中は、コンピューターの電源を切ったり、専用電源ケーブルを抜いたりしないでください。 BIOS の更新が失敗するとコンピューターが起動しなくなります。・「AFUWINGUI」を操作する際、指示されていない項目の設定は変更しないでください。 |
21.「BIOS_Update」フォルダーが表示されます。
「AFUWINGUIx64P」ファイルにマウスカーソルを合わせて、マウスを右クリックします。
22.表示されたメニューから「管理者として実行(A)」を選択します。
23.「ユーザーアカウント制御」が表示された場合は「はい(Y)」ボタンを選択します。
24.「AFUWINGUI」が表示されます。
「Open」ボタンを選択します。
25.表示された「60415MIN.ROM」ファイルを選択します。
26.画面右下の「開く(O)」ボタンを選択します。
27.「AFUWINGUI」に戻ります。
「Boot Block」のチェックボックスにチェックを入れます。
28.「NVRAM」のチェックボックスにチェックを入れます。
29.「Restart after programming」のチェックボックスにチェックを入れます。
30.「Boot Block」「NVRAM」「Restart after programming」のチェックボックスに
チェックが入っていることを確認して「Finish」ボタンを選択します。
31.BIOS 更新の準備が開始されます。
BIOS の更新中はキーボードやマウスの操作ができなくなります。
32.メッセージが表示されます。
「OK」ボタンを選択します。
33.BIOS の更新が開始されます。
BIOS の更新中はコンピューターが再起動したり、画面が暗くなったりします。
「CMOS Settings Wrong」が表示されるまで待ちます。
34.「CMOS Settings Wrong」が表示されます。
キーボードの「Del」キーを押します。
35.BIOS 画面が表示されます。
ここでは「System Date」と「System Time」を現在の日時に合わせる作業を行います。
選択されている項目は白文字で表示されます。
キーボードの「↑」「↓」キーで「System Date」を選択します。
36.「System Date」は「[曜日 月/日/西暦]」の順で表示されています。
変更することができる値は白文字で表示されています。
キーボードの「Enter」キーを押すと「月」「日」「西暦」の順にループします。
現在の「月」「日」「西暦」を設定します。
37.キーボードの「↑」「↓」キーで「System Time」を選択します。
「System Time」は「[時:分:秒]」の順で表示されています。
キーボードの「Enter」キーを押すと「時」「分」「秒」の順にループします。
現在の「時」「分」「秒」を設定します。
38.画面上部、表示されているメニューは白地に青文字で表示されます。
キーボードの「←」「→」キーで「Exit」メニューを選択します。
39.「Exit」メニューが表示されます。
キーボードの「↑」「↓」キーで「Save Changes and Reset」を選択します。
40.キーボードの「Enter」キーを押します。
41.画面中央にメッセージが表示されます。
選択されている値は黒い枠で囲まれています。
「Yes」が選択されていることを確認して、キーボードの「Enter」キーを押します。
42.コンピューターが再起動します。
43.Windows 10 が起動すると作業は完了です。