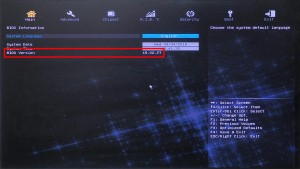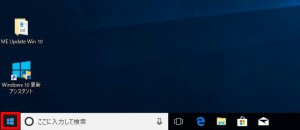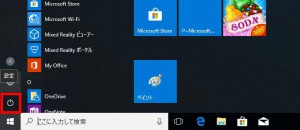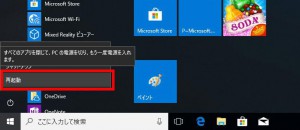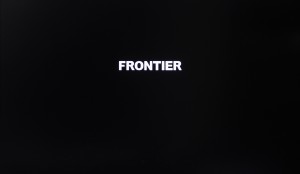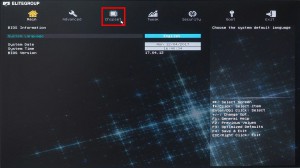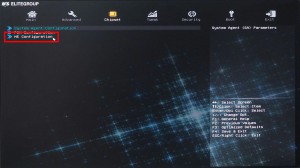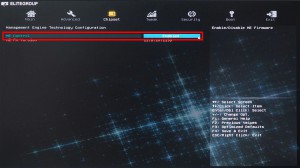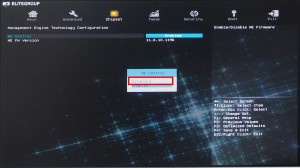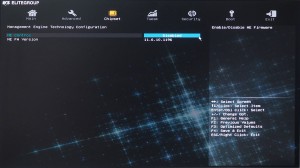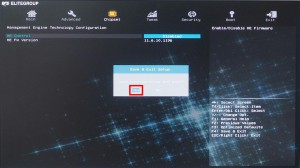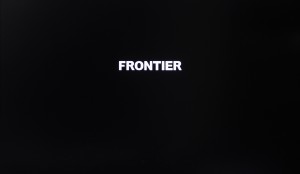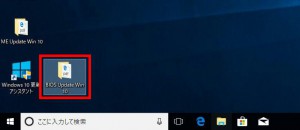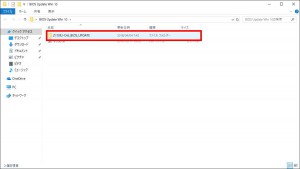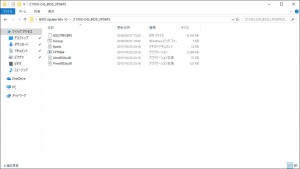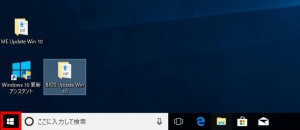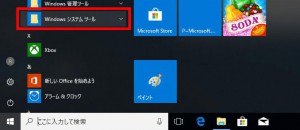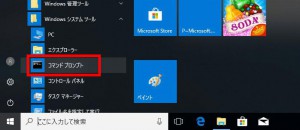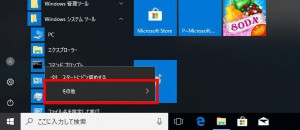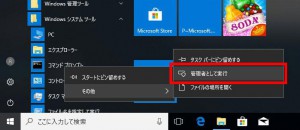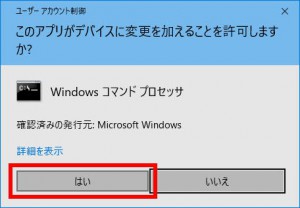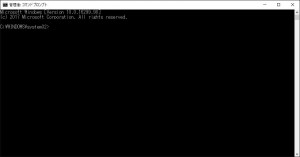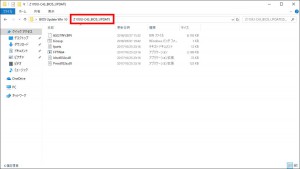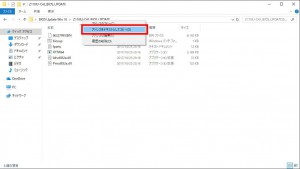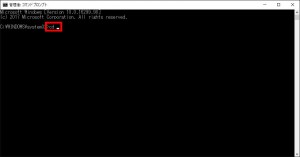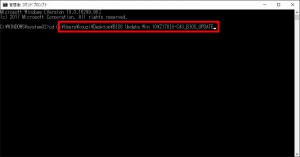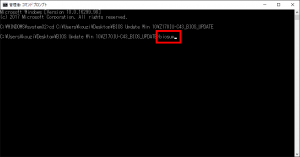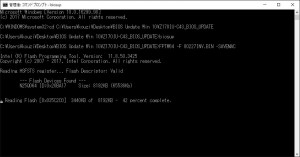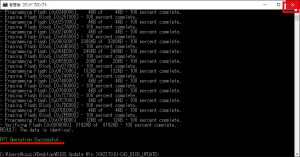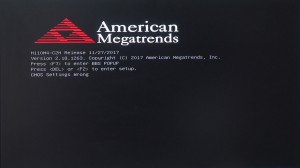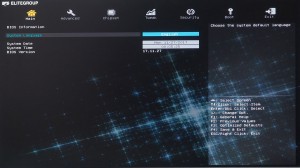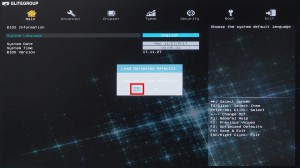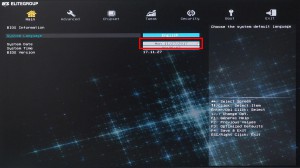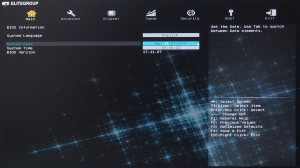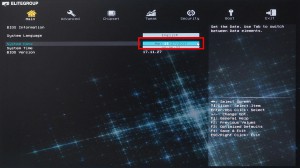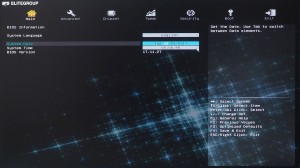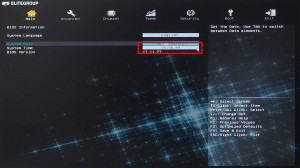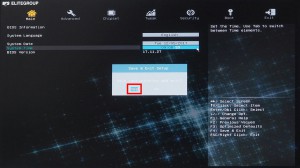ここでは、「Specter(スペクター)」と「Meltdown(メルトダウン)」と呼ばれる CPU の脆弱性への対策方法を説明します。
| ご注意ください |
・この設定は一度しか行うことができません。複数回行うとエラーが表示されますが故障ではありません。
・この作業は、一部を BIOS 上で行います。BIOS 上の指示をされていない項目の値を変更したり、途中で電源を切るなどすると、コンピューターが正常に動作しなくなる可能性があります。
・この作業は、ディスプレイ、キーボード、マウス以外の周辺機器を取り外した状態で行ってください。
・この作業は、お客様の自己責任で行ってください。
弊社では、この作業を行ったことで発生した破損・損害など一切の責任を負いません。
・この作業を行ったことで発生した故障は破損は、弊社の保証の範囲外となります。
■ 対象製品
「内部仕様」に以下のパーツコード(CD)が含まれ、BIOS のバージョンが「18.02.27」以前の製品が対象です。
94307 Z170
「内部仕様」は弊社「仕様検索サービス」からご確認いただけます。
BIOS のバージョンは下記の「BIOS の設定を変更します」の「1」~「5」の手順で表示させた BIOS 画面の「BIOS Version」で確認することができます。
■ ご用意ください
・弊社「仕様検索サービス」からダウンロードした更新プログラム
■ 作業手順
1.BIOS の設定を変更します。
2.BIOS をアップデートします。
■ BIOS の設定を変更します
・この作業は、Windows が起動した状態で開始します。
1.コンピューターを再起動させます。
「スタート ボタン」を選択します。
2.「スタート メニュー」が表示されます。
「電源」アイコンを選択します。
4.コンピューターが再起動します。
BIOS 画面が表示されるまでキーボードの「Del」キーを押し続けます。
| |
Windows が起動した場合は「1」~「3」の手順でもう一度コンピューターを再起動させます。 |
5.BIOS 画面が表示されます。
キーボードの「←」「→」キーで画面上部の「Advanced」を選択してキーボードの「Enter」キーを押すか、マウス カーソルを「Advanced」に合わせてマウスをクリックします。
| 指示されていない項目の値を変更するとコンピューターが正常に動作しなくなる可能性があります。 |
6.「Advanced Mode」が表示されます。
選択されている項目は黄色の文字で表示されます。
キーボードの「←」「→」キーで「Chipset」を選択してキーボードの「Enter」キーを押すか、マウス カーソルを「Chipset」に合わせてマウスをクリックします。
7.「Chipset」が表示されます。
選択されている項目は青色の文字で表示されます。
キーボードの「↑」「↓」キーで「ME Configuration」を選択してキーボードの「Enter」を押すか、マウス カーソルを「ME Configuration」に合わせてマウスをクリックします。
8.「Management Engine Technology Configuration」が表示されます。
「ME Control」が選択されていることを確認してキーボードの「Enter」キーを押すか、マウス カーソルを「ME Control」に合わせてマウスをクリックします。
9.画面中央に「ME Control」が表示されます。
選択されている値は青色の枠で囲まれています。
キーボードの「↑」「↓」キーで「Disabled」を選択してキーボードの「Enter」キーを押すか、マウス カーソルを「Disabled」に合わせてマウスをクリックします。
10.「ME Control」の値が「Disabled」に変更されたことを確認してキーボードの「F4」キーを押します。
11.「Save & Exit Setup」が表示されます。
「Yes」が選択されていることを確認してキーボードの「Enter」キーを押すか、マウス カーソルを「Yes」に合わせてマウスをクリックします。
12.コンピューターが再起動します。
デスクトップ画面が表示されるまで待ちます。
コンピューターが再起動すると BIOS の設定変更は完了です。
■ BIOS をアップデートします
13.ダウンロードして展開しておいた更新プログラムを「BIOS Update Win 10」フォルダーごとデスクトップ画面にコピーして、コピーした「BIOS Update Win 10」フォルダーを選択します。
14.「BIOS Update Win 10」フォルダーが表示されます。
「Z170IU-C43_BIOS_UPDATE」フォルダーを選択します。
15.「Z170IU-C43_BIOS_UPDATE」フォルダーが表示されます。
「管理者:コマンド プロンプト」を表示させます。
「Z170IU-C43_BIOS_UPDATE」フォルダーは開いた状態にしておきます。
16.「スタート ボタン」を選択します。
17.「スタート メニュー」が表示されます。
アプリの一覧をスクロールさせて「Windows システム ツール」を選択します。
18.マウス カーソルを「Windows システム ツール」の下に表示された「コマンド プロンプト」に合わせてマウスを右クリックします。
19.表示されたメニューから「その他」を選択します。
20.「その他」の右側に表示されたメニューから「管理者として実行」を選択します。
21.「ユーザー アカウント制御」が表示された場合は「はい」ボタンを選択します。
22.「管理者:コマンド プロンプト」が表示されます。
「14」で開いた「Z170IU-C43_BIOS_UPDATE」フォルダーに戻ります。
23.「アドレス バー」の「Z170IU-C43_BIOS_UPDATE」にマウス カーソルを合わせてマウスをクリックします。
| 必ず「Z170IU-C43_BIOS_UPDATE」にマウス カーソルを合わせてください。 「Z170IU-C43_BIOS_UPDATE」の左側に表示されている「bios Update Win 10」を選択すると以降の作業を正しく行うことができなくなります。 |
24.表示されたメニューから「アドレスをテキストとしてコピー(O)」を選択します。
25.「管理者:コマンド プロンプト」を表示させて「cd」と入力した後にキーボードの「スペース」キーを一度押します。
| 日本語入力をオフにして半角文字で入力します。 |
26.「24」でコピーしたアドレスを貼り付けます。
キーボードの「Ctrl」キーを押しながらキーボードの「V」キーを押します。
27.「24」でコピーしたアドレスが表示されたことを確認してキーボードの「Enter」キーを押します。
28.「biosup」と入力してキーボードの「Enter」キーを押します。
29.BIOS のアップデートが開始されます。
「FTP Operation Successful.」が表示されるまで待ちます。
| BIOS のアップデート中はコンピューターの電源を切らないでください。 BIOS のアップデートに失敗すると、コンピューターが正常に動作しなくなる可能性があります。 |
30.「FTP Operation Successful.」が表示されます。
右上の「×」ボタンを選択して「管理者:コマンド プロンプト」を閉じます。
31.「Z170IU-C43_BIOS_UPDATE」フォルダーを閉じて「1」~「3」の手順でコンピューターを再起動させます。
| BIOS をアップデートした直後は再起動に時間がかかります。 画面表示が消えて、再度画面が表示されるまでに 1 ~ 3 分程度かかります。 |
32.コンピューターが再起動すると「CMOS Settings Warning」が表示されて停止します。
キーボードの「Del」キーを押します。
33.BIOS 画面が表示されます。
キーボードの「←」「→」キーで「Advanced」を選択してキーボードの「Enter」キーを押すか、マウス カーソルを「Advanced」に合わせてマウスをクリックします。
34.「Advanced Mode」が表示されます。
BIOS を初期化します。
キーボードの「F3]キー押します。
35.画面中央に「Load Optimized Defaults」が表示されます。
「Yes」が選択されていることを確認してキーボードの「Enter」キーを押すか、マウス カーソルを「Yes」に合わせてマウスをクリックします。
36.「System Date」に現在の日付を入力します。
キーボードの「↑」「↓」キーで「System Date」を選択するか、マウス カーソルを「System Date」に合わせてマウスをクリックします。
37.「System Date」は月/日/西暦の順で表示されています。
キーボードの「Enter」キーを押すと月→日→西暦の順にループします。
現在の日付を入力します。
| 「System Date」では、キーボードの「←」「→」キーは使用しません。 キーボードの「←」「→」キーを押すと別のメニューに移動します。 |
38.「System Time」に現在の時刻を入力します。
キーボードの「↑」「↓」キーで「System Time」を選択するか、マウス カーソルを「System Time」に合わせてマウスカーソルをクリックします。
39.「System Time」は時:分:秒の順で表示されています。
キーボードの「Enter」キーを押すと時→分→秒の順にループします。
現在の時刻を入力します。
| 「System Time」では、キーボードの「←」「→」キーは使用しません。 キーボードの「←」「→」キーを押すと別のメニューに移動します。 |
40.「System Date」と「System Time」が合っていることを確認してキーボードの「F4」キーを押します。
41.画面中央に「Save & Exit Setup」が表示されます。
「Yes」が選択されていることを確認してキーボードの「Enter」キー押すか、マウス カーソルを「Yes」に合わせてマウスをクリックします。
42.コンピューターが再起動します。
デスクトップ画面が表示されるまで待ちます。
43.デスクトップ画面が表示されると作業は完了です。
作業が完了したらダウンロードしたファイルは削除しても問題ありません。