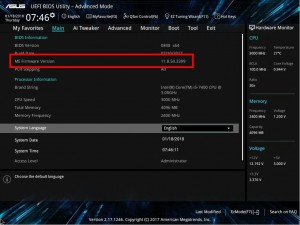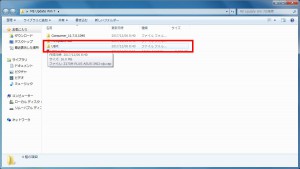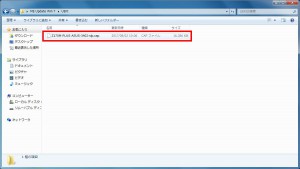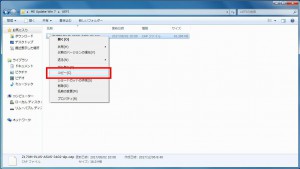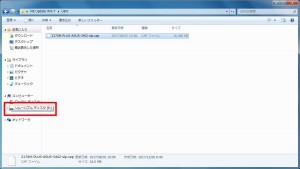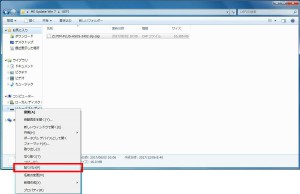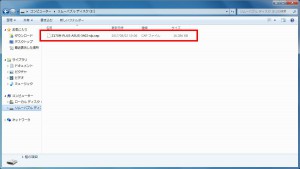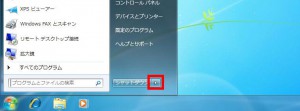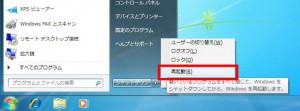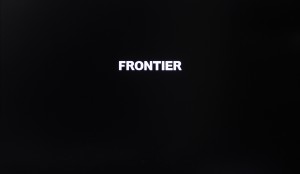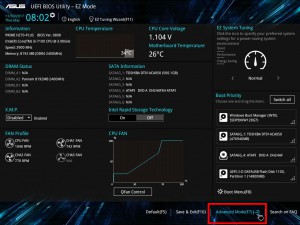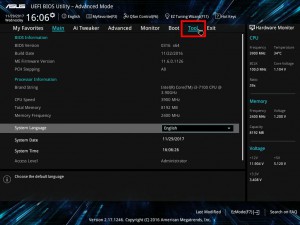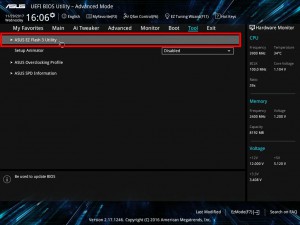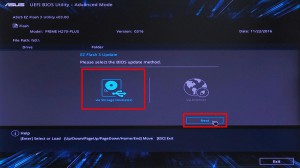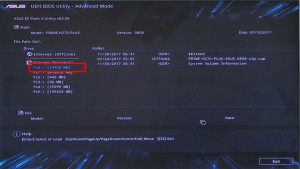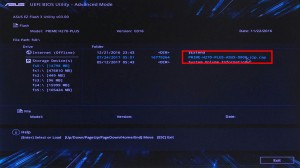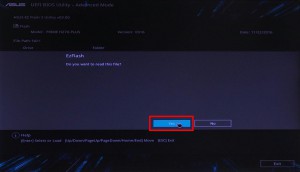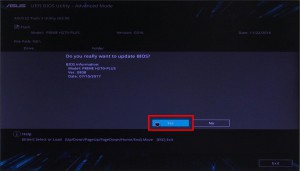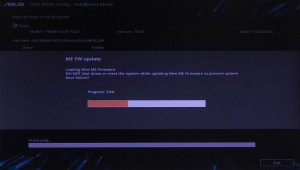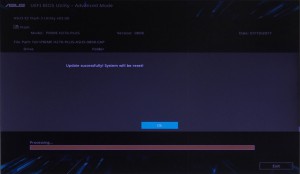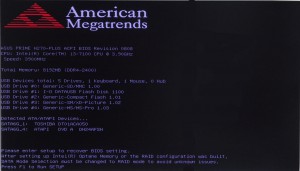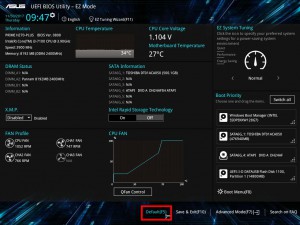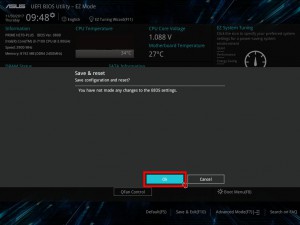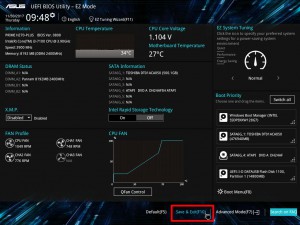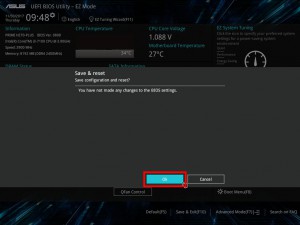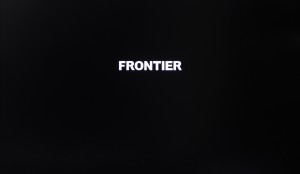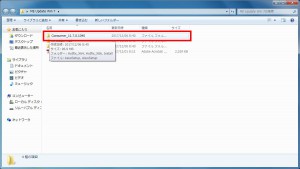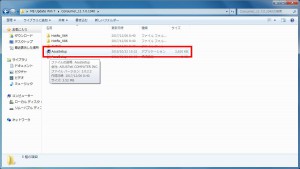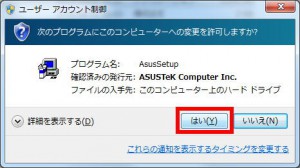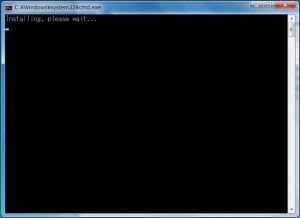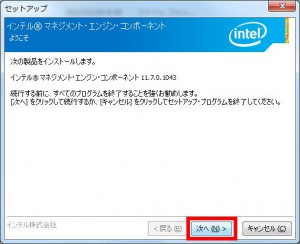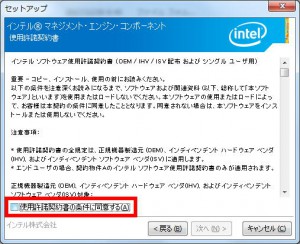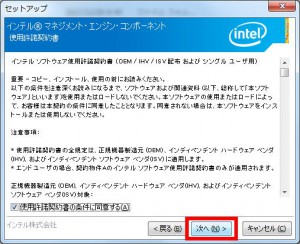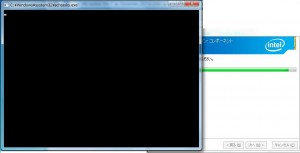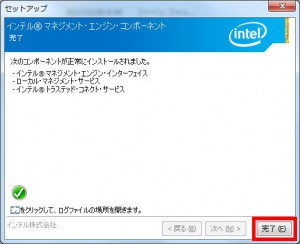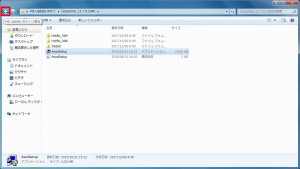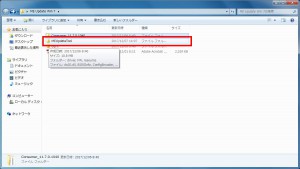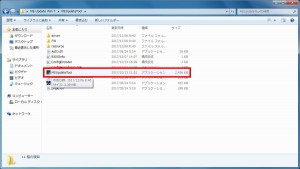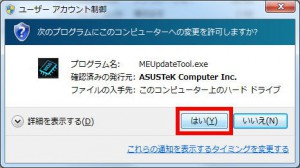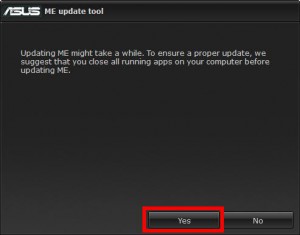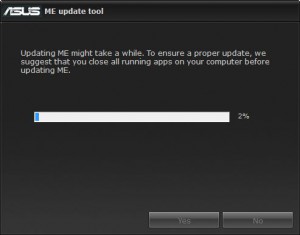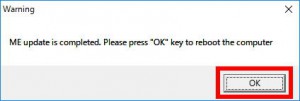ここでは、インテルⓇ マネジメント・エンジン(ME)の脆弱性に対するアップデートの手順を説明します。
| ご注意ください |
・ME ファームウェアのアップデートは一度しか行うことができません。アップデート済みの製品にアップデートを行うとエラーが表示されますが故障ではありません。
・作業の途中で、コンピューターを強制終了すると、コンピューターが正常に動作しなくなる可能性があります。
・この作業は、ディスプレイ、キーボード、マウス以外の周辺機器を取り外した状態で行ってください。
・この作業は、お客様の自己責任で行ってください。
弊社では、この作業を行ったことで発生した破損・損害など一切の責任を負いません。
・この作業を行ったことで発生した故障は破損は、弊社の保証の範囲外となります。
■ 対象製品
「内部仕様」に以下のパーツコード(CD)が含まれ、2017 年 12 月 2 日以前に出荷され、「ME Farmware Version」が「11.8.50.3399」より以前の製品が対象です。
92594 Z170-A
97419 Z170-A
92595 Z-170M-Plus
92682 H170-PRO
92682 H170M-PLUS
「内部仕様」は弊社「仕様検索サービス」からご確認いただけます。
・「ME Farmware Version」の確認方法
下記「9」~「13」の手順で表示させた「Advanced Mode」の画面で確認することができます。
■ ご用意ください
・弊社「仕様検索サービス」からダウンロードした更新プログラム
・容量が 32 MB 以上の USB メモリー
■ 作業手順
1.BIOS ファイルを USB メモリーにコピーします
2.BIOS をアップデートします
3.インテルⓇ マネジメント・エンジンをアップデートします
4.ME ファームウェアをアップデートします
■ BIOS ファイルを USB メモリーにコピーします
1.Windows を起動させ、用意した USB メモリーをコンピューターに接続します。
2.任意の場所にダウンロードして解凍しておいた「ME Update Win 7」フォルダーを選択します。
| この説明ではデスクトップ画面に「ME Update Win 7」フォルダーをコピーしています。 |
3.「ME Update Win 7」フォルダーが表示されます。
「UEFI」フォルダーを選択します。
4.「UEFI」フォルダーが表示されます。
「UEFI」フォルダー内のファイルにマウス カーソルを合わせてマウスを右クリックします。
| |
表示されているファイル名はご使用の製品によって異なります。 「UEFI」フォルダー内にはファイルはひとつしかありません。 |
5.表示されたメニューから「コピー(C)」を選択します。
6.左側に表示されている「リムーバブル ディスク」にマウス カーソルを合わせてマウスを右クリックします。
| 表示されているリムーバブル ディスクの名称は、接続された USB メモリーによって異なります。 |
7.表示されたメニューから「貼り付け(P)」を選択します。
8.USB メモリーにファイルがコピーされていることを確認します。
以上で BIOS ファイルのコピーは完了です。
■ BIOS をアップデートします
| USB メモリーはコンピューターに接続した状態で作業を行います。 |
9.コンピューターを再起動させます。
「スタート ボタン」を選択します。
10.「スタート メニュー」が表示されます。
「シャットダウン」ボタン右側の「▷」ボタンを選択します。
12.コンピューターが再起動します。
BIOS 画面が表示されるまでキーボードの「Del」キーを押し続けます。
| Windows が起動した場合は「9」~「11」の手順でコンピューターを再起動させます。 |
13.BIOS 画面が表示されます。
キーボードの「F7」キーを押すとか、マウス カーソルを画面右下の「Advanced Mode(F7)」に合わせてマウスをクリックします。
| 画面の細部は製品によって異なります。 指示されていない項目の値を変更すると、コンピューターが正常に動作しなくなる可能性があります。 |
14.「Advanced Mode」が表示されます。
キーボードの「←」「→」キーで「Tool」を選択するか、マウス カーソルを「Tool」に合わせてマウスをクリックします。
15.「Tool」が表示されます。
キーボードの「↑」「↓」キーで「ASUS EZ Flash 3 Utility」を選択してキーボードの「Enter」キーを押すか、マウス カーソルを「ASUS EZ Flash 3 Utility」に合わせてマウスをクリックします。
| 「Tool」に表示されてる項目の数や「ASUS EZ Flash 3 Utility」が表示される位置は製品によって異なります。 |
16.「ASUS EZ Flash 3 Utility」が表示されます。
「via Storage Device(s)」が選択されていることを確認して、マウス カーソルを「Next」に合わせてマウスをクリックします。
17.コンピューターに接続されているデバイスのリストが表示されます。
マウス カーソルを接続した USB メモリーに合わせてマウスをクリックします。
| コンピューターに接続されているデバイスのリストには、デバイスの名称は表示されません。 コンピューターに接続した USB メモリーの容量に近い値の項目を選択します。 |
18.USB メモリーの内容が表示されます。
マウス カーソルを「1」~「8」で USB メモリーにコピーしたファイル名に合わせてマウスをクリックします。
| |
「1」~「8」で USB メモリーにコピーしたファイル名が表示されない場合は、「17」で別のデバイスを選択します。 |
19.「Ez Flash」が表示されます。
マウス カーソルを「Yes」に合わせてマウスをクリックします。
20.「Do you really want to update BIOS?」が表示されます。
マウス カーソルを「Yes」に合わせてマウスをクリックします。
21.BIOS のアップデートが開始されます。
「Update Successfully! System will be reset!」が表示されるまで待ちます。
| BIOS のアップデート中はコンピューターの電源を切らないでください。 BIOS のアップデートに失敗するとコンピューターが起動しなくなる可能性があります。 |
22.「Update Successfully! System will be reset!」が表示されます。
操作はしなくても数秒でコンピューターが再起動します。
23.コンピューターが再起動すると「Please enter setup to recover BIOS setting.」が表示されて停止します。
キーボードの「F1」キーを押して BIOS 画面を表示させます。
| |
この画面が表示されるまでにコンピューターが数回再起動したり、画面が表示されるまでに 5 分程度かかる場合があります。 |
24.BIOS 画面が表示されます。
左上の日時が合っていることを確認してキーボードの「F5」キーを押すか、マウス カーソルを「Default(F5)」に合わせてマウスをクリックします。
25.「Load Optimized Defaults」が表示されます。
「Ok」が選択されていることを確認してキーボードの「Enter」キーを押すか、マウス カーソルを「Ok」に合わせてマウスをクリックします。
26.BIOS を保存してコンピューターを再起動させます。
キーボードの「F10」キーを押すか、マウス カーソルを「Save & Exit(F10)」に合わせてマウスをクリックします。
27.「Save & reset」が表示されます。
「Ok」が選択されていることを確認してキーボードの「Enter」キーを押すか、マウス カーソルを「Ok」に合わせてマウスをクリックします。
28.コンピューターが再起動します。
デスクトップ画面が表示されるまで待ちます。
コンピューターが再起動すると BIOS のアップデートは完了です。
■ インテルⓇ マネジメント・エンジンをアップデートします
29.デスクトップ画面が表示されます。
「ME Update Win 7」フォルダーを選択します。
30.「ME Update Win 7」フォルダーが表示されます。
「Consumer_11.7.0.1040」フォルダーを選択します。
31.「Consumer_11.7.0.1040」フォルダーが表示されます。
「AsusSetup」ファイルを選択します。
32.「ユーザー アカウント制御」が表示された場合は「はい(Y)」ボタンを選択します。
33.「コマンド プロンプト」が表示されます。
「ようこそ」が表示されるまで待ちます。
34.「ようこそ」が表示されます。
「次へ(N)>」ボタンを選択します。
35.「使用許諾契約書」が表示されます。
「使用許諾契約書の条件に同意する(A)」のチェックボックスにチェックを入れます。
36.「次へ(N)>」ボタンを選択します。
37.「インテルⓇ マネジメント・エンジン・コンポーネント」のインストールが開始されます。
「完了」が表示されるまで待ちます。
38.「完了」が表示されます。
「完了(F)」ボタンを選択します。
以上で、インテルⓇ マネジメント・エンジンのアップデートは完了です。
■ ME ファームウェアをアップデートします
39.「コンピューター」に戻ります。
左上の「←」ボタンを選択します。
40.「ME Update Win 7」フォルダーが表示されます。
「MEUpdateTool」フォルダーを選択します。
41.「MEUpdateTool」フォルダーが表示されます。
「MEUpdateTool」ファイルを選択します。
42.「ユーザー アカウント制御」が表示された場合は「はい(Y)」ボタンを選択します。
43.「ME Update Tool」が表示されます。
「Yes」ボタンを選択します。
44.ME ファームウェアのアップデートが開始されます。
「Warning」が表示されるまで待ちます。
45.「Warning」が表示されます。
「OK」ボタンを選択します。
コンピューターが再起動すると作業は完了です。
作業が完了したら、ダウンロードしたファイルは削除しても問題はありません。