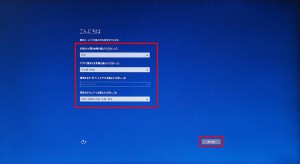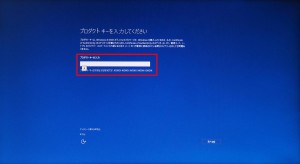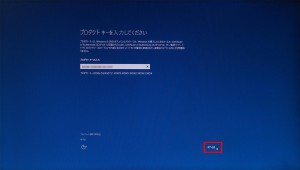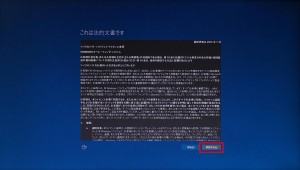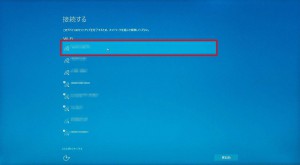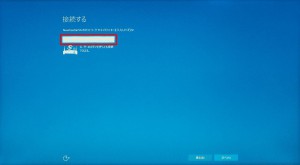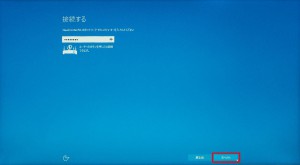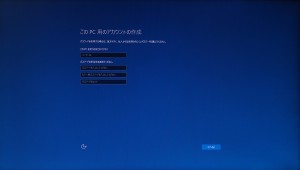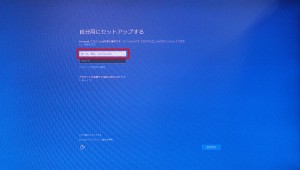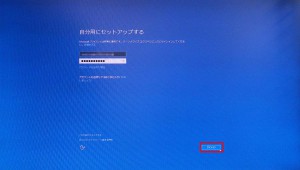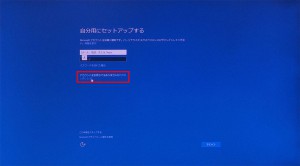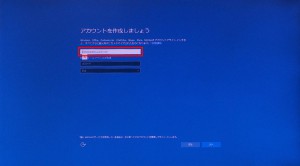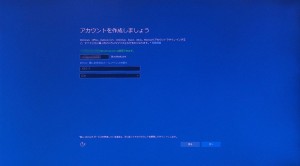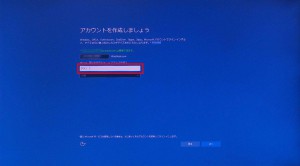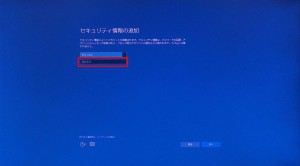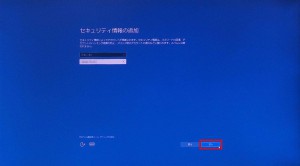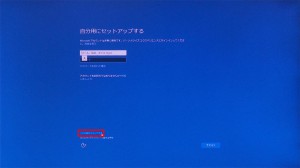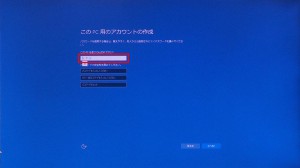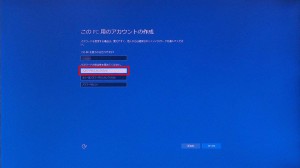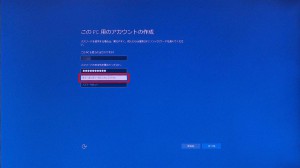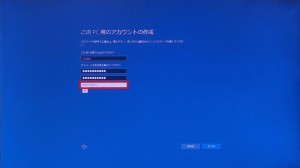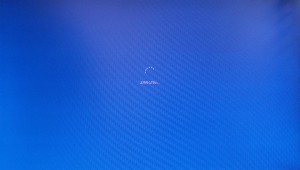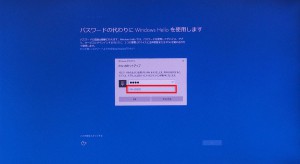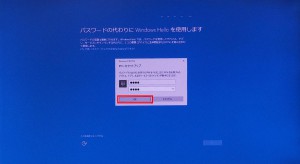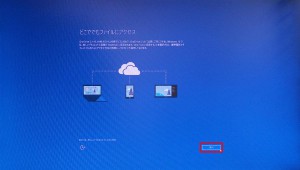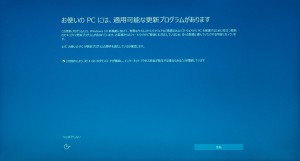ここでは、Windows 10 の初期設定を説明します。
| ご注意ください |
・この作業は、製品を購入して初めて電源を入れた際に行うのもです。
・Windows 10 のバージョンによっては異なる画面が表示される場合があります。
・コンピューターにサインインするためのアカウントは「Microsoft アカウント」
または「ローカル アカウント」を設定することができますが、
すべてのサービスを利用するためには「Microsoft アカウント」でサインインする必要があります。
■ 対象製品
Windows 10 がプリインストールされた製品で「リカバリー情報」に以下のパーツが含まれる製品。
092368 ■OSコード a101■64bit Windows10 Pro(DSP)
092366 ■OSコード a102■64bit Windows10 Home(DSP)
095789 ■OSコード a103■64bit Win10 Pro(DSP PBR)
095790 ■OSコード a104■64bit Win10 Home(DSP PBR)
「リカバリー情報」は弊社「仕様検索サービス」からご確認いただけます。
■ 設定手順
1.コンピューターの電源を入れると「こんにちは」が表示されます。
「お住まいの国/地域を選んでください。(C)」が「日本」、
「アプリで優先する言語を選んでください。(L)」が「日本語(日本)」、
「現在のThymeゾーンを選んでください。(Z)」が「(UTC-09:00) 大阪、札幌、東京」、
に設定されていることを確認して「次へ(N)」ボタンを選択します。
2.「プロダクト キーを入力してください」が表示されます。
「プロダクト キーの入力」フィールドに「プロダクト キー」を入力します。
【補足】
・「プロダクト キー」は製品に貼り付けられている
「Windows COA (Certificate of Authenticity) ラベルに
5 桁 5 群の英数字で 3 段にわたって記載されています。
| ・「Windows COA (Certificate of Authenticity) ラベル | ・「プロダクト キー」 |
 |
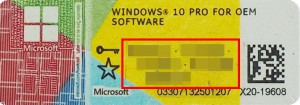 |
| ・「プロダクト キー」の入力では、 「プロダクト キー」に使用されている文字しか入力することができません。 「プロダクト キー」に使用されていないキーを押しても画面に文字は表示されません。 |
■ プロダクトキーに使用されている文字列 <Windows 10 の場合>
| フリガナ | ニ | サン | ヨン | ゴ | ロク | ナナ | ハチ |
| 実際の文字 |  |
 |
 |
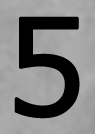 |
 |
 |
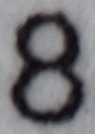 |
| フリガナ | キュウ | ビー | シー | ディー | エフ | ジー | エイチ |
| 実際の文字 | 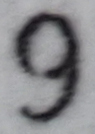 |
 |
 |
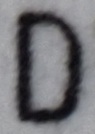 |
 |
 |
 |
| フリガナ | ジェイ | ケイ | エム | エヌ | ピー | キュー | アール |
| 実際の文字 |  |
 |
 |
 |
 |
 |
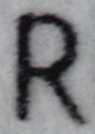 |
| フリガナ | ティー | ヴィー | ダブリュー | エックス | |||
| 実際の文字 |  |
 |
 |
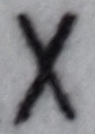 |
3.「プロダクト キー」を入力して「次へ(N)」ボタンを選択します。
4.「これは法的文書です」が表示されます。
「承認する(A)」ボタンを選択します。
5.コンピューターがネットワークに接続されていて、
ノート パソコンのように無線 LAN 機能が搭載された製品の場合「接続する」が表示されます。
任意のアクセス ポイントを選択します。
「接続する」が表示されない場合は「9」に進みます。
| ・デバイス ドライバーをインストールしないと無線 LAN 機能が使用できない製品の場合、 製品に無線 LAN 機能が搭載されていても「5」~「8」は表示されません。 |
6.選択したアクセス ポイントにネットワーク セキュリティ キーが設定されいてる場合は、
ネットワーク セキュリティ キーを入力します。
7.ネットワーク セキュリティ キーを入力して「次へ(N)」ボタンを選択します。
8.アクセス ポイントへの接続が開始されます。
「すぐに使い始めることができます」が表示されるまで待ちます。
9.「すぐに使い始めることができます」が表示されます。
ここでは「簡単設定を使う(E)」ボタンを選択します。
10.「お待ちください」が表示されます。
これ以降の作業は、インターネットの接続状況によって異なります。
・コンピューターがインターネットに接続されていない場合にはこの画面が表示されます。
この画面が表示された場合の設定は「ローカル アカウントでセットアップする」の手順で行います。
10.コンピューターが再起動します。
「自分用にセットアップする」が表示されるまで待ちます。
11.「自分用にセットアップする」が表示されます。
ここからの操作は、使用するアカウントで異なります。
・既存の Microsoft アカウントでサインインする場合は「12」へ進みます。
・Microsoft アカウントを新規に作成する場合は「15」に進みます。
・ローカル アカウントでサインインする場合は「24」に進みます。
■既存の Microsoft アカウントでサインインする場合
12.「メール、電話、または Skype」のフィールドに Microsoft アカウントを入力します。
13.「パスワード」のフィールドに「12」で入力した
Microsoft アカウントのパスワードを入力します。
14.「サインイン」ボタンを入力して「30」に進みます。
15.「アカウントをお持ちではありませんか?作成しましょう」を選択します。
16.メール アドレスのフィールドに
Microsoft アカウントとして登録するメール アドレスを入力します。
17.「新しいメール アドレスを取得」を選択します。
18.「16」で入力したメール アドレスが利用可能な場合はこの画面が表示されます。
「16」で入力したメール アドレスが利用できない場合は「16」からの手順を繰り返します。
19.「パスワード」のフィールドに任意のパスワードを入力します。
20.「次へ」ボタンを選択します。
21.「セキュリティ情報の追加」が表示されます。
「電話番号」のフィールドにMicrosoftアカウントと紐付けする電話番号を入力します。
22.「次へ」ボタンを選択します。
23.「最も関連の高いものを表示」が表示されます。
「次へ」ボタンを選択して「30」に進みます。
24.「この手順をスキップする」を選択します。
25.「ユーザー名」のフィールドに任意のユーザー名を入力します。
26.「パスワードを入力してください」のフィールドに任意のパスワードを入力します。
27.「パスワードをもう一度入力してください」のフィールドに
「26」で入力したパスワードをもう一度入力します。
28.「パスワードのヒント」のフィールドに任意のパスワードのヒントを入力します。
29.「次へ(N)」ボタンを選択して「30」に進みます。
30.「お待ちください」が表示されます。
「パスワードの代わりに Windows Hellp を使用します」が表示されるまで待ちます。
31.「パスワードの代わりに Windows Hello を使用します」が表示されます。
32.「Windows Hello」を使用しない場合は「この手順をスキップする」を選択して
「34」に進みます。
33.「Windowa Hello」を使用する場合は「次へ」ボタンを選択します。
34.「PIN のセットアップ」が表示されます。
「新しい PIN」のフィールドに任意の PIN を入力します。
| ・PIN は 4 桁以上の数字で入力します。 最大で 64 桁までの数字で設定することができます。 |
35.「PIN の確認」のフィールドに「34」で入力した PIN をもう一度入力します。
36.「OK」ボタンを選択します。
37.入力した PIN が登録されます。
「どこでもファイルにアクセス」が表示されるまで待ちます。
38.「どこでもファイルにアクセス」が表示されます。
「次へ」ボタンを選択します。
39.「はじめまして、Cortanaと申します。」が表示されます。
「Cortana を使う」ボタンを選択します。
40.Windows 10 を使用するための準備が開始されます。
「デスクトップ」画面が表示されるまで待ちます。
【補足】
2017年7月31日時点、
インターネットに接続できる状態で初期設定を行うと、この画面が表示される場合があります。
「更新」ボタンを選択すると「Creators Update」へのアップデートが開始されます。
スキップする場合は、左下の「今は実行しない」を選択します。
41.「デスクトップ」画面が表示されると初期設定は完了です。