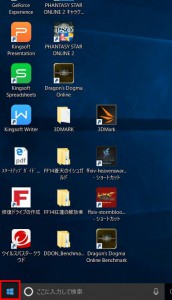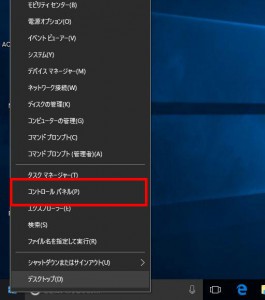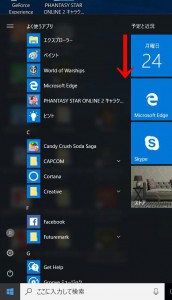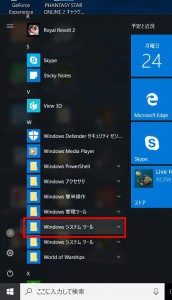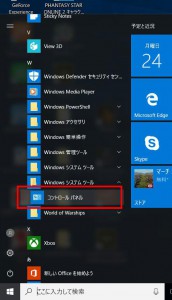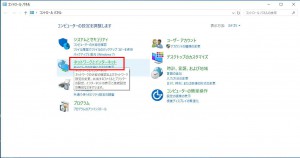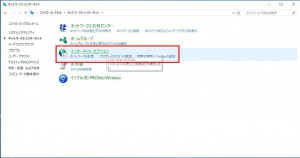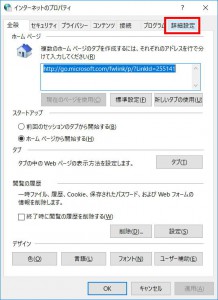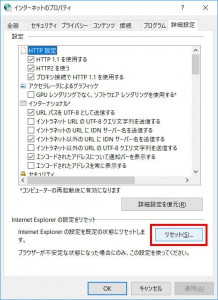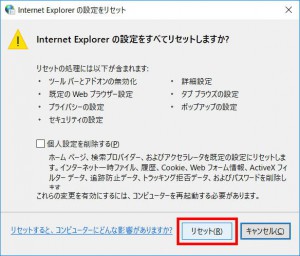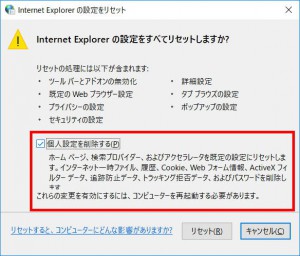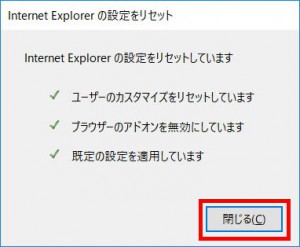ここでは、Microsoft Edge をリセットする方法を説明します。
| ご注意ください |
・ここでは Windows 10 バージョン 1703 (Creators Update) を使用して説明をしています。
・この作業はお客様の自己責任で行ってください。
弊社では、この作業を行ったことで発生した破損・損害など一切の責任を負いません。
・この作業を行ったことで発生した故障や破損は、弊社保証の範囲外となります。
■ 作業手順
1.「コントロール パネル」を表示させます。「スタート ボタン」を選択します。
【補足】
バージョンが 1703 以前の Windows 10 では、「スタート ボタン」にマウスカーソルを合わせて
マウスを右クリックして表示されるメニューから「コントロール パネル」に移動することが可能です。
2.「スタート メニュー」が表示されます。
「すべてのアプリ」を下方向にスクロールします。
3.「W」の項目にある「Windows システム ツール」を選択します。
4.展開された「Windows システム ツール」から「コントロール パネル」を選択します。
5.「コントロール パネル」が表示されます。
「ネットワークとインターネット」を選択します。
6.「ネットワークとインターネット」が表示されます。
「インターネット オプション」を選択します。
7.「インターネットのプロパティ」が表示されます。
「詳細設定」のタブを選択します。
8.「Internet Explorer の設定をリセット」の欄にある
「リセット(S)」ボタンを選択します。
9.「Internet Explorer の設定をすべてリセットしますか?」が表示されます。
「リセット(R)」ボタンを選択します。
【補足】
「個人設定を削除する(P)」のチェックボックスにチェックを入れると
「インターネット一時ファイルや Cookie などの情報も削除されます。
10.「Internet Explorer の設定をリセットしています」が表示されます。
3つの項目の左側にチェックが表示されていることを確認して「閉じる(C)」ボタンを選択します。
すべてのウインドウを閉じて、コンピューターを再起動させると作業は完了です。