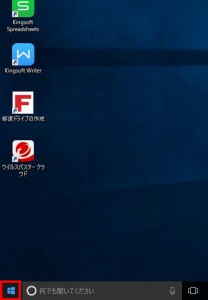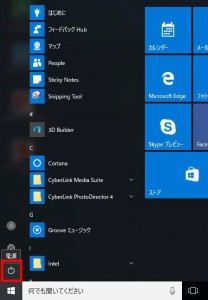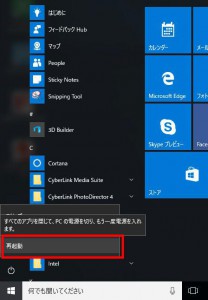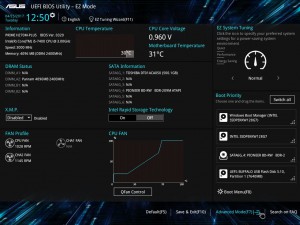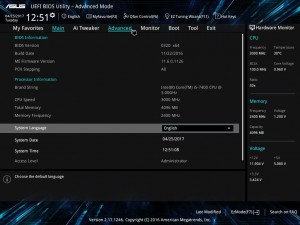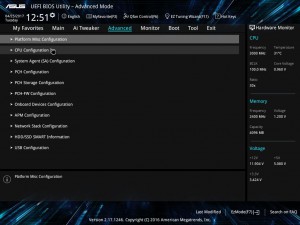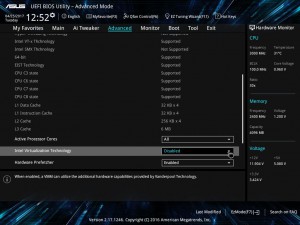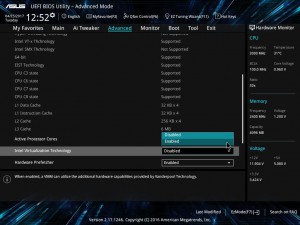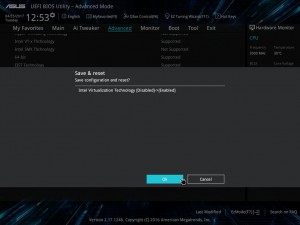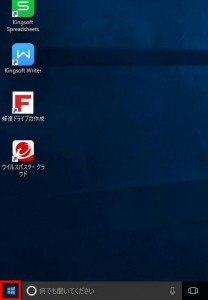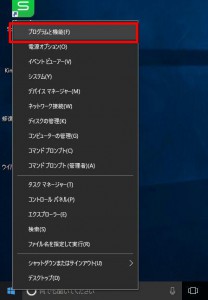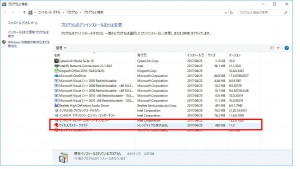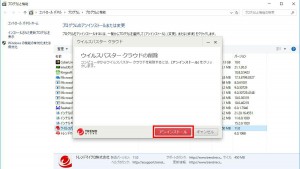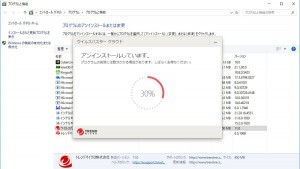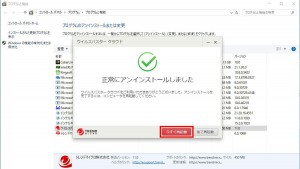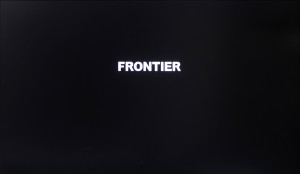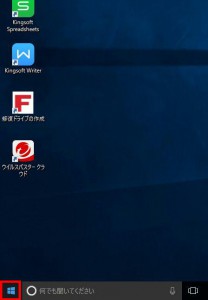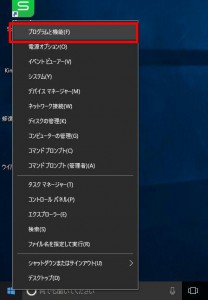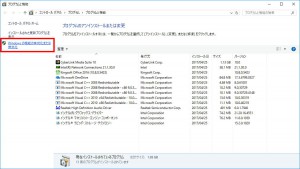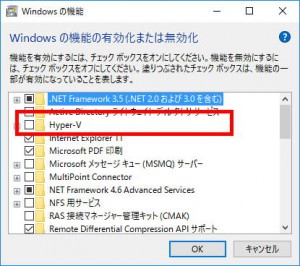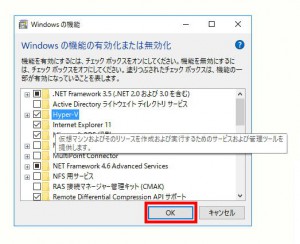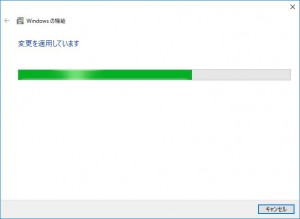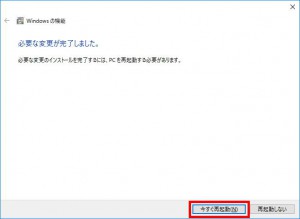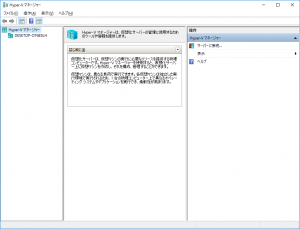ここでは、Windows 10 PRO がプリインストールされたデスクトップ パソコンで、
Hyper-V を使用するための設定を説明します。
| ご注意ください |
・この作業では、UEFI の設定を変更します。
指示されていない項目の値を変更すると、コンピューターの動作が不安定になったり、
製品が正しく動作しなくなる可能性があります。
・この作業はお客様の自己責任で行ってください。
弊社では、この作業を行ったことで発生した破損・損害など一切の責任を負いません。
・この作業を行ったことで発生した故障や破損は、弊社保証の範囲外となります。
■ 対象製品
| ・Windows 10 PRO がプリインストールされているデスクトップ パソコン |
■ 作業の流れ
2.プリインストールされているトレンドマイクロ ウイルスバスター
クラウド体験版をアンインストールします。
■ 作業手順
1.Windows 10 PRO が起動している状態からコンピューターを再起動させます。
「スタート ボタン」を選択します。
2.「スタート メニュー」が表示されます。
「電源」アイコンを選択します。
4.コンピューターが再起動します。
キーボードの「Del」キーを押し続けて UEFI 画面を表示させます。
| ・Windows 10 が起動してしまった場合は、「1」~「3」の作業を繰り返します。 |
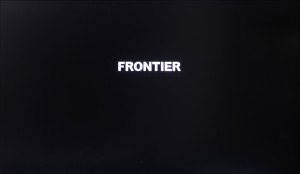
5.UEFI 画面が表示されます。
キーボードの「F7」キーを押すか、画面右下の「Advanced Mode(F7)」に
マウスカーソルを合わせてマウスをクリックします。
6.「Advanced Mode」が表示されます。
キーボードの「→」キーで「Advanced」を選択してキーボードの「Enter」キーを押すか、
マウスカーソルを「Advanced」に合わせてマウスをクリックします。
7.「Advanced」が表示されます。
キーボードの「↓」キーで「CPU Configuration」を選択してキーボードの「Enter」キーを押すか、
マウスカーソルを「Configuration」に合わせてマウスをクリックします。
| ・製品によって項目が表示されている順番は異なります。 |
8.「CPU Configuration」が表示されます。
「Intel Virtualization Technology」を選択してキーボードの「Enter」キーを押すか、
「Intel Virtualization Technology」にマウスを合わせてマウスをクリックします。
9.リストが表示されます。
キーボードの「↓」キーで「Enabled」を選択してキーボードの「Enter」キーを押すか、
マウスカーソルを「Enabled」に合わせてマウスをクリックします。
10.「Intel Virtualization Technology」の値が「Enabled」に
変更されていることを確認してキーボードの「F10」キーを押します。
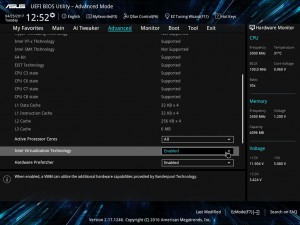 |
【補足】 「Execute Disable Bit」の項目がある場合は、 値が「Enabled」に設定されていることを確認しておきます。 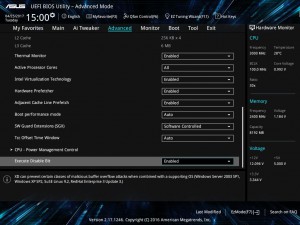 |
11.「Save & reset」
「Ok」が選択されていることを確認してキーボードの「Enter」キーを押すか、
マウスカーソルを「Ok」に合わせてマウスをクリックします。
12.コンピューターが再起動します。
続いて、ウイルスバスター クラウド体験版をアンインストールします。
・プリインストールされているトレンドマイクロ ウイルスバスター
クラウド体験版をアンインストールします。
13.「スタート ボタン」にマウスカーソルを合わせてマウスを右クリックします。
14.リストが表示されます。
「プログラムと機能(F)」を選択します。
15.「プログラムのアンインストールまたは変更」が表示されます。
リストから「ウイルスバスター クラウド」を選択します。
16.「ウイルスバスター クラウドの削除」が表示されます。
「アンインストール」ボタンを選択します。
17.「アンインストールしています」が表示されます。
「正常にアンインストールしました」が表示されるまで待ちます。
18.「正常にアンインストールしました」が表示されます。
「今すぐ再起動」ボタンを選択します。
19.コンピューターが再起動します。
続いて Hyper-V を有効にします。
20.「スタート ボタン」にマウスカーソルを合わせてマウスを右クリックします。
21.リストが表示されます。
「プログラムと機能(F)」を選択します。
22.「プログラムのアンインストールまたは変更」が表示されます。
「Windows の機能の有効化または無効化」のリンクを選択します。
23.「Windows の機能の有効化または無効化」が表示されます。
「Hyper-V」の左側のチェックボックスにチェックを入れます。
24.「Hyper-V」のチェックボックスにチェックが入っていることを確認して
「OK」ボタンを選択します。
25.「変更を適用しています」が表示されます。
「必要な変更が完了しました。」が表示されるまで待ちます。
26.「必要な変更が完了しました。」が表示されます。
「今すぐ再起動(N)」ボタンを選択します。
27.コンピューターが再起動すると作業は完了です。
Hyper-V が使用可能になります。