下記「対象製品」で、Windows 10 及び Windows 8.系がインストールされたモデルの BIOS の設定方法です。
OS 無しモデルに Windows 10 及び Windows 8.系をセットアップする場合にもご確認ください。
■ ご注意ください
・この作業では、BIOS の設定を変更します。
指示されていない項目の設定を変更すると、製品が正しく動作しなくなる場合があります。
指示されていない項目の設定は、絶対に変更しないでください。
■ 対象製品
「製品構成」に下記マザーボードが含まれる製品
CD:89194 H81 1150pin
「製品構成」は弊社「仕様検索サービス」からご確認いただけます。
■ 設定方法
以下の手順に従って、BIOSの再設定を行ってください。
1.キーボードの説明。
この作業ではキーボードからの入力を行います。
使用するキーは下記のとおりです。
① 「Del」キー : BIOS画面を表示させるために使用します。
② 「↑」「↓」「←」「→」キー : カーソルキーです。
メニューを選択する場合には「←」「→」キーを使用します。項目を選択する場合には「↑」「↓」キーを使用します。
③ 「Enter」キー : 項目を選択したり、入力を確定する場合に使用します。 「Enter」キーは2カ所に配置されています。
④ 「Esc」キー : 一つ前の画面に戻る場合に使用します。
※一部の操作はマウスでも可能です。

2.製品本体の電源をいれたら「Del」キーを押し続けて BIOS 画面を表示させます。
BIOS 画面が表示されると「Main」メニューが表示されています。
この画面では、「System Date」の日付及び「System Time:」の時刻が正しいかを確認します。
「System Date:」や「System Time」の設定を変更する場合、項目の選択は、キーボードの「↑」「↓」キーで行います。選択されている項目は白文字で表示されます。
「System Date:」の場合、「月」「日」「西暦」の順で設定を変更することができます。「Enter」キーを押すと「月」→「日」→「西暦」を繰り返し移動します。
「System Time:」の場合、「時」「分」「秒」の順で設定を変更することができます。「Enter」キーを押すと「時」→「分」→「秒」を繰り返し移動します。
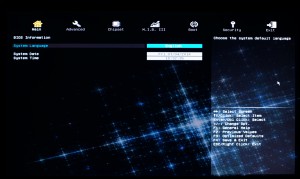
3.キーボードの「←」「→」キー、あるいはマウスで、「Boot」メニューを表示させます。
「Operation System Select」の項目が水色で表示されていることを確認して「Enter」キーを押します。
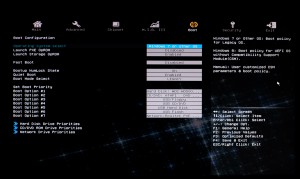
4.画面中央にメニューが表示されます。
選択している値は水色で表示されます。
キーボードの「↑」「↓」キーで「Windows 8.x」を選択して、キーボードの「Enter」キーを押します。
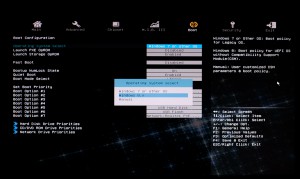
5.「Operation System Select」の項目が「Windows 8.x」に変更されたことを確認します。
続いて、「セキュアキー」の設定を行います。
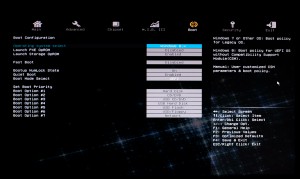
6.キーボードの「←」「→」キーで「Security」メニューを表示させます。
「Security」メニューの「Secure Boot」が選択されていることを確認して、キーボードの「Enter」キーを押します。
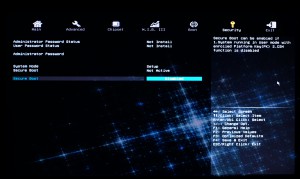
7.画面中央にメニューが表示されます。
選択している値は水色で表示されます。
キーボードの「↑」「↓」キーで「Enabled」を選択して、キーボードの「Enter」キーを押します。
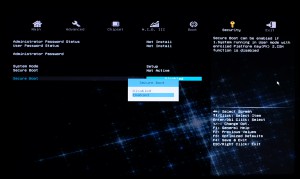
8.「Secure Boot」を「Enabled」設定すると「Secure Boot Mode」が表示されます。
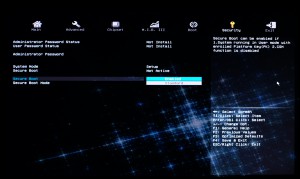
9.キーボードの「↑」「↓」キーで「Secure Boot Mode」を選択して、キーボードの「Enter」キーを押します。
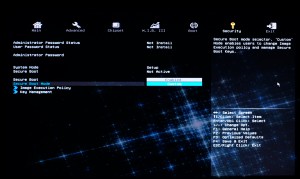
10.画面中央にメニューが表示されます。
選択している値は水色で表示されます。
キーボードの「↑」「↓」キーで「Custom」を選択して、キーボードの「Enter」キーを押します。

11.「Secure Boot Mode」を「Custom」に変更すると「Image Executon Policy」と「Key Management」が表示されます。
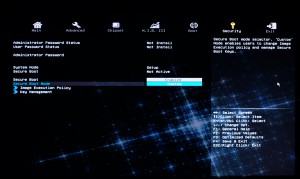
12.キーボードの「↑」「↓」キーで「Key Management」を選択して、キーボードの「Enter」キーを押します。
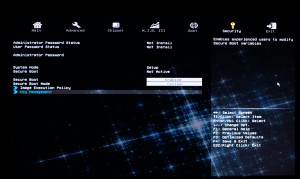
13.セキュアキーのインストールを行います。
「Platform Key (PK)」「Key Exchange Key Database(KEK)」「Authorized Signature Database(DB)「Forbidden Signature Database(BX)」の値が「Installed」と表示されている場合は「18」に進みます。
「Not Installed」と表示されている場合には、キーボードの「↑」「↑」キーで「Factory Defaults Key Provisioning」を選択して、キーボードの「Enter」キーを押します。
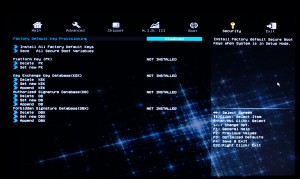
14.画面中央にメニューが表示されます。
選択している値は水色で表示されます。
キーボードの「↑」「↓」キーで「Enabled」を選択して、キーボードの「Enter」キーを押します。
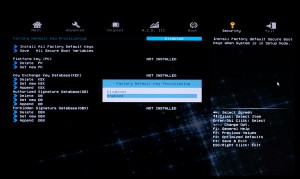
15.「Factory Default Key Provisioning」が「Enabled」に変更されたことを確認します。
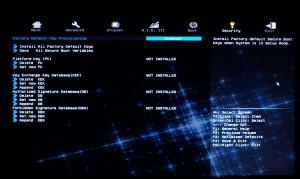
16.キーボードの「↑」「↓」キーで「Install All Factory Default Keys」を選択して、キーボードの「Enter」キーを押します。
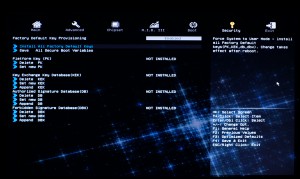
17.画面中央にメッセージが表示されます。
選択している値は水色で表示されます。
キーボードの「←」「→」キーで「Yes」を選択して、キーボードの「Enter」キーを押します。
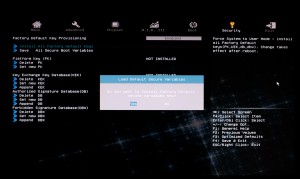
18.「Platform Key (PK)」「Key Exchange Key Database(KEK)」「Authorized Signature Database(DB)「Forbidden Signature Database(BX)」の値が「Installed」になっていることを確認して、キーボードの「Esc」キーを押します。
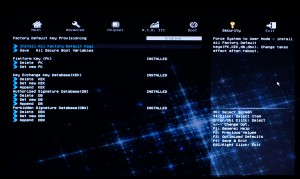
19.「Security」メニューに戻ります。
キーボードの「←」「→」キーで「Exit」メニューを選択します。
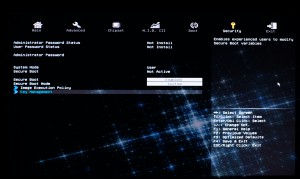
20.キーボードの「↑」「↓」キーで「Save Changes and Reset」を選択します。
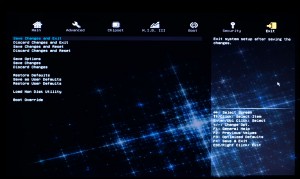
21.「Save Changes and Reset」を選択して、キーボードの「Enter」キーを押します。
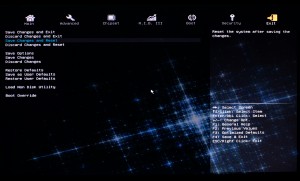
22.画面中央に「Save & Exit Setup」のメニューが表示されます。
「Yes」が水色で表示されていることを確認して、キーボードの「Enter」キーを押します。
「Enter」キーを押すと、BIOS の内容が保存されて、コンピューターが再起動します。
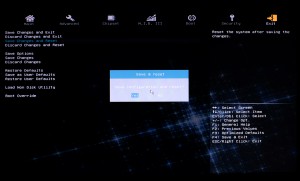
以上で作業は終了です。
